People can choose from dozens of different options when they have recording needs. Even though having many options is a good thing overall, it can take time to pick the right one. That’s why we’ve decided to share the four best methods and give step-by-step guides to help you record audio successfully.
But before we get to the actual steps, let’s see who can benefit from recording computer audio and why they must do this successfully.
In this article
Who Can Benefit From Recording Computer Audio?

Different individuals can benefit in various ways from recording computer audio:
- Gamers: Various gamers, streamers, and enthusiasts capture video and audio to create highlights, walkthroughs, educational videos, or streams. Additionally, they can use computer audio recording to record voiceovers and enrich their content.
- Content Creators: Various content creators must record different audio effects to create voiceovers, music, and other audio content. Video creators, musicians, podcasters, influencers, and YouTubers must capture audio.
- Teachers: Different instructors, trainers, and teachers can record tutorials, presentations, and lectures on their computers to create educational content for different learning environments.
- Musicians: Musicians, producers, and composers can use audio recording to capture various performances, instruments, rehearsals, or ideas they can later use to build on. Alternatively, they can also record whole songs.
- Professionals: All kinds of business professionals need to record reminders, presentations, meetings, or webinar content to share all the important information with clients and colleagues.
Comparing the Options for Capturing Sound on Your Computer
| Methods | Built-in Tool Sound Recorder |
Audio Recorder Audacity |
Online Recorder Apowersoft |
|
| Built-in system audio recording | No | Yes | Yes | Yes |
| Audio and video recording | No | Yes | No | Yes |
| Audio editing features | Trimming | Trimming, cutting, audio denoise, effects, transitions, etc. | Trimming, cutting, noise reduction, tempo adjustment, etc. | No editing features |
| Free version | Yes | 7-day free trial | Yes | Yes |
| Supported OS | Windows | Windows, macOS; | Windows, macOS; | Windows, macOS, Android, iOS; |
Top 4 Methods for Capturing Sound From a Computer
Although there are dozens of methods for capturing sound from a computer, we’ve chosen the best four using the right tools and exact steps. Other methods are not ideal for most applications.
1. How to Capture Sound From Your Computer With a Built-in Tool - Sound Recorder
The first method doesn’t require downloading or installing anything because it involves using the Sound Recorder, a built-in tool available on Windows 11. Remember that earlier versions of Windows also have a built-in recorder called “Voice Recorder.” This is pretty much the same tool with minor changes.
Here are the steps:
Step 1: Click on the search bar, type “Sound Recorder,” and click on the first result.
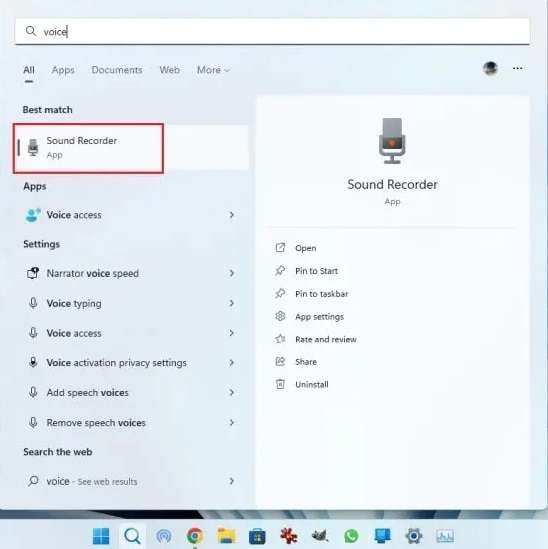
Step 2: Right-click your desktop speaker icon and click Open Sound Settings.
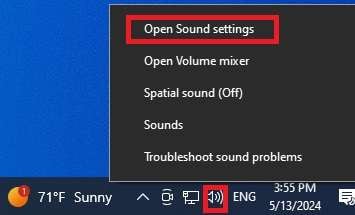
Step 3: Scroll down until you find Advanced sound options, then click on App volume and device preferences.
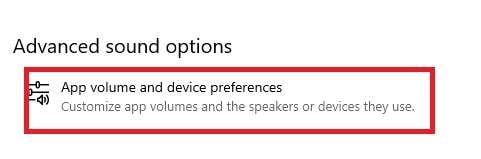
Step 4: Select your default speakers as the output option next to the app.
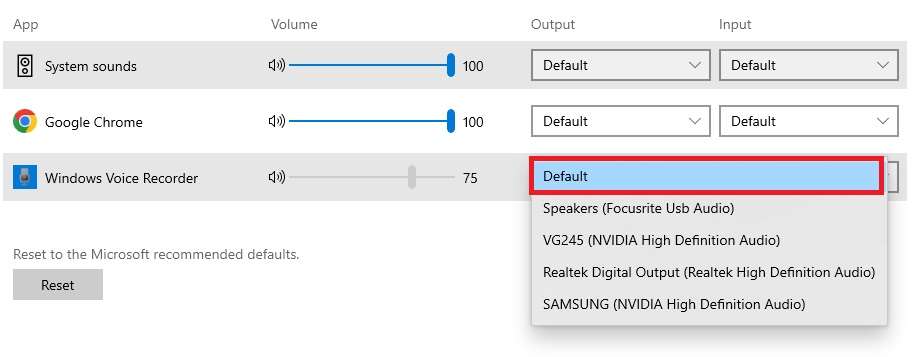
Step 5: Select your microphone as the input option next to the app.
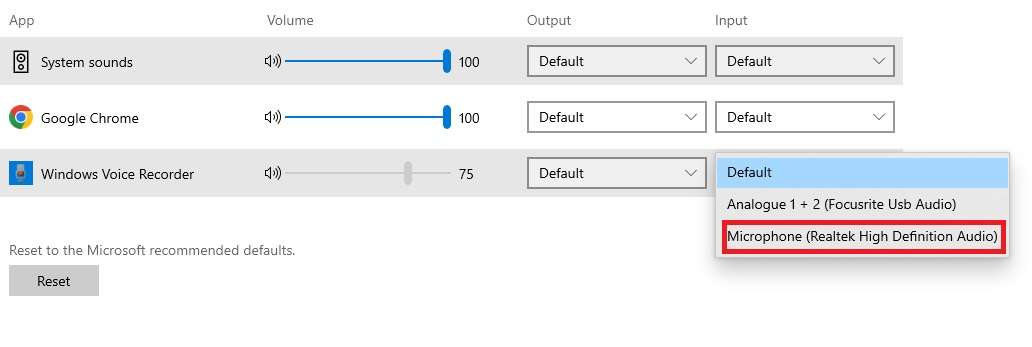
Step 6: Return to Sound Recorder and click the Microphone icon to start recording.
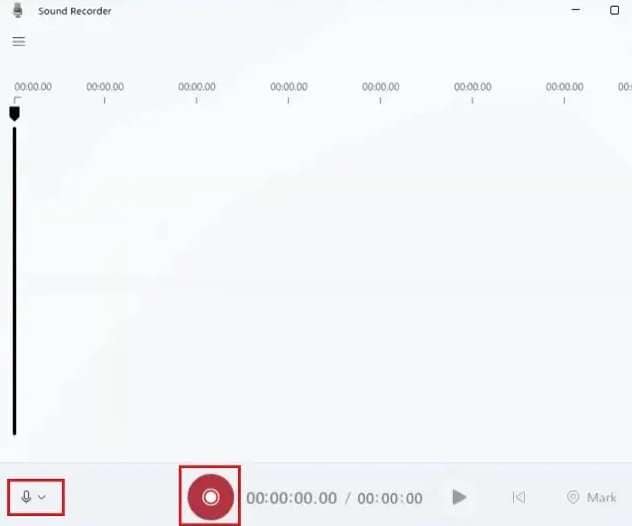
With this method, you record your microphone and system audio simultaneously. You can’t turn off the microphone because the built-in tool is designed for only microphone recording.
2. How to Capture Sound From Your Computer With a Video Recorder - DemoCreator
Wondershare DemoCreator is a professional video recording and editing tool that can record different types of audio and video configurations. Start by downloading and installing DemoCreator. Here’s the simplest method to record system sound with this tool:
Step 1: Launch DemoCreator and click New Recording.
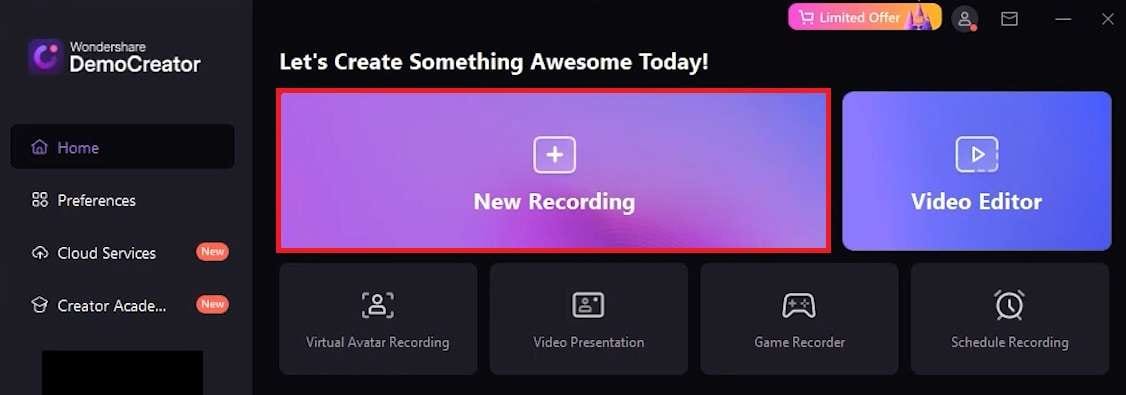
Step 2: Enable the System Audio setting, disable the Microphone, Disable WebCam, and click the Recording button.
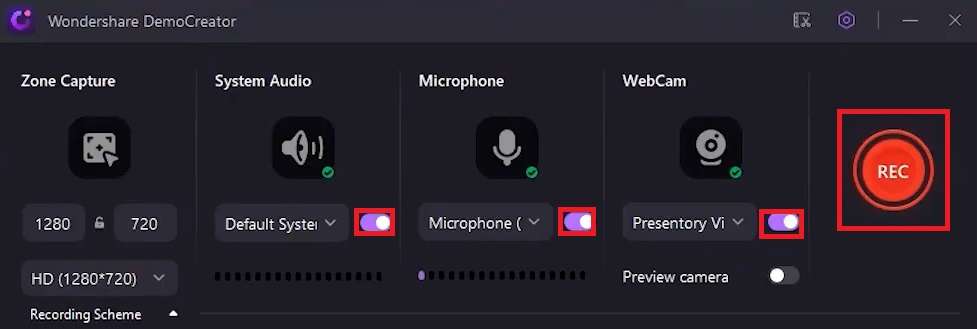
Step 3: Click the Stop Recording button.

Step 4: Click Export on the top menu bar. Select This PC and select MP3. Click Export, and your recording will be saved as audio.
3. How to Capture Sound From Your Computer With an Audio Recorder - Audacity
If you’re looking for freeware that you can use to make some solid basic recordings, Audacity might be the right option. Audacity is a popular free app offering various additional audio recording and editing features. It can also directly record system audio, unlike Windows Sound Recorder.
Download and install Audacity and follow these steps:
Step 1: Launch Audacity, click Audio Setup, then select Host > Windows WASAPI.

Step 2: Click Audio Setup again and go to Recording Device. Select the headphones and speakers. Select the options that have (loopback) at the end.
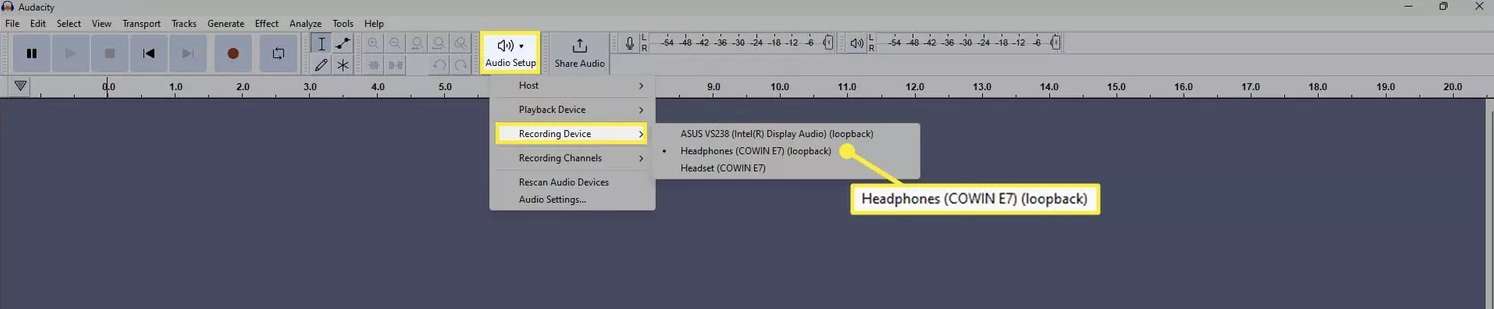
Step 3: Click the red Recording button, and Audacity will record the system sound.
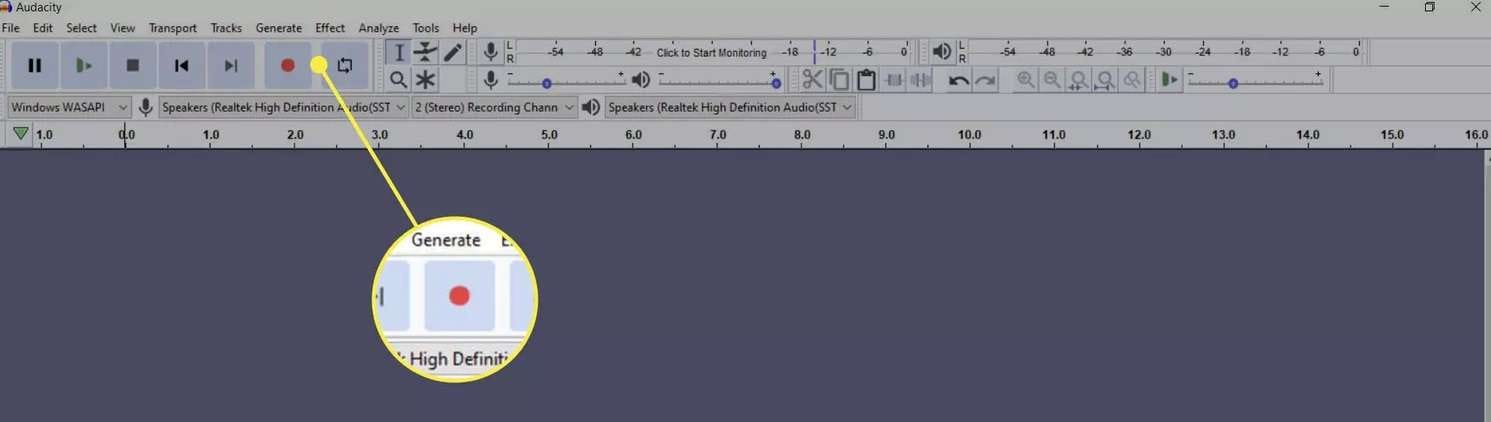
4. How to Capture Sound From Your Computer With an Online Recorder - Apowersoft
You can use online tools if you’re looking for a way to capture audio without installing anything but don’t want to use the built-in recorder. One of the best options is the Apowersoft free online audio recorder. You can easily record system audio if you have an internet connection.
Here are the steps:
Step 1: Go to the Apowersoft Free Online Audio Recorder page.
Step 2: Click Start Recording.
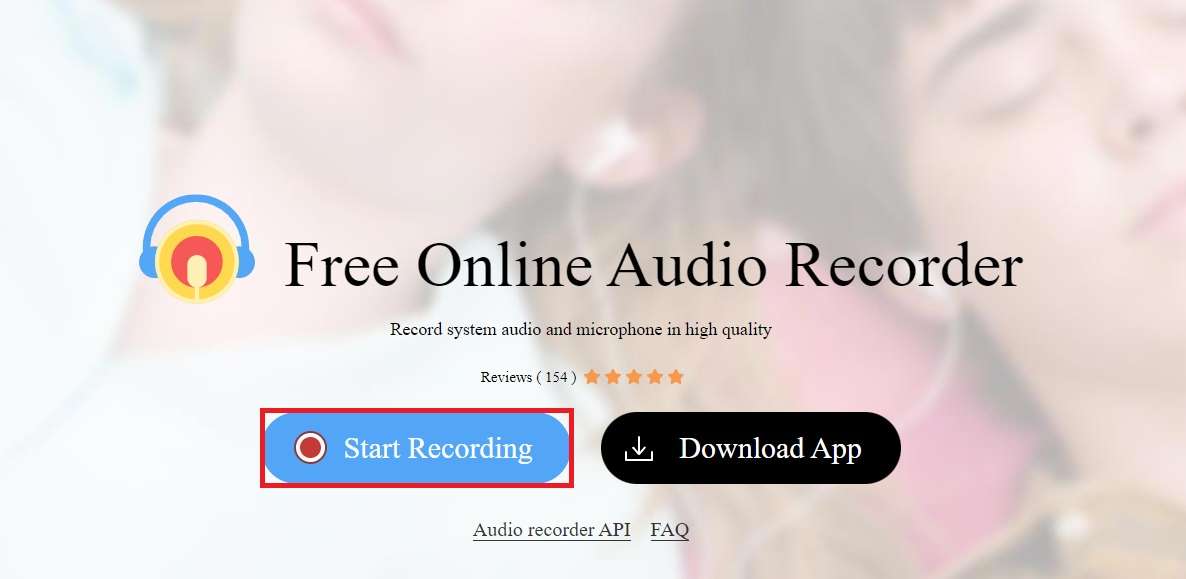
Step 3: Uncheck the Microphone option and click Start Recording.
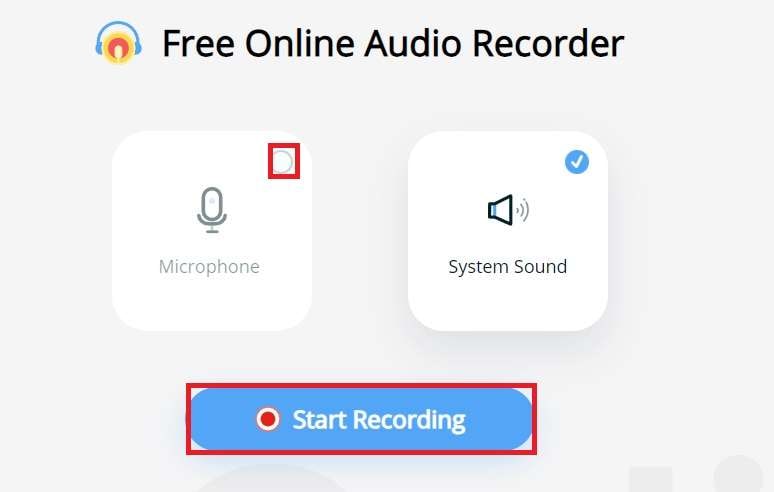
Step 4: Select the screen you want to record. If you want to select all system audio, select Entire Screen and click Share.
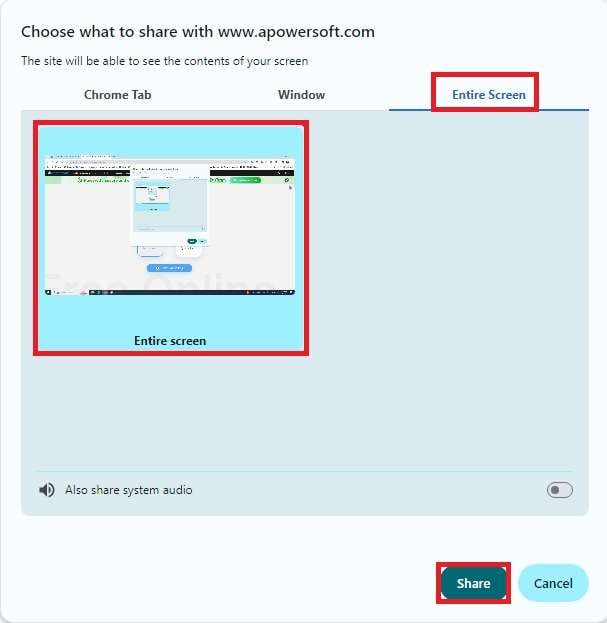
Step 5: Your recording will start. Click the Stop button when you’re done.
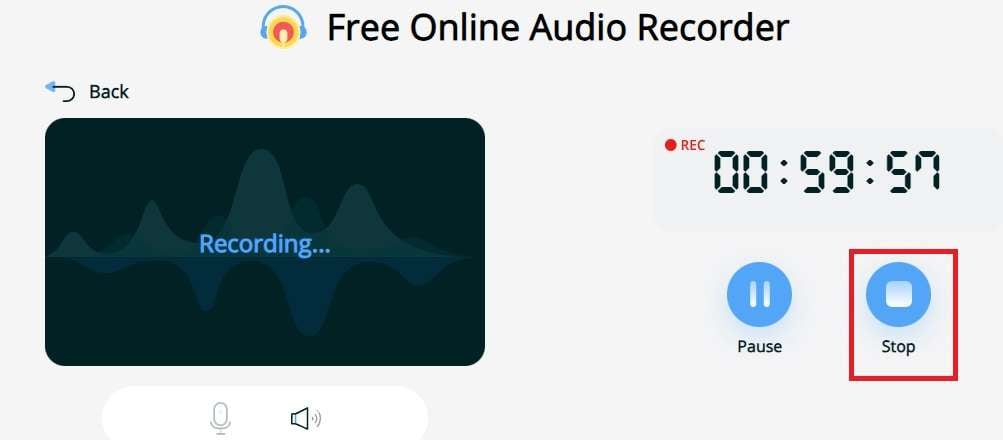
Selecting the Best Option for Capturing Sound on Your Computer

The first thing you must consider when selecting the proper method for recording system audio on your computer is your needs. Do you want to record on Windows or Mac? Secondly, ease of use is essential – you should be able to use the tool entirely without issues or wasting time reading how-to-use manuals.
No matter which method you prefer, it’s important to have a tool with a straightforward interface, simple controls, and seamless workflow. Furthermore, you should consider audio recording options and editing features. If you want to make different recordings, edit them immediately, and polish them for future use, you must find an advanced tool like DemoCreator.
On the other hand, if you want to make simple recordings while on the go without making any commitments, you should consider getting a free online tool. Ultimately, take the time to test out different tools and adjust settings.
Tips for Capturing Sound on Your Computer

Here are some important tips that can help you capture system audio on your computer, regardless of the method you pick:
- Find a good audio recorder: Find a tool to record sound effortlessly on the system. The tool you pick should capture audio without quality loss and allow you to edit and save the recordings in different audio formats.
- Ensure there’s no background noise: Turn off any apps or tools working in the background. Prevent any noise that interferes with your audio recording.
- Adjust audio levels: Before recording, adjust all audio levels and test different sound settings to achieve the desired results.
- Edit audio: Regardless of your application and goals, edit audio after recording to polish your content.
Conclusion
The best methods for recording system audio on your computer are a built-in recorder, third-party video/audio recording software, and online audio recorders. Take the time to explore these options and follow the steps we’ve shared with you today.
You can try all of these recommended tools for free and won’t need to worry about subscriptions. Of course, if you dislike the recommended options, you can try other audio recording tools.



