Zoom has become an important part of the work ecosystem. Especially if you work in an MNC with multiple branches across the world, conducting meetings has become very easy using Zoom meetings.
Various features of Zoom, such as a Whiteboard, share-screen, and recording, amongst others, have made taking the minutes of the meeting easy. The Zoom mobile application has facilitated attending the meeting from the comfort of your mobile phone.
However, recording the meeting on the phone could be a little tricky, especially when you are not the host of the meeting. In this article, we will explore the various ways of Zoom phone recording and also guide you on how to record Zoom meeting without permission on phone.
In this article
Part 1: Can I Record a Zoom meeting from my phone?
Yes, you can definitely record the meeting on Zoom from your phone. In fact, the facility to record the meeting on the phone has made it very convenient to record meetings on the go, and the high-quality phone camera in today’s mobile phones will be a cost savior for a recording device that otherwise used to be a must-investment.
Part 2: How to Record a Zoom Meeting on Phone?
How to record Zoom meeting in phone will vary greatly depending on whether you are the host of the meeting or a participant. Besides, it will also vary greatly depending on the type of device you are using – Android or Apple. Let us see in detail how to record a Zoom meeting on phone under various circumstances.
Method 1: How to record a Zoom meeting on Phone as a host?
Recording a Zoom meeting as a host is pretty simple, and it doesn’t matter what device you are using. You can use the in-app feature to record. To do so, you need to follow the following steps:
Step 1: Enter the Zoom meeting as a host and click on more.

Step 2: Make sure you have Cloud recordings enabled, and then click on “Record to Cloud”.

Step 3: The recording will now begin. You should be able to see the recording icon on the screen.

Step 4: When the meeting is complete, click on stop recording. You can also pause the recording if needed.

Step 5: Once the meeting has ended, the recording will be processed. Wait for the video to be converted.
Step 6: You can view the meeting recording under the downloads folder.
Method 2: How to record a Zoom meeting on Phone as a participant?
Recording a Zoom meeting as a participant could be tricky, as only a host is allowed to do so. One option is to request that the host record the meeting and share the recording with you after the meeting.
The second option is to use your phone's built-in screen recorder feature. However, the steps will slightly differ depending on whether you use an Android or an Apple phone.
Let us see the steps to record a Zoom meeting as a participant on the phone.
1. Using an Android phone
In case you are recording the Zoom meeting using your Android phone, then here are the steps you need to follow:
Step 1: Join the Zoom meeting.
Step 2: Swipe down the screen to go to the notifications panel and select Screen Recorder.
Step 3: Choose what you want to record—only Media or media and mic. Click on Start Recording.
Step 4: The countdown will begin, after which the app will start recording the screen. You can also see the option to pause, stop, and edit the recording.

Step 5: Once you are finished recording, click on Stop Recording.
Step 6: The recording will be saved under files in your Gallery. You can share the recording from there.
If, however, your phone doesn’t have the feature of an in-built recorder, then you will have to install an external screen recorder app to be able to record the Zoom meeting as a participant.
2. Using iPhone
The following are the steps to record a meeting on Zoom on phone using the iPhone's built-in Screen Recorder.
Step 1: The iPhone has a built-in Screen Recorder app. Make sure that the screen recorder is turned on in the control centre. To do this, go to Settings > Control Centre.
Step 2: Click on the green plus sign next to Screen Recording under More Controls. Screen Recording will be added under included controls and thus accessible from the right swipe down.
Step 3: Swipe down from the right corner of the iPhone screen and click on the Screen Recording symbol. A countdown of 3 will begin, after which the screen will be recorded.
Step 4: Open the Zoom meeting. The clock in the top left corner is red, indicating that the recording is on.
Step 5: Once the meeting is complete, click on the red clock, as shown in the picture below. It will ask you whether you want to stop screen recording. Click on Stop.
Step 6: Once you stop the recording, you will get a notification that the screen recording has been saved as a photo. You can access the screen recording from photos.
Bonus Tip: Using Wondershare DemoCreator to record a Zoom Meeting
Zoom meetings can be easily recorded using your mobile phone. However, the recording feature for the host is available on mobile devices only in Zoom One Pro. Also, video editing could be a little difficult in the mobile version.
Alternatively, you can try recording the Zoom meeting on your desktop using third-party software such as Wondershare DemoCreator. It is a premium-quality, user-friendly software for video recording and editing. video presentation
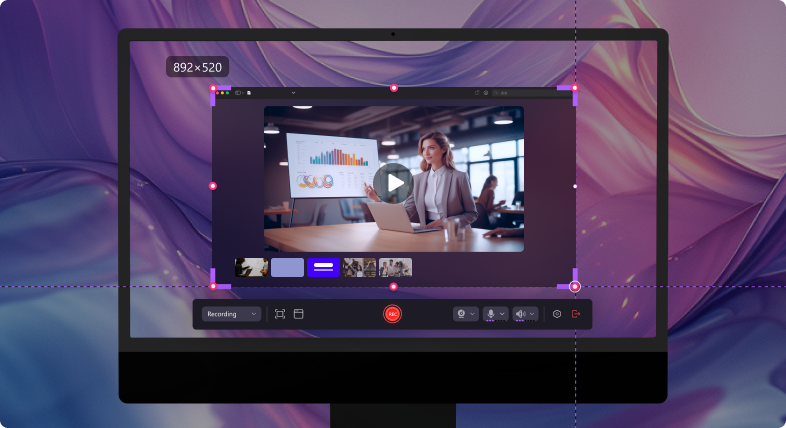
Powerful Features of DemoCreator Screen Recorder:
- Easy Screen Selection: Precisely decide upon what part of the screen you want to record – Full-Screen, Cross-Screen, Custom-Area, or a specific Window.
- High Definition Recording – The screen recorder captures every minute detail in its 4k/8K quality and records up to 120 frames per second, making the recording crisp and clear.
- Multi-Track Recording – You can record the audio and video separately, and thus the editing becomes easy.
- Free On-Screen Annotation: The DemoCreator supports on-screen annotations such as spotlight effects, cursor enhancements, adding attractive content, shapes, whiteboard, etc, thus making the video quality better.
- Cloud Storage and Link Sharing – The DemoCreator allows you to store the video on the cloud, thus saving much space on your PC. HD videos could take up much space, and DemoCreator knows this well. Also, you can share the video directly from the cloud.
How to record Zoom using DemoCreator
The following steps will enable you recording Zoom meeting using Wondershare DemoCreator.
Step 1: Download DemoCreator
Go to the website of Wondershare DemoCreator and click on Try it For Free to download DemoCreator.
Step 2: Begin Video Recorder
Open the DemoCreator and click on Video Recorder to record the Zoom meeting. You can also directly edit your prerecorded video by clicking on Video Editor.

Step 3: Select Screen
DemoCreator gives 6 various options to record – Screen, Screen and Camera, Camera, Video Presentation, Gane, Avatar. For recording Zoom meeting, it is best to choose Screen.
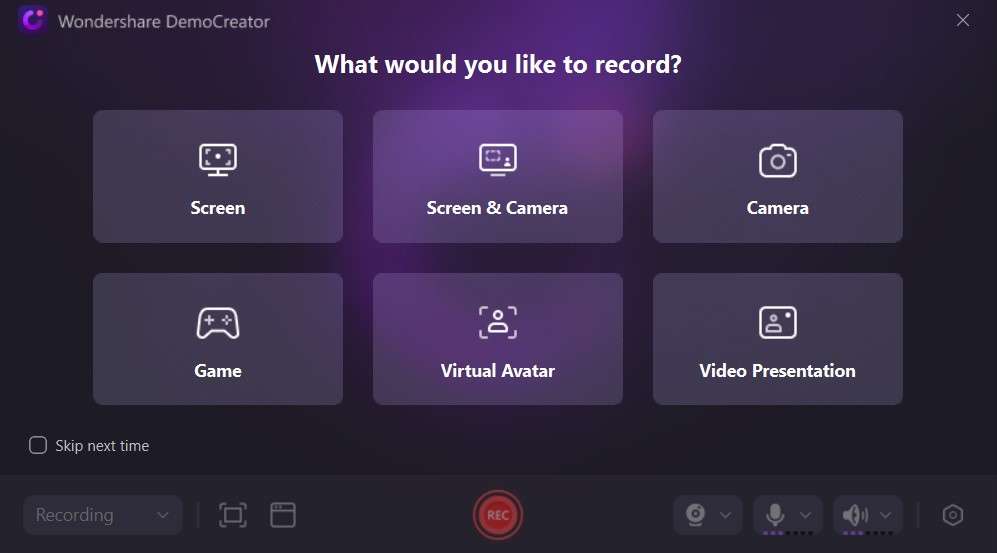
Step 4: Begin Recording
Click on the REC button to begin recording. It will give a countdown of 3 after which recording will begin.

Step 5: Preview and edit video
Once the recording is complete click on stop recording. You will be able to preview the video here and edit the same. You can change the background, add animations, annotations, transition etc here to make the video more appealing.

Step 6: Export video
Once editing is completed click on Export. Here you have to decide the location to store the video. Alternatively, you can directly upload the video from here on the social media such as YouTube, TikTok or Vimeo.

- Record customized screens with audio and edit them in different tracks.
- Capture gaming videos, tutorials, and presentations and then edit them in one tool.
- Built-in unlimited editing templates, special effects, and other sources.
- Supported export to MP4, MOV, MKV, GIF, and other formats.

Conclusion
You can record a Zoom meeting from your mobile phone using the screen recorder feature. However, the feature of recording the Zoom meeting directly from the app is available only for the host and is also available in the paid version only. On the other hand, these premium features of DemoCreator to record videos and ease of editing make it the favourite choice of people to record Zoom meetings.
FAQ
-
Q1: How to record a Zoom meeting on the phone with audio?
A1: You can record Zoom meetings on your phone with audio only if you are the host, you are using the Pro, Business, Education, or Enterprise Account, and you have cloud recordings enabled. -
Q2: How to record a Zoom meeting without permission on phone?
A2: You can record the Zoom meeting without permission using the Screen Recorder app. However, it is essential to note that the screen recorder only records the screen and not the audio. -
Q3: Why is there no Record option in my Zoom on my phone?
A3: The phone recording feature in the Zoom app is available only for Pro, Business, Enterprise, and Education accounts. So, if you are using a free version, you won't be able to see any option to record Zoom.



