It is no news that DemoCreator is one of the top screen recording applications on the market. However, with how popular it is, it is expected that you might wonder about its limits, especially when it comes to recording other video players such as Amazon Prime Video. All these speculations only beg to ask: Can you record on Amazon Prime using DemoCreator?
In simple terms, the answer is yes, you can. With its numerous features for video recording and editing, Democreator has a lot to offer, even during Amazon Video recording. So join us as we discuss how to capture Amazon Prime Video the right way using DemoCreator.
In this article
Part 1: What is Amazon Prime Video?
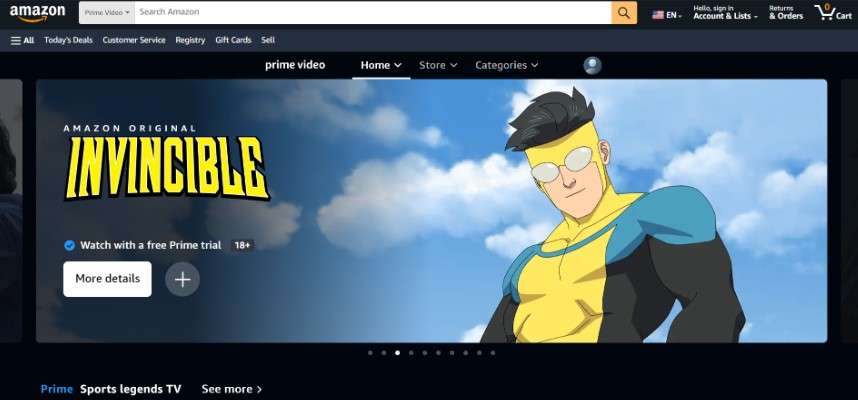
Amazon Prime Video is a subscription-based streaming service that provides access to various movies, TV shows, documentaries, and original content. It is included as part of the Amazon Prime subscription, which also offers benefits such as free and fast shipping, Prime Music, Prime Reading, and more.
With Prime Video, users can stream or download content on various devices, including smart TVs, smartphones, tablets, and gaming consoles. Amazon Prime Video also allows users to rent or buy additional content not included in the Prime Video library, as well as add premium channel subscriptions like HBO, Starz, and Showtime for an additional monthly fee.
Part 2: Factors To Consider When Screen Recording on Amazon Prime
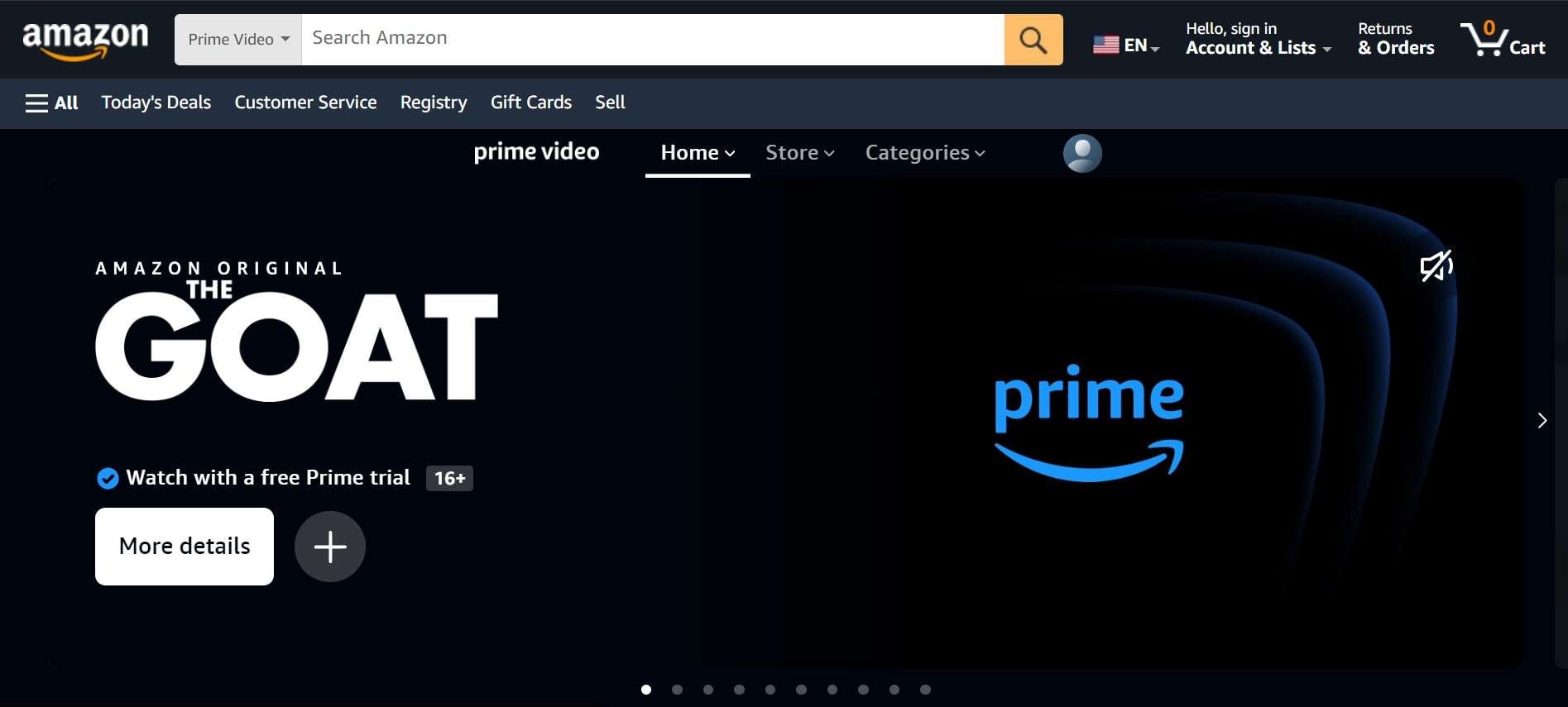
Amazon Video recording is a delicate process that requires careful consideration, not only because it doesn't have a built-in screen recording feature but also because of factors like copyright and bandwidth. As such, there are certain factors you must consider to record Amazon Prime Video successfully. Some of them include:
1. Copyright
While you can record Amazon Prime Video with third-party apps, you must understand the risk of copyright infringement and take action to avoid it. This protects you from legal consequences such as fines and lawsuits.
It's essential to respect the copyright and terms of use for Amazon Prime Video. Generally, screen recording for personal use is allowed, but distributing or sharing recorded content without permission is strictly prohibited.
2. Video and audio quality
The quality of your Amazon video recording will depend on the screen recording software you use and your device's capabilities. Hence, you must ensure you choose a suitable resolution and audio settings for optimal results.
Some Amazon Prime Video capture applications, like DemoCreator, offer resolutions of up to 1080 pixels, ensuring high-definition videos that you can access whenever you want.
3. Bandwidth and Hardware limitations
Screen recording requires high bandwidth to ensure smooth video and audio capture. So, to ensure your Amazon video recording looks flawless, consider your internet connection's speed and stability. If its not strong enough, you can opt for other options for the internet, such as a reliable wifi connection.
Furthermore, depending on your computer or mobile device's specifications, screen recording may be resource-intensive, potentially leading to lag or other performance issues. Sometimes, you might need external storage devices like a flash drive or hard drive to ensure adequate space for Amazon Video recording.
Part 3: Using DemoCreator To Screen Record on Amazon Prime Video
DemoCreator is a top-notch Amazon video recording software that's perfect for users who want professional-looking videos with high quality. This software uses advanced technology to record everything on your screen, including Amazon Prime Video, in crisp and clear video quality, with video resolutions of up to 1080 pixels.
DemoCreator is compatible with both Windows and Mac laptops, making it a versatile option for Amazon video recording. What's more? DemoCreator offers a comprehensive suite of screen and audio recording and editing tools, enabling you to create high-fidelity videos that maintain their quality across platforms.
Features of DemoCreator
- DemoCreator has a screen recording feature that allows users to record everything on their screen, creating detailed videos without missing crucial points on their computer screen while recording Amazon Prime Video.
- It offers six recording modes, which you can choose from depending on your purpose for making the video.
- With DemoCreator, you can record your microphone input along with your Amazon Prime Video capture. This can be useful when filming video reviews for social media content.
- DemoCreator allows you to create a picture-in-picture effect by recording your screen while making a video of yourself.
- It lets users layer multiple media types, such as video clips, audio tracks, images, and text. DemoCreator also allows users to manage various elements independently, which is crucial for Amazon Prime Video recording and editing.
- It is lightweight and optimized for low-end systems.
Related topics
Part 4: How To Use DemoCreator To Screen Record on Amazon Prime Video?
Despite how extensive DemoCreator’s features are, it is quite simple to use and navigate, even when performing an Amazon Video recording. To effectively apply DemoCreator to record Amazon Prime Video, follow the steps below:
Step 1: Download and install DemoCreator from the buttons below. Once it's done downloading, follow the steps in your system to install DemoCreator and launch the Amazon Video recording application.
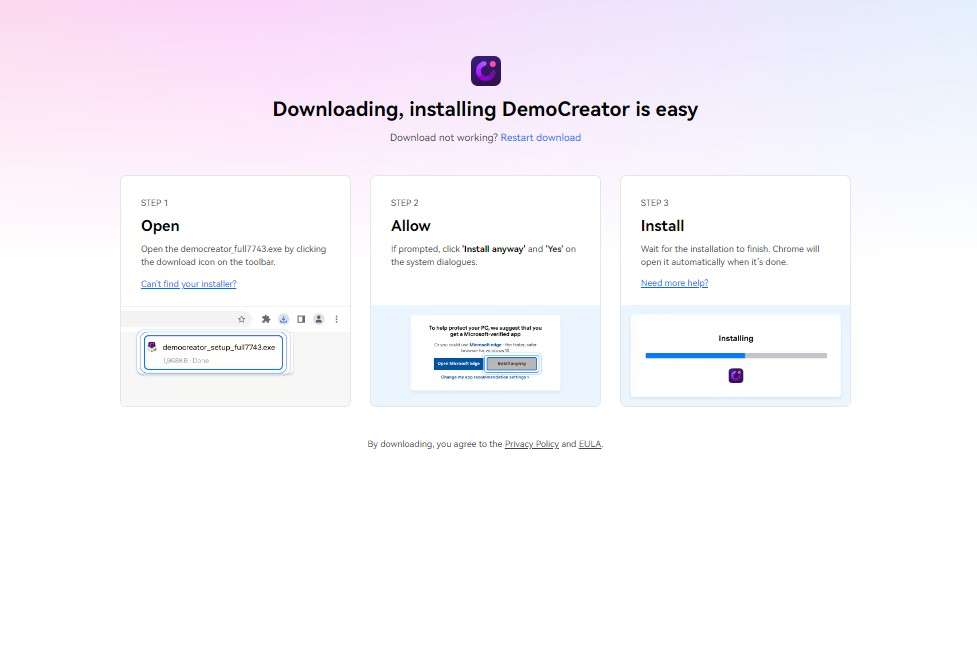
Step 2: Select the Video Recorder option and choose Screen Recording to set your recording mode for the Amazon video recording process. You can record part or all of your screen and choose to use your system sounds or microphone input. Don't forget to review your setup before proceeding.
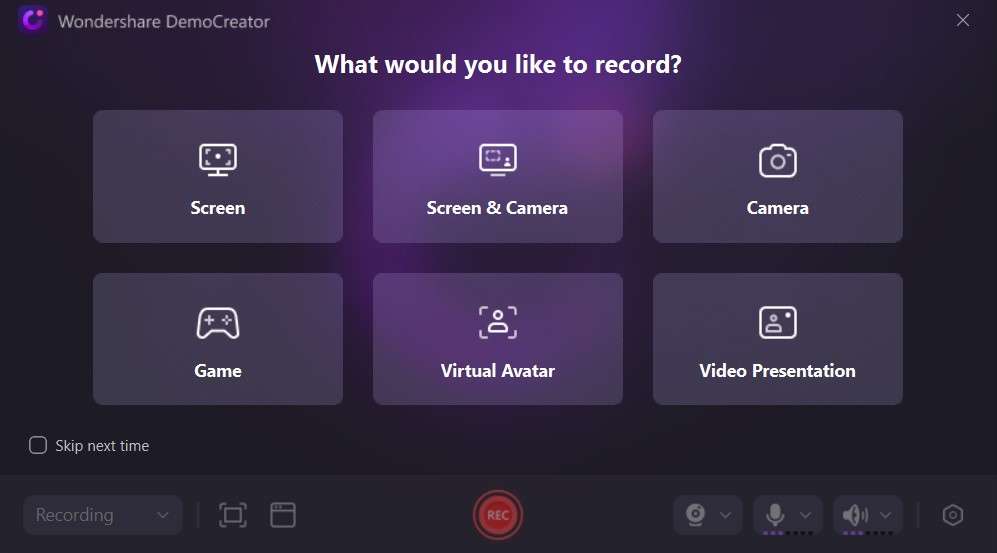
Step 3: Go to the Amazon Prime Video application or website and search for the video you want to record. Then click the REC button or Press F10 to start recording and play the video. Depending on your preferences, you can also record your voice through the microphone. To stop the recording, click F10 again.
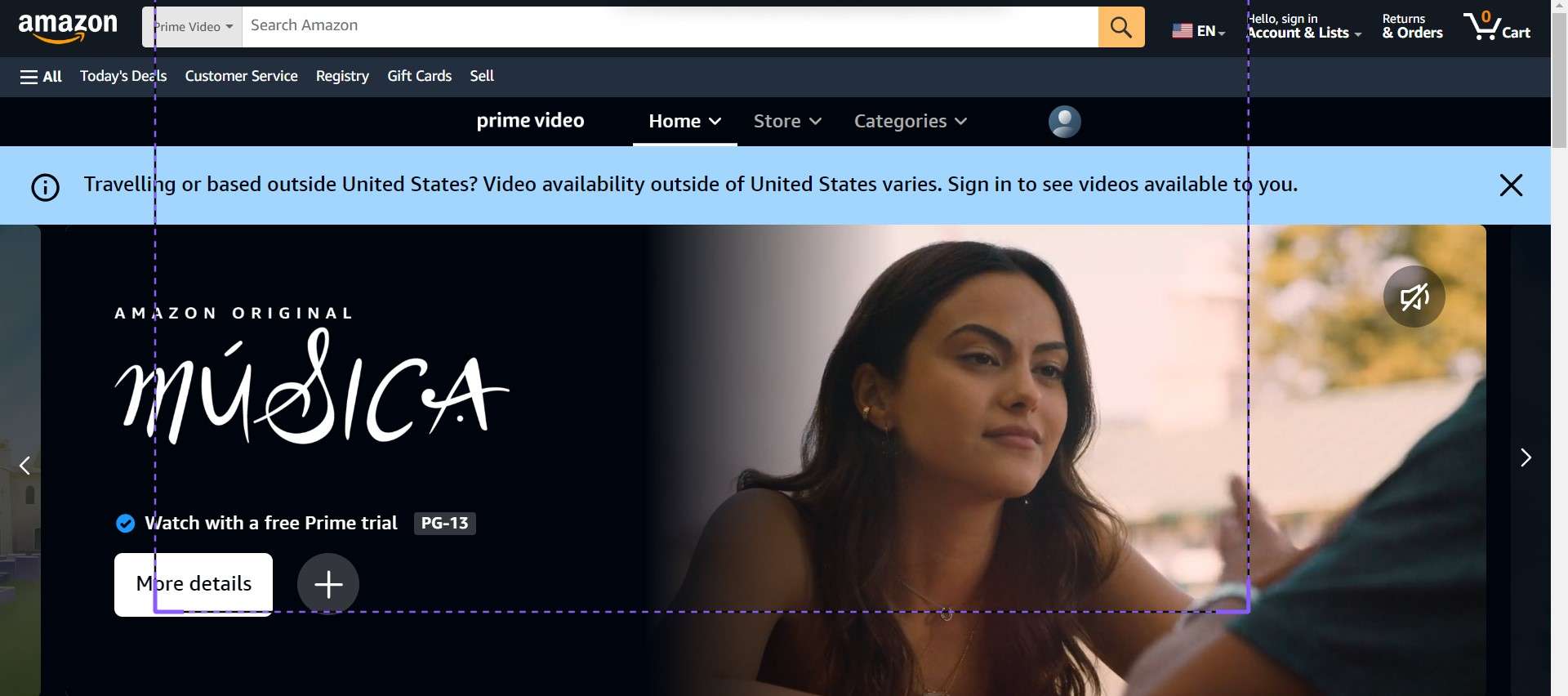
Step 4: Once you've completed the Amazon Video recording, you can use the built-in editing features to make it look professional. You can shorten the video, adjust audio levels, or add text overlays.
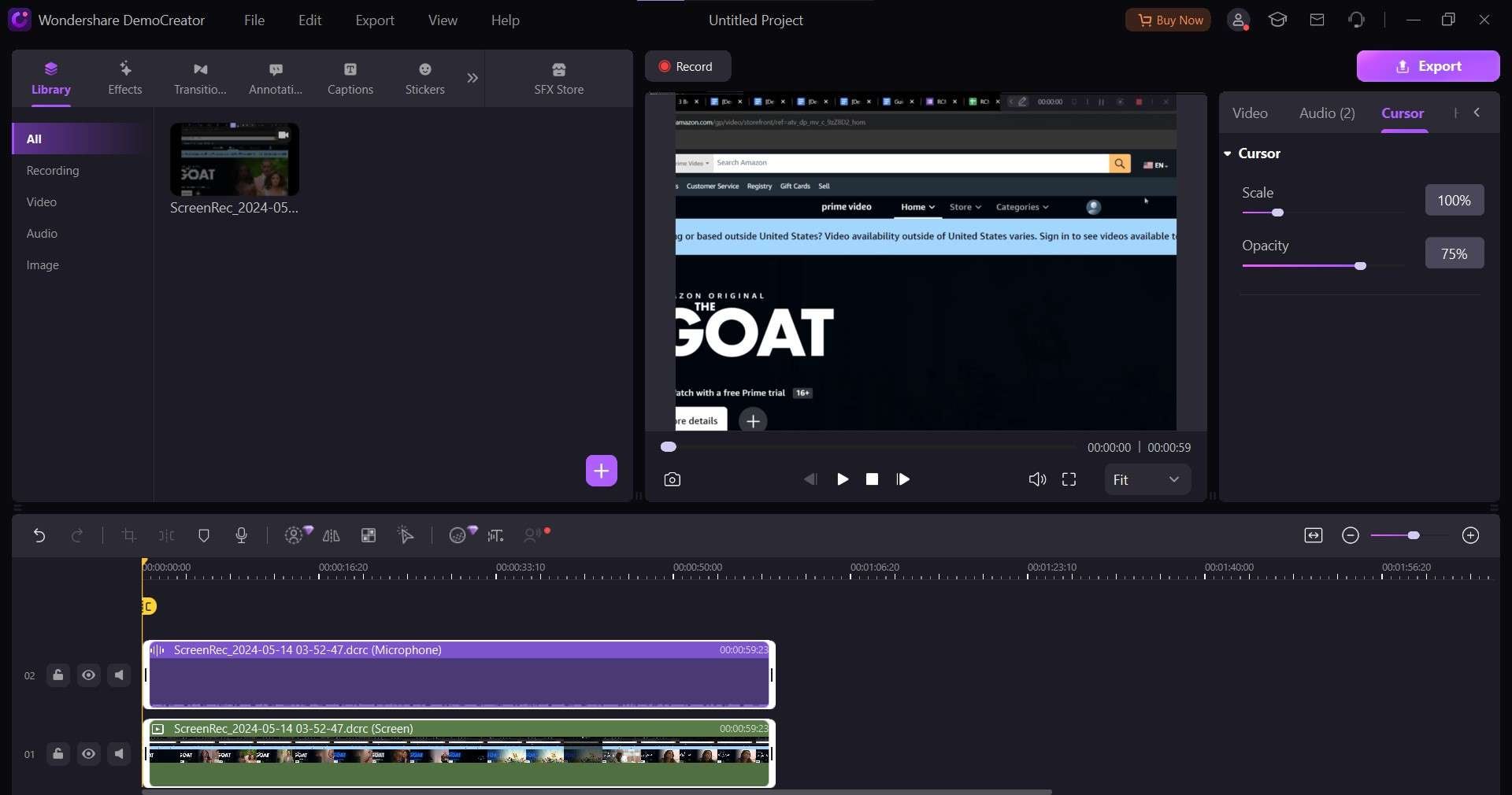
Step 5: Finally, click Export once everything meets your taste to save the recording and share it. Before sharing, you can choose your preferred format for storing the video on your device.
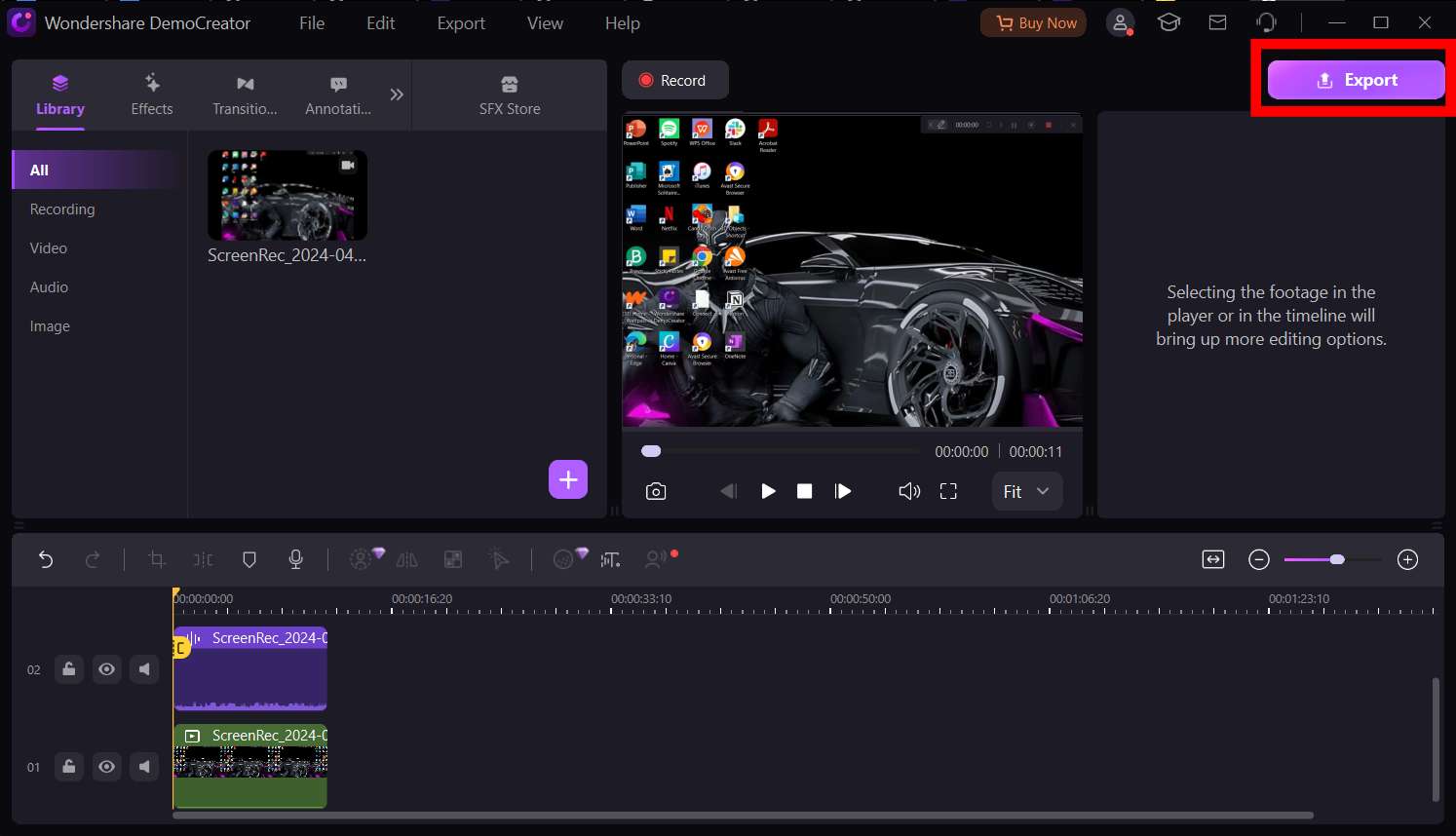
Remember, you should only record Amazon Prime Video content for personal use and not distribute or share it without permission, as doing so may violate copyright laws and the terms of service.
Conclusion
Amazon Video recording has many potential benefits. For example, you could save videos for later, create reviews, or just store them up for personal use. Whatever the purpose, knowing how to screen record on Prime Video is highly beneficial. And it gets even better when you know how to do it with a reliable platform like DemoCreator.
With DemoCreator, you can record anything displayed on your screen, including Amazon Prime Video, in high resolutions. This tool takes video recording and editing up several notches by incorporating webcam and microphone support, as well as real-time annotations and various recording modes. With DemoCreator, the perfect Amazon Video recording is only a few clicks away. Create an account today, and let’s get you started.
FAQs
-
Do I need a subscription to record Amazon Prime Video?
Yes, you need a subscription to access and record Amazon Prime Video for personal use. -
Why is DemoCreator the best app to use for screen recording on Amazon Prime Video?
DemoCreator is the best app for screen recording on Amazon Prime Video because it offers high-quality screen recordings alongside other features that make Amazon video recording super easy and much more streamlined. -
Why is high quality important when screen recording Amazon Prime Video?
High quality is important when screen recording Amazon Prime Video because it helps you see the movies and series clearly enough to understand the story. It also enables you to view subtitles and understand the spoken word in the video by reading them off the screen.

