Have you ever been in a situation where you couldn't listen to your favorite songs on Apple Music because the trial period had run out or because DRM protection was in place? Or maybe you want to listen to your favorite songs without interruptions while you're not online. Regardless of the motivation, capturing Apple Music tracks with lossless quality and sound may be an excellent option.
Apple Music Lossless is a wonderful feature that provides music enthusiasts with a better audio quality and listening experience. One of its drawbacks is that it is only compatible with certain Apple products, which limits its accessibility. Screen recording is the way for those who wish to listen to their favorite music on devices that are not Apple products or want a copy of their favorite tunes.
This article will discuss what Apple Music Lossless is, why you would want to screen Apple Music, and how you can do it on various devices. We will also review some suggested methods to guarantee further that you get the most beneficial outcomes from your screen recording efforts.
In this article
Part 1. Screen Record Apple Music with Audio on Mac/Windows
Suppose you want to record Apple Music Lossless on your Mac or Windows device. In that case, we highly suggest DemoCreator Screen Recorder with Audio as a dependable, user-friendly screen recording solution. This robust software comes with a wide variety of one-of-a-kind capabilities, making it the best option for recording Apple Music at its original quality. Let's talk about the DemoCreator software and how it helps screen-record apple music
Wondershare DemoCreator is a professional screen recorder that enables you to record anything on your screen while recording high-quality audio. DemoCreator makes capturing your favorite Apple Music simple, whether you're recording a lesson or a presentation or want to capture your favorite Apple Music tunes. DemoCreator is the best tool for anybody wishing to make professional-quality videos, thanks to its simple design and poweful capabilities.
The program has several unique features that set it apart from other screen recording tools. One of its primary advantages is capturing Apple Music with original audio quality. DemoCreator offers a variety of audio recording models, including internal audio, external mic sound, and both. This means you can quickly record any music playing on your device in high quality, including Apple Music, without losing sound quality.
DemoCreator also includes an editor that enables you to cut, combine, or eliminate noise from your recordings. You may modify your recordings before exporting them to ensure they are polished and professional-looking. DemoCreator also has a cloud transfer tool, DemoAir, that enables you to easily upload your recordings to the cloud for simple sharing and collaboration. This is particularly handy for distant teams or sharing material with customers or stakeholders who may not have software access.
Key features of Democreator:
- The easy interface makes creating professional-quality screencasts with accompanying audio simple.
- It lets you record Apple Music with lossless audio for the greatest experience.
- It gives you a choice between three various audio recording models, including internal audio, external mic sound, and both.
- With DemoCreator, it's simple to edit your recordings by cutting out unnecessary parts, integrating two or more, or erasing background noise.
- DemoCreator lets you export Apple Music recordings in MP3, MP4, and other popular formats so you may utilize them on any device.
- Easily upload your recordings to the cloud and share them with others on any devices.
To screen record Apple Music with audio using DemoCreator, follow these simple steps:
Step 1: Download and Launch DemoCreator on your Mac or Windows computer.
Step 2: From the main menu, choose "All-in-One Recorder."

Step 3: Modify the settings for your recording, such as the audio input and output, the video quality, and more.
Step 4: You may start recording your screen by clicking the red "Record" button.
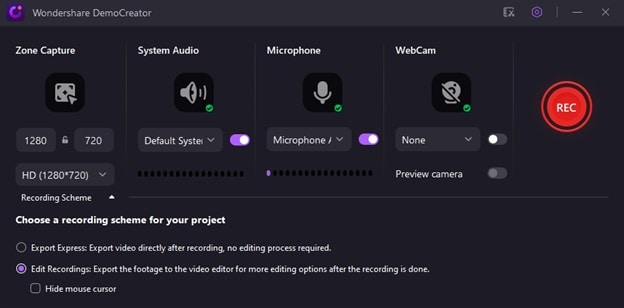
Step 5: Play the Apple Music song you wish to record, and DemoCreator will record the audio and video.

Step 6: Click the blue "Stop" button after you're done recording to stop the recording.
Step 7: Use DemoCreator's built-in audio editor to change your recording if necessary.

Step 8: When happy with your recording, click "Export" to save it in your chosen format.
Step 9: You may choose the format you want your recording exported and change the output parameters as required.
Step 10: When you click "Export," your recording will be saved.

With DemoCreator, you can effortlessly record Apple Music while playing music on your device. It is an excellent program for anybody who wants to make recordings that sound like they came from a professional studio.
Part 2. Screen Record Apple Music with Sound on iPhone/iPad
Screen recording Apple Music with sound on an iPhone or iPad might be trickier than on a Mac OS X or Windows computer. Despite this, there are still a few approaches that you may use to accomplish this goal. In this part, we will investigate two approaches: the first is to use the preinstalled screen recorder on iOS, and the second is an online screen recorder such as DemoAir.
Option 1: Use the iOS default screen recorder.
The first way to record Apple Music on your iPhone or iPad with sound is to use the built-in screen recorder that comes with iOS. This approach is easy to follow and does not require installing extra software or files. This is the procedure to follow:
Step 1: Swipe down from the top right corner of your iPhone or iPad's screen (or up from the bottom if you're using an earlier iOS version) to open the "Control Center."

Step 2: Tap the "Record Screen" button. (the circle with a dot inside).

Step 3: After the countdown is over, play the Apple Music song you wish to record.
Step 4: Tap the "Screen Recording" icon in the Control Center or the red "Stop" button in the upper left corner to stop recording.
Step 5: Your recording will be saved to your Photos app.
Option 2: Use online screen recorder - DemoAir.
You can use an internet screen recorder such as DemoAir if you want a more handy solution or if you run into problems with the "iPhone screen recorder no sound" error message. DemoAir is a user-friendly web-based screen recorder that lets you record the display and audio of your iPhone or iPad without installing any extra software or downloading any files. Here is how to use it:
Step 1: Open your web browser on your iPhone or iPad and go to DemoAir official site. Click the "Online Voice Recorder" option.
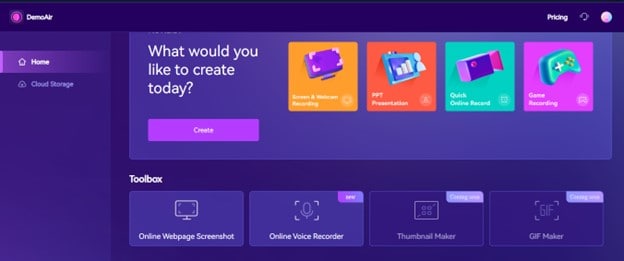
Step 2: Click on Record button.

Step 3: Tap "Microphone" when asked to allow audio recording. Play the Apple Music tune that you want to capture.
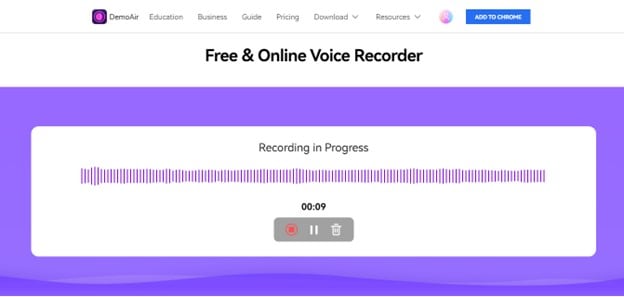
Step 4: Tap the red "Stop" button after you're done. Your recording will be downloaded immediately. You can also Upload it to the cloud, share it via Gmail, or embed it.
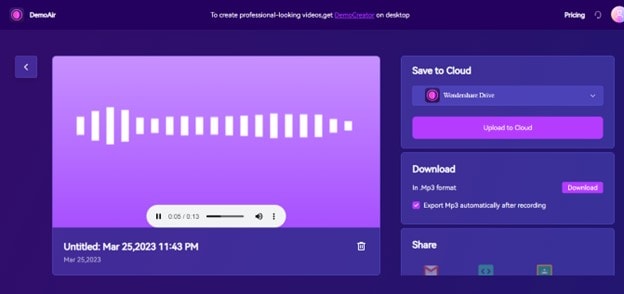
Part 3. Why Can't I Screen Record Apple Music?
Screen capture Apple Music seems to be an excellent way to save your favorite music for offline listening or sharing with others. You may have observed, however, that when you attempt to screen record Apple Music on your iPhone, the audio is not caught. This is due to Apple's technological and regulatory regulations.
Apple Music employs Digital Rights Management (DRM) to prevent unauthorized copying and distribution of its songs and albums. DRM hinders the ability of screen recording tools and other audio recording applications to collect audio. Therefore, you may only be able to capture the video while attempting to screen-record Apple Music.
Best Tips Here: Screen Record Music Legally and Pick Reliable Audio Recorder Tools
You have a few options to screen record Apple Music legally. First, you may utilize a device-specific audio recorder application to collect sounds from your device. One such dependable tool is DemoCreator Recorder, which we discussed in the previous section. It supports numerous audio recording models, including internal audio, external mic sound, or both, making it an excellent alternative for capturing Apple Music in high-quality audio.
Apple Music may also be lawfully recorded using an audio recorder compliant with Apple Music's DRM standards. Several audio recorder applications can record Apple Music while abiding by DRM regulations. These tools allow you to store music on your device for offline listening or transfer it to other devices.
In conclusion, if you want to screen record Apple Music with sound, you must choose a dependable audio recorder and guarantee that you adhere to Apple's legal standards. Thus, you may listen to your favorite music offline without legal or technical complications.
To Sum Up
This article detailed the process of screen recording Apple Music with audio on many different platforms. We've covered how Apple's technological and regulatory restrictions make screen capturing Apple Music difficult. However, we've also detailed legal and reliable methods, utilizing audio recorder apps like DemoCreator to capture Apple Music's music. It is a versatile program with several advantages, such as its ability to record high-quality audio in major formats, user-friendliness, save it locally or on a cloud service for later listening or distribution. And yes, please be noted to follow Apple's policies.



