Whether you’re a gamer, YouTuber, streamer, or a regular user trying to record something on your PC, learning how to capture a screen on an HP laptop is an excellent skill to obtain. The same goes for screenshots, as these skills will allow you to capture exciting moments and processes on your screen, which you can share with your friends, family, and anyone else you want.
If you’d like to know how to take screenshots or memorialize interesting screen recordings and effortlessly share them, you’re in the right place, as today’s guide will delve into the top laptop screen recorders. Keep reading if you’d like to see how to capture screens on HP laptops quickly and efficiently.
In this article
How to Capture Screen on an HP Laptop With DemoCreator
With its straightforward screenshots, six different recording modes (screen only, screen and camera recording, Camera only, game recorder, avatar recorder, and video presentation), a wealth of customization options, and the ability to record high-quality screen capture with resolutions of up to 8K and frame rates of up to 120FPS, DemoCreator is the obvious choice for the best HP laptop screen recorder category.
This professional screen capture app packs robust features, making it indispensable for all your screenshot and recording needs, including screen recording. Furthermore, taking screenshots is effortless, and here’s how you can do it, too:
Step 1: Download, install, and launch the application on your computer.
Step 2: To take a screenshot, tap the DemoCreator Spark app at the bottom right corner of your screen.
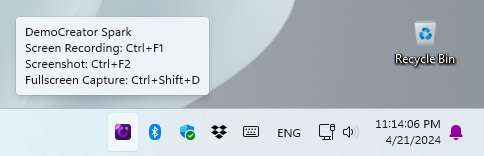
You can also use keyboard shortcuts wherever you are on the computer and whichever app is running. These include CTRL + F2 for partial screen screenshots and CTRL + Shift + D for full-screen screenshots.
DemoCreator can also effortlessly capture your HP’s screen, combining it with your webcam footage, microphone audio, and system sounds if you wish to do that. Here’s a quick guide on how to capture screens on HP laptops with DemoCreator:
Step 1: Open the application, tap the Video Recorder option, and select the Screen option.

Step 2: Adjust your recording settings by customizing the recording area.

Step 3: Alternatively, select a specific window you wish to record. You can also adjust your webcam, microphone, and speaker settings to add these elements to your screen recording.

Step 4: When ready, click the red REC button in the center of the menu bar to start recording the screen of your HP device. Alternatively, tap the F9 key.

Step 5: Once you’re finished, tap the F10 key or press the End recording button in the menu bar to stop capturing the screen of your HP device. You can pause the recording by tapping F9 and continue capturing the screen later.
Step 6: When you end a recording, the app launches its video editor and imports the screen capture. You can then edit the video, add various effects and sounds, share it directly to your connected social media, and export the footage to your PC.
Being a fantastic HP laptop screen recorder is only a tiny part of what DemoCreator can do. This robust recording and editing app is equipped with everything you’ll ever need from a screen recorder, and it all comes in a small, easy-to-use package.
How to Capture Full Screen on an HP Laptop Using a Keyboard
If you’re wondering how to capture a screen on an HP laptop in full-screen mode, you’ll be pleased to learn the steps are straightforward, regardless of your HP model. Here’s what you’ll need to do:
Step 1: Locate your keyboard’s Print Screen key. It’s on the right side of the keyboard, typically near the Num Pad.
Step 2: Press the Windows and Print Screen keys to take a full-screen screenshot.
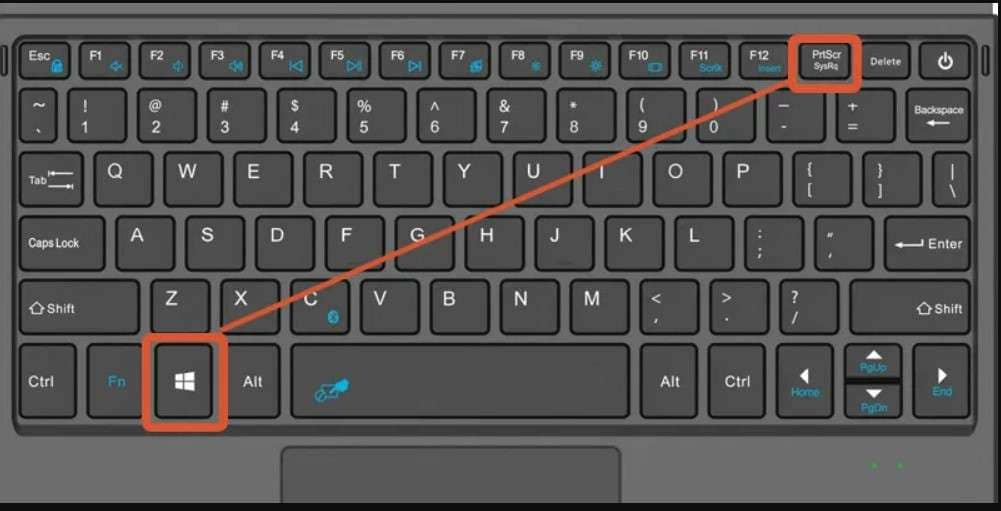
Step 3: Open an image editing app. Paint will work, too, and it’s included with your Windows install.
Step 4: Tap the CTRL + V keys to paste the screenshot into the app.
Step 5: Click CTRL + S to save the screen capture to your HP laptop.
Don’t be confused by the lack of a saving menu when you take full-screen captures. Your screenshots will be automatically saved in File Explorer > Pictures > Screenshots.
How to Capture Partial Screen on an HP Laptop Using a Keyboard
Those who wish to learn how to capture screens on an HP laptop that aren’t in full-screen mode will need to follow similar steps to the ones above. We’ve included them in our guide, and you can find them below.
Step 1: Press Windows + Shift + S all at once.
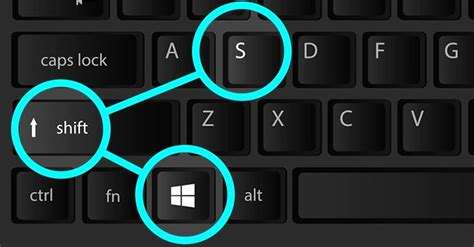
Step 2: Go to File Explorer > Pictures > Screenshots to view your HP screen captures. (Alternatively, launch Paint or another image editor and hit CTRL + V to edit your screenshot immediately.)
Step 3: If you’ve used Paint to edit the screenshot, head to File > Save or Save As, choose an image format, and save the screen capture.
Note: Partial screen capture lets you choose between four screenshot modes: rectangular, freeform, window, and full screen. If you use the Windows + Shift + S shortcut, you can always change your mind and swap between shapes and types of screenshots.
How to Capture Screen on an HP Laptop Using the Snipping Tool
The Windows operating system, even the older versions like Vista, 7, 8, and 8.1, comes equipped with a Snipping Tool, a tiny app with an incredibly simplified user interface. While it was briefly replaced by Snip & Sketch in Windows 10, it made its comeback in Windows 11.
You can use its straightforward features to take screenshots or use it as an HP laptop screen recorder. Here’s how:
Step 1: Tap the Windows key and search for the Snipping Tool.
Step 2: Open the app. You’ll see a toggle between Snip and Record and buttons like New, Snipping mode, and Delay snip.
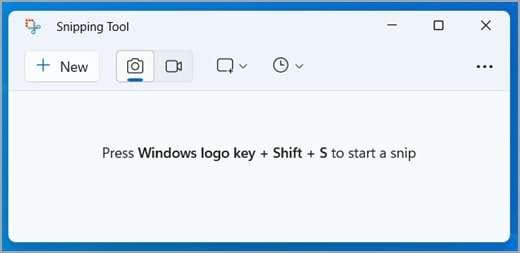
Step 3: Tap the New button to take a screenshot of your HP laptop’s screen or toggle to Record and hit New to create a screen recording.
You can also click the Three Dot button in the right corner to open the location with your screenshots and recordings or access the Snipping Tool’s settings, where you can further adjust your snips and screen recordings to your liking.
How to Capture HP Laptop Screen Using the Snip & Sketch App
When Windows 10 was released, the Snip & Sketch app briefly replaced the Snipping Tool. However, with Windows 11, the Snip & Sketch app was replaced again with an improved version of the old Snipping Tool. Make up your mind, Microsoft!
Windows 10 users can still use the Snip & Sketch app for screenshots. Here’s how:
Step 1: Hit the Windows key and search for Snip and Sketch or press Windows + Shift + S.
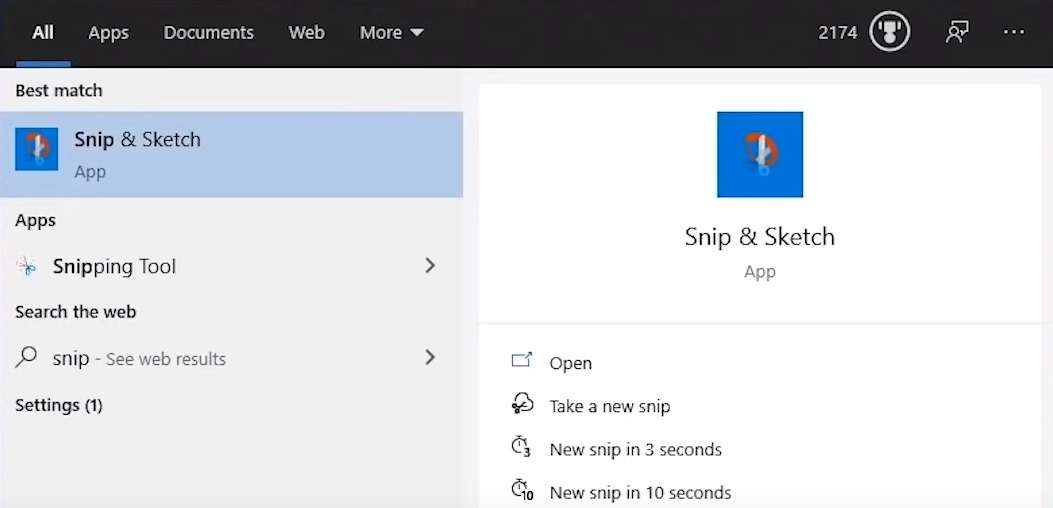
Step 2: Tap the New button in the top left corner or press the Arrow button to adjust a snip timer.
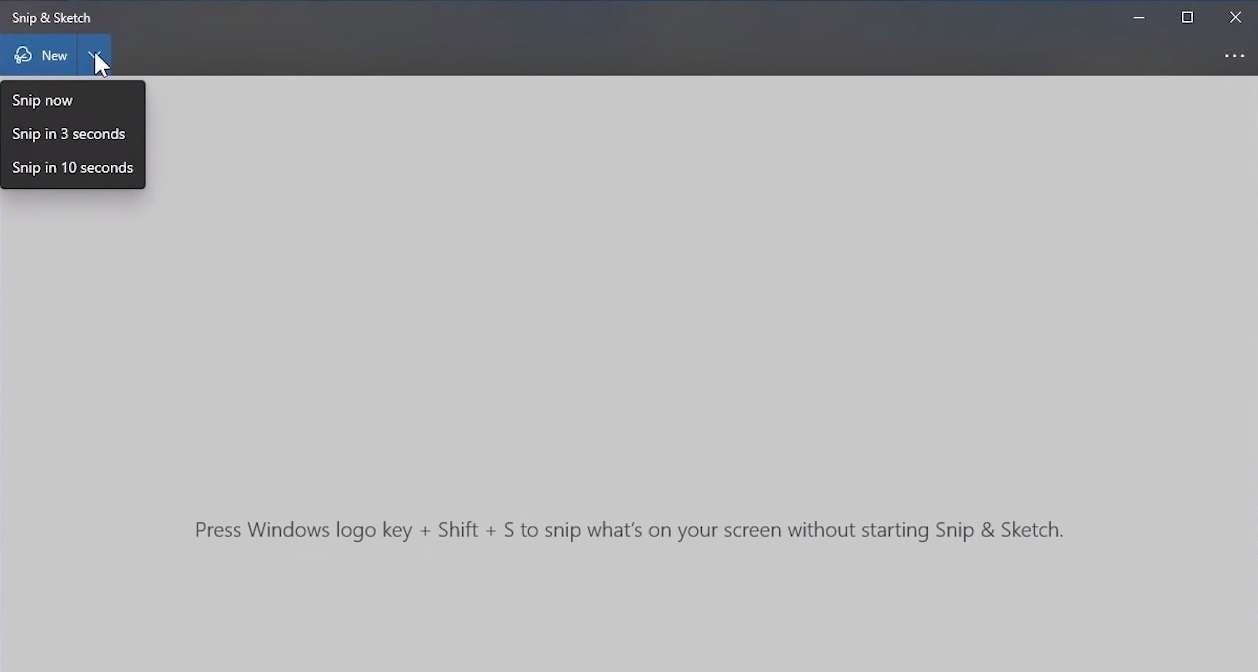
Step 3: Depending on what you’re trying to screenshot, you can choose between Rectangular, Freeform, Window, and Full-screen Snip.

Step 4: Try Snip and Sketch’s essential image editing tools and save your screenshot.
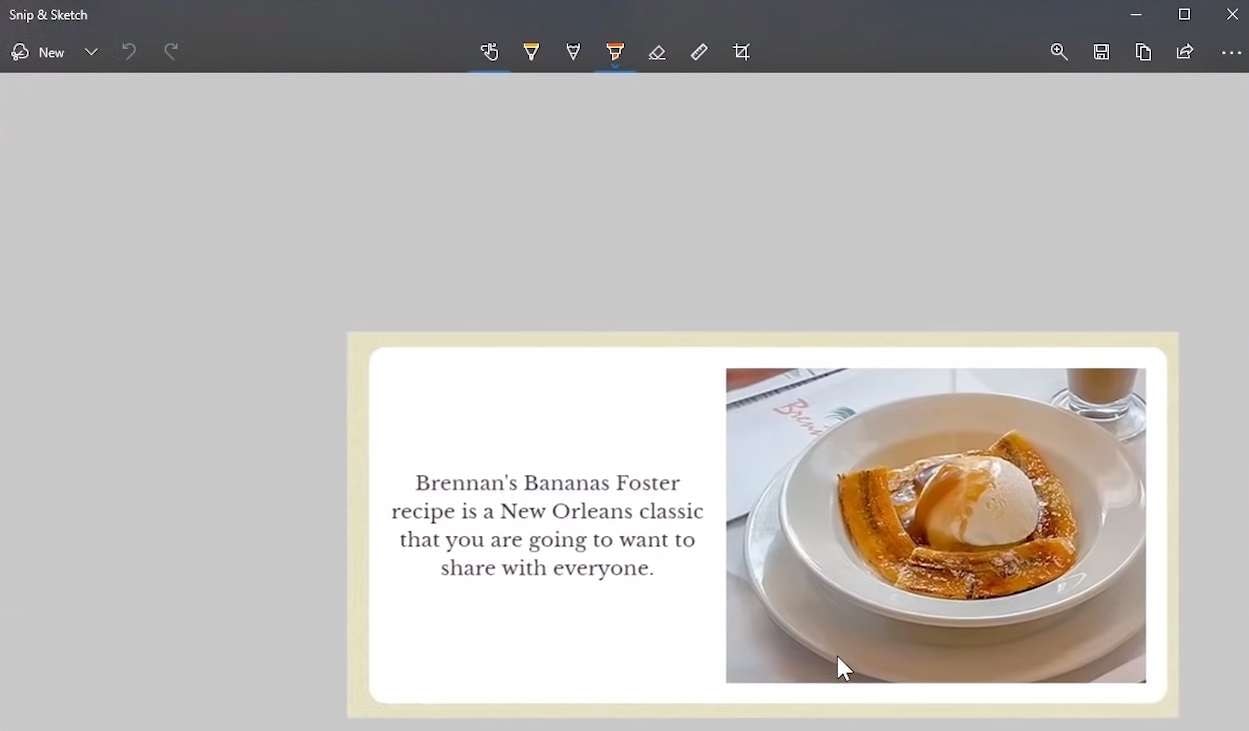
The Snip and Sketch app introduced many settings the old Snipping Tool didn’t have. These include different types and forms of snips, a lightweight and straightforward editor, annotation tools, and more.
Conclusion
Whether we’re discussing screenshots or screen recordings, those wondering how to capture screens on HP laptops will be pleased to learn that it’s a simple process. Yet, it’s a valuable skill that lets you share exciting moments from your computer, so understanding it is vital.
If you’d like to take screenshots on your Windows-powered HP laptop, use the correct keyboard shortcut. For partial screenshots, that’s Windows + Shift + S; for full-screen mode, it’s Windows + Print Screen. Alternatively, you can use Windows’ built-in tools like Snipping Tool for Vista, 7, 8, 8.1, and 11 and Snip & Sketch for Windows 10, and we’ve shown you how.
If you’d like a better way to capture screens on HP laptops, a third-party app like DemoCreator is a fantastic option. Its screenshot shortcuts are easy to learn and use, while its screen recording capabilities are far greater than any built-in app.
It even comes with multiple recording modes and a built-in video editor, allowing you to polish your screenshots and recordings quickly and efficiently.
FAQ
-
What is the best way to capture the screen on an HP laptop?
While Windows-powered HP laptops have a built-in screen capture tool, it’s not the top choice for a screen capture utility. Third-party options often provide more features and customization options, and DemoCreator is one of them. That makes the tool a better method for capturing screens on HP laptops. -
Is there a built-in option for capturing the screen on an HP laptop?
Yes, HP devices, whether they’re laptops or desktop PCs, have a built-in screen capture utility. Depending on your version of Windows, it’s either called Snipping Tool (Windows Vista, 7, 8, 8.1, and 11) or Snip and Sketch (Windows 10). -
What is the best screen-capture software for HP laptops?
Although the built-in Windows 11 Snipping Tool has massively improved over its predecessor in Windows Vista, 7, 8, and 8.1 and replaced Windows 10’s Snip and Sketch, it’s still a simple tool with elementary features. Therefore, the title for the best screen-capture software for HP laptops has to go to a third-party app, DemoCreator, due to its ease of use, features, and customization options. -
What is the easiest way to capture screenshots on an HP laptop?
If you’re looking for a no-nonsense approach to taking screenshots, tap your keyboard’s Print Screen key and Paste the screenshot into an image editing app like Paint. And for those wondering how to capture screenshots on a Lenovo laptop, the process is precisely the same.



