Can anyone help me learn how to record a YouTube video with my iPhone? Yes, we can. You have several methods for recording them.
You can use a built-in screen recording tool to capture a YouTube video on your touchscreen, use online tools, record them using third-party apps, or opt for a browser plugin to capture a desired video.
Keep reading to learn how to record YouTube videos on your iPhone using the best methods.
In this article
How to Record YouTube Videos on iPhone With Built-in Recorder
iOS 11 devices or later come with a built-in screen recording tool you can use to capture YouTube videos on your iPhone.
Here’s how to use the built-in recorder to capture YouTube videos on your iOS device:
Step 1: Navigate your iPhone to ;
Step 2: Tap the Screen Recording option to enable it;

Step 3: Open the YouTube app, find the video you want to record, and pause the playback;
Step 4: Swipe down from the top-right corner of the screen and tap Start Recording;
Step 5: You’ll see a three-second countdown;
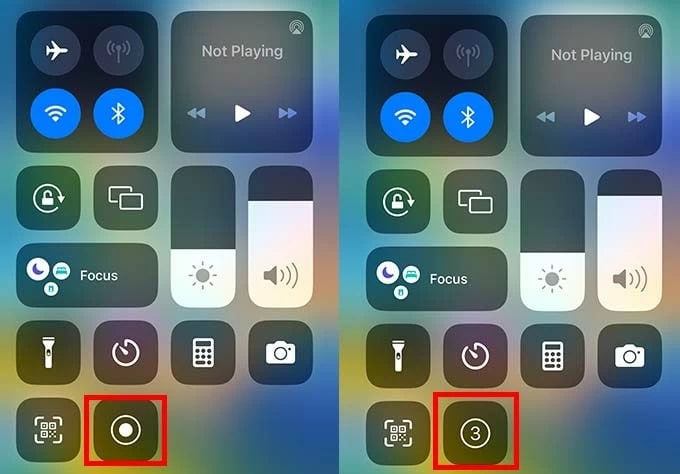
Step 6: Switch back to YouTube and play the video;
Step 7: The recording will begin immediately after the countdown;
Step 8: Either tap the red line in the upper left corner or glob at the top and tap Stop to save the YouTube video on your iPhone.
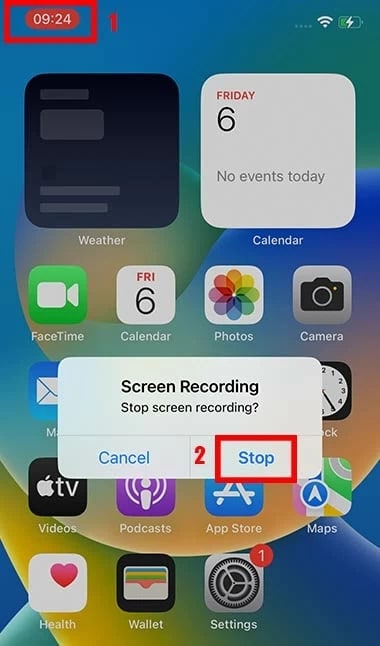
How to Record YouTube Videos on iPhone Using a Third-Party App
If you wish to capture a top-quality, high-resolution YouTube video that you want to edit after the recording, using your iPhone's built-in screen recording tool won’t give you the desired results. In such situations, it’s best to use a specialized third-party app for capturing YouTube videos on your iPhone.
Appgeeker Screen Recorder is an ideal solution for recording YouTube videos on iPhone, offering an array of top-grade features and customization options for setting recording locations, video output types, recording quality, etc.
Here’s how to use Appgeeker Screen Recorder:
Step 1: Download and install Appgeeker Screen Recorder on your computer;
Step 2: Launch the app and select the Phone option;
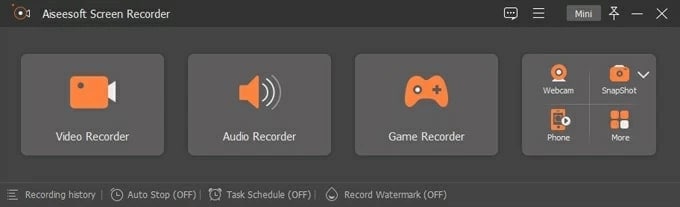
Step 3: Select iOS Recorder;
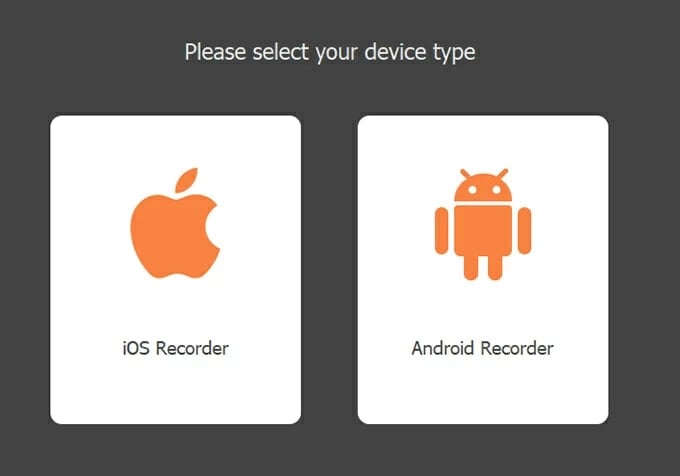
Step 4: Mirror your iPhone’s screen to the computer in the Screen mirroring section;
Step 5: Click Aiseesoft Screen Recorder;
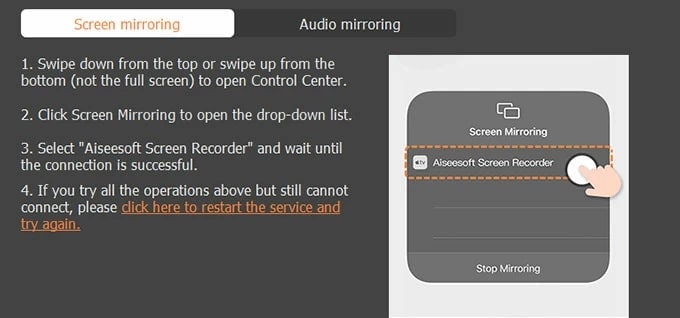
Step 6: Play the YouTube video on your iPhone;
Step 7: Select your Resolution, Recording Content, and Output resolution settings, then click Record;

Step 8: Click the Stop button to save the recording on both your phone and computer.
How to Record YouTube Videos on iPhone With Online Tools
If you don’t want to bother downloading or installing apps on your iPhone, you can use an online YouTube downloader tool like Documents by Readdale to save YouTube videos on your mobile device.
Here are the steps to follow:
Step 1: Go to the App Store and download Documents by Readdle;
Step 2: Open your web browser and go to videosolo;
Step 3: Open the YouTube app, find the video you want to record, copy the link, and past it in the text box;
Step 4: Tap Download;

Step 5: Select the MP4 format, video quality, and file size, then tap Download;
Step 6: Name your YouTube video and choose where you want to save it on your iPhone;
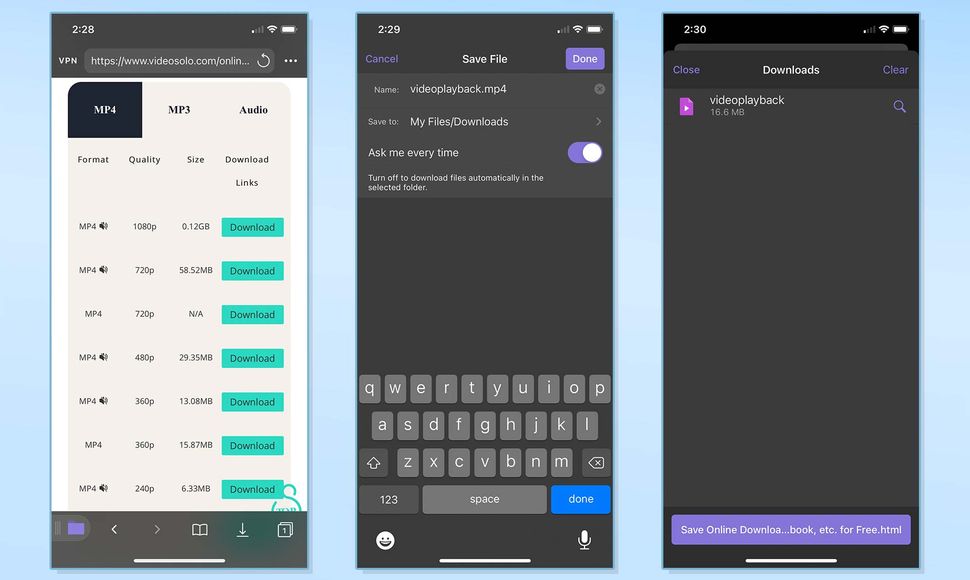
Step 7: Navigate back to Documents and tap Downloads;
Step 8: Find the latest YouTube video and tap the three-dot menu right under it;
Step 9: Select Share > Save Video to save your YouTube video on your iPhone.
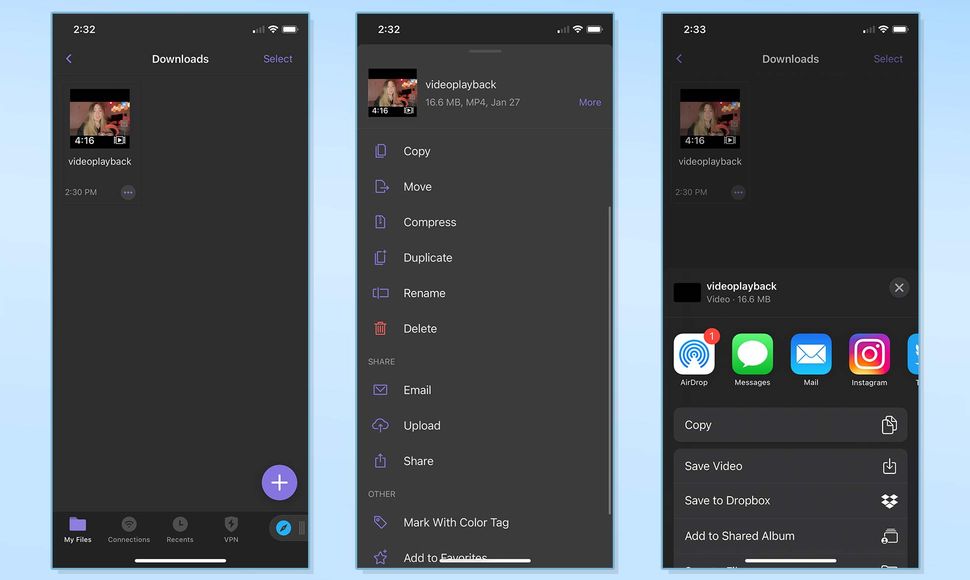
How to Record YouTube Videos With Browser Plugins ( For Desktop Browser)
Another fantastic way to record YouTube videos is to use a compatible browser extension like Wondershare DemoAir. This free Chrome browser extension for Windows and Mac lets you download videos from YouTube in full HD resolution on your computer with a few easy clicks.
Here’s how to use it to record YouTube videos:
Step 1: Visit the official website and click Add to Chrome;
Step 2: Open YouTube in Chrome and click the ;
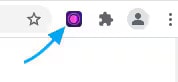
Step 3: Select the Current Tab option to start recording a YouTube video in your browser;
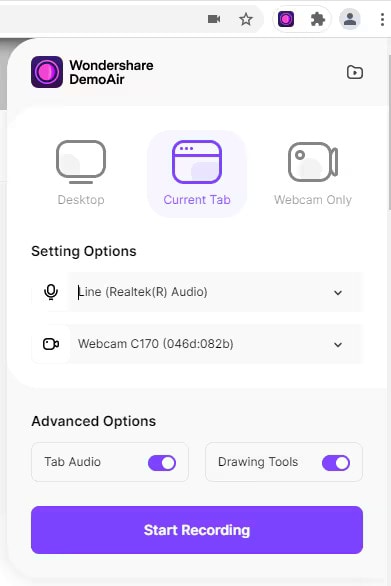
Step 4: Enable Tab Audio to capture the audio of the YouTube browser tab;
Step 5: Play the video and click Start Recording;
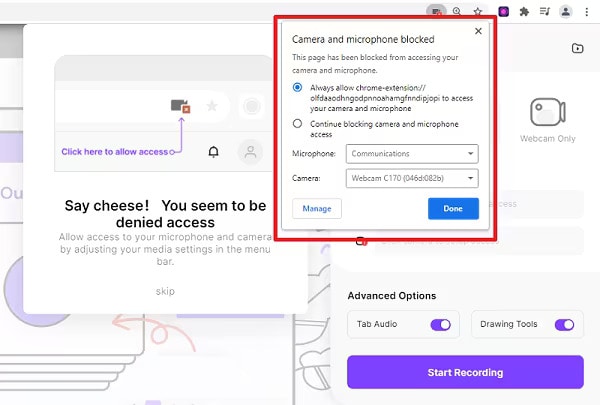
Step 6: Click the Stop button to save the video to your preferred location.

How to Edit Recorded YouTube Videos
Once you save the recorded YouTube videos on your phone, you should get familiar with basic editing options to make your drafts as polished as possible.
Here’s how to edit your videos on your iPhone.
Step 1: Navigate to the Photos app;
Step 2: Select the YouTube video you wish to edit;
Step 3: Tap the Edit option;
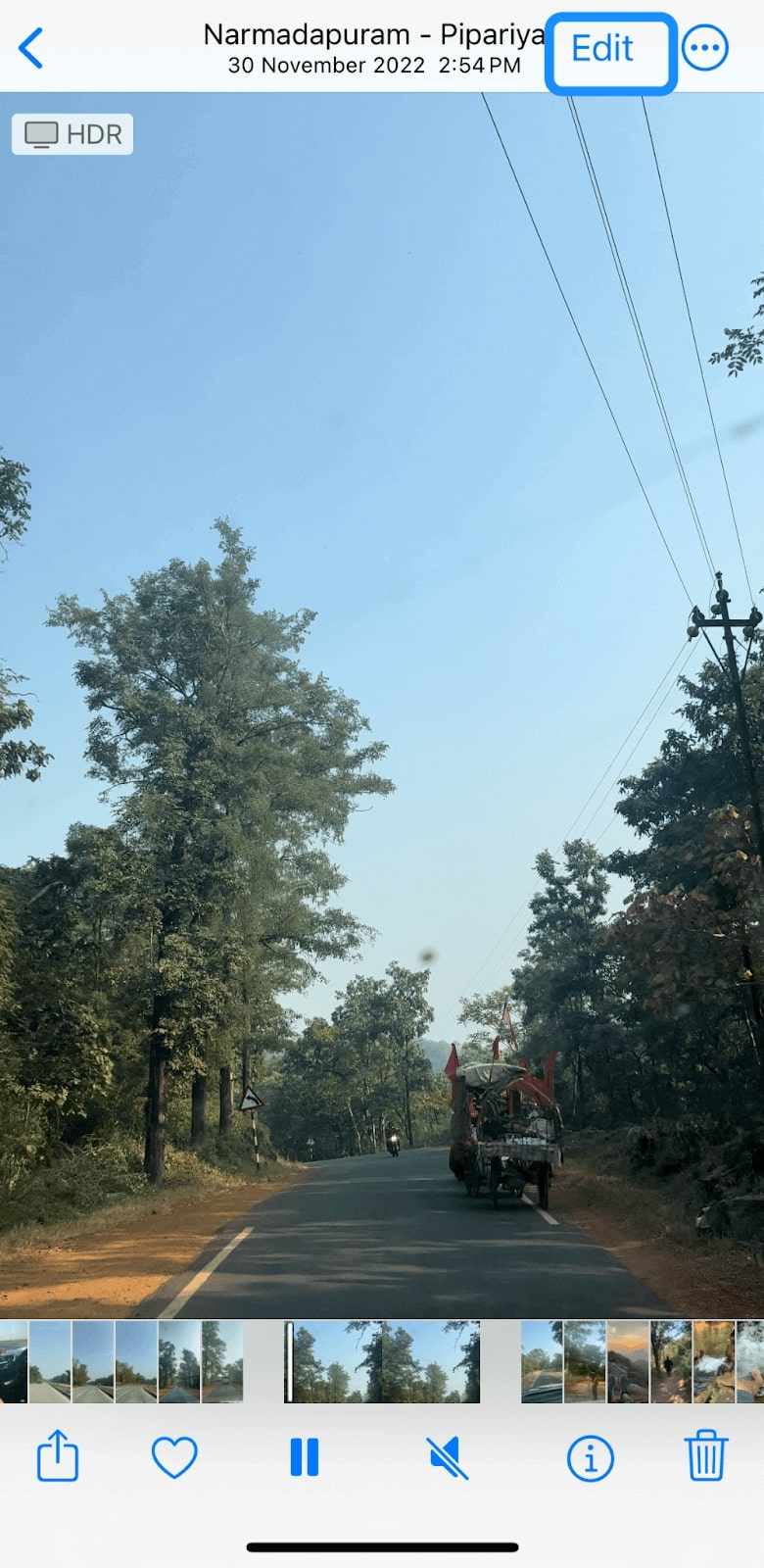
Step 4: Use the trimming tool in the timeline bar to cut out the wanted parts of your YouTube video;
Step 5: Tap Adjust to tweak your video’s attributes like saturation, contrast, highlights, shadows, etc.;
Step 6: Tap Filter to apply different color filters to your video;
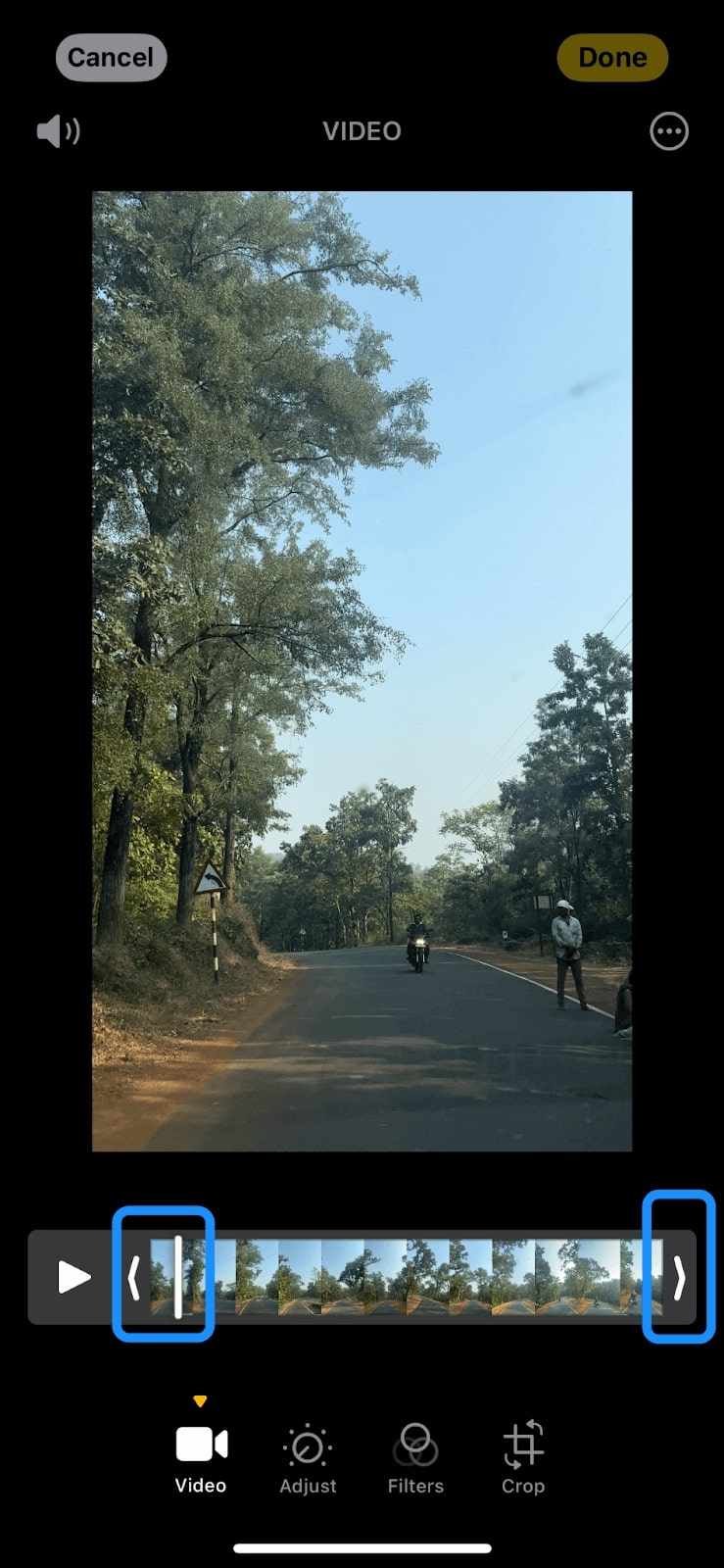
Step 7: Tap Done > Save Video to save the edited YouTube video on your iPhone.
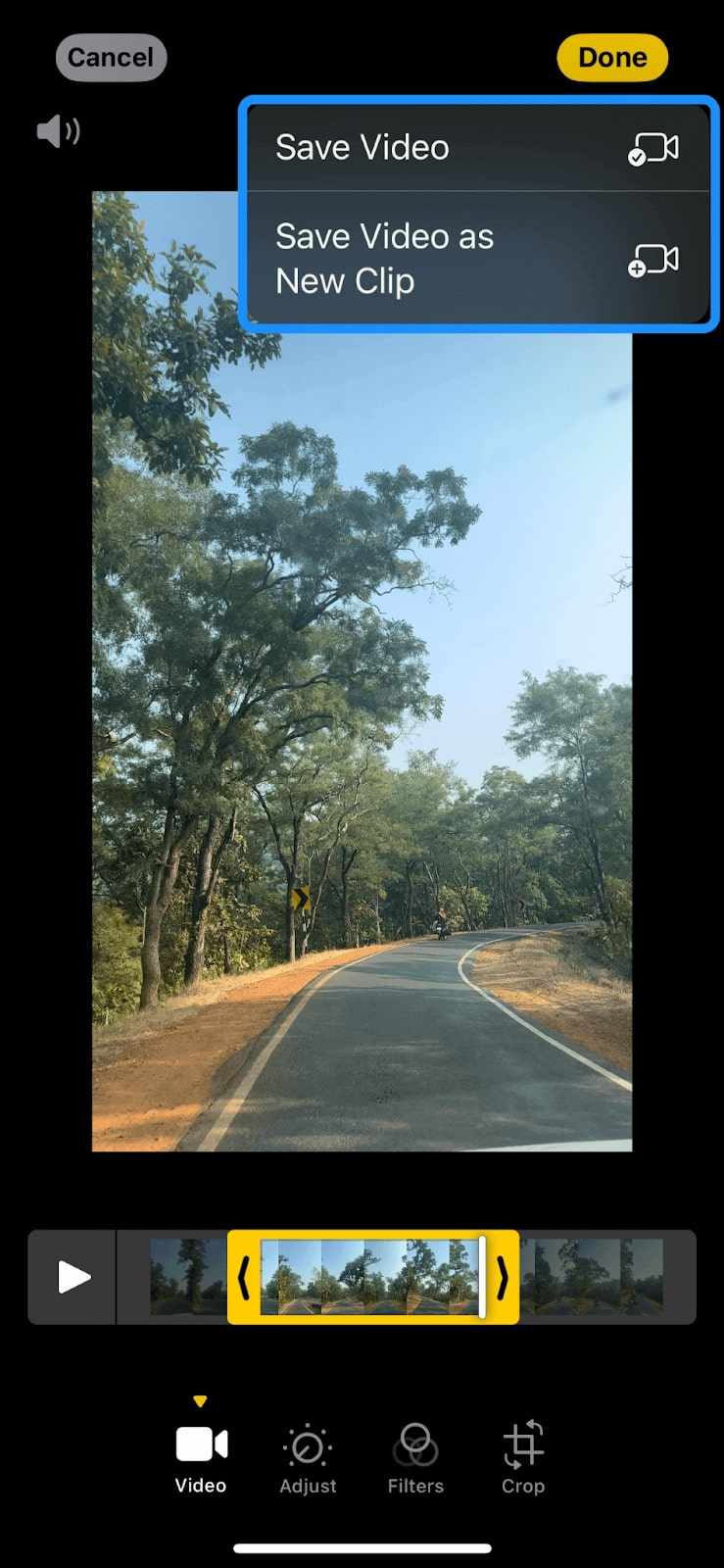
Bonus: How to Quickly Record YouTube on Mac
If you own a Mac computer, you can use a YouTube video recorder to streamline the process of capturing videos from your favorite streaming platform. Wondershare DemoCreator is one such recorder.
It can swiftly capture your Mac screen while playing YouTube and turn those recordings into HD videos. The app captures videos in up to 8K and lets you customize your recordings by adjusting various recording settings, including video quality, resolution, frame rate, and more.
Here’s how to use DemoCreator to quickly capture YouTube recordings on your Mac:
Step 1: Download and install the app on your Mac;
Step 2: Launch it and select All-in-One Recorder;
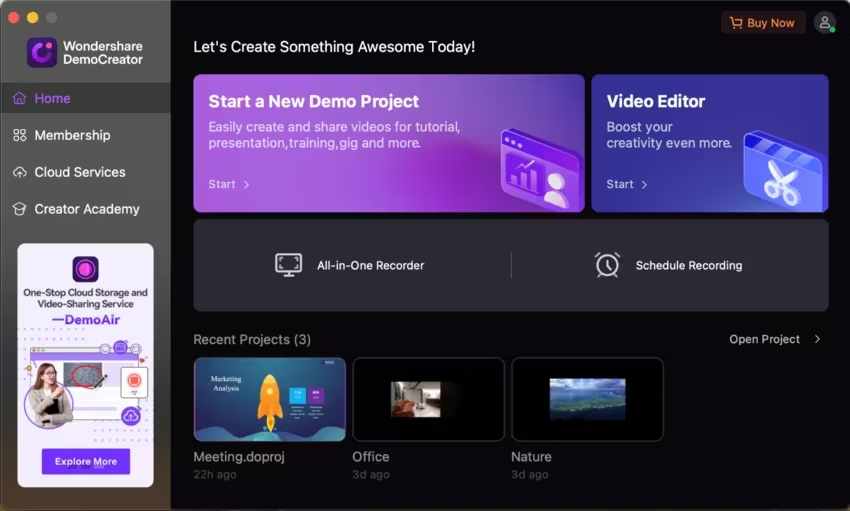
Step 3: Customize the video recording settings according to your needs;
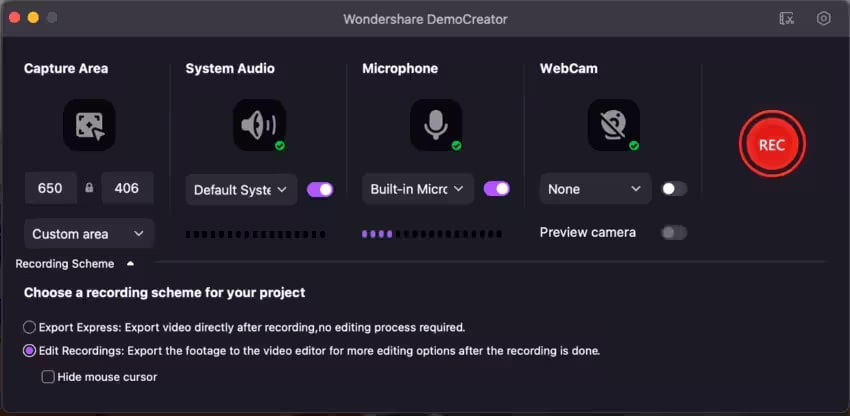
Step 4: Open the YouTube video you wish to record and click the red REC button to start recording;
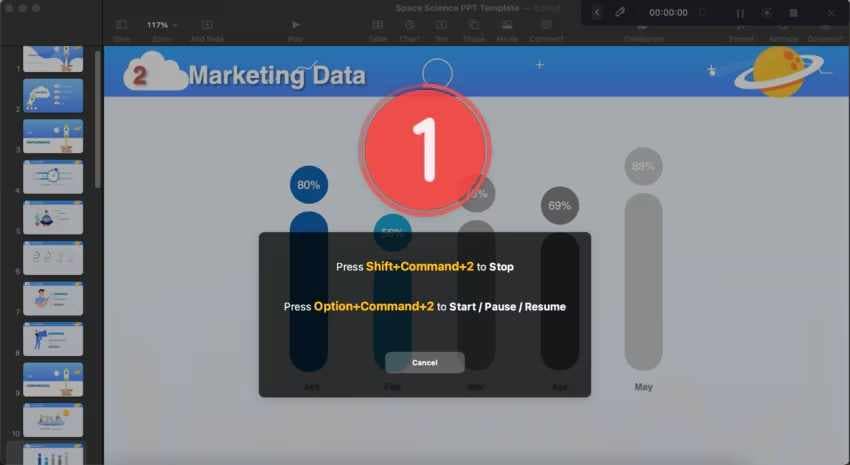
- Record customized screens with audio and edit them in different tracks.
- Capture gaming videos, tutorials, and presentations and then edit them in one tool.
- Built-in unlimited editing templates, special effects, and other sources.
- Supported export to MP4, MOV, MKV, GIF, and other formats.

Conclusion
This article showed you the best methods to record YouTube videos on an iPhone without too much hassle. We’ve led you through the steps to do it using a built-in screen recording tool for iPhone.
You’ve seen the procedure to capture recordings using the Documents by Readdle online YouTube video recording tool and a third-party app like Appgeeker Screen Recorder for iPhone.
In addition, we shared the Wondershare DemoAir Chrome extension you can rely on to capture YouTube videos in your Chrome browser with a few clicks. Finally, you can use Wondershare DemoCreator YouTube Video Recorder to capture YouTube videos quickly and save them on your Mac.



