Can I Record a screen using iMovie?
Unfortunately, you can't record your Mac screen directly with iMovie. iMovie is a video editing software for macOS and iOS devices, but it does not have a built-in screen recording feature. However, you can easily capture a video of yourself in iMovie using the built-in webcam on your Mac and add it as an overlay to an iMovie video to turn it into downloadable, editable, and shareable video content. Additionally, you can record a voiceover in iMovie.
If you're looking to record your Mac screen, don't worry - we'll give you an iMovie alternative solution for capturing your screen on a Mac computer.
iMovie Alternative for Screen Recording on Mac - Wondershare DemoCreator
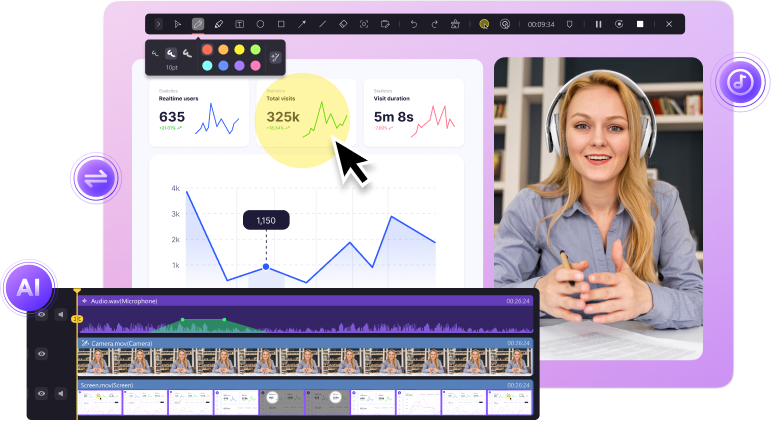
Since iMovie can't capture a screen recording or record your screen with audio (only a voiceover option is supported), you need an alternative screen recorder for Mac. Wondershare DemoCreator is an excellent iMovie alternative for screen recording and editing. Aside from capturing your screen, webcam, system, and microphone audio, DemoCreator also features an AI-powered video editor that can help you quickly and easily enhance your recordings.
With DemoCreator, you can record the full screen or select specific screen areas or a window you wish to capture. The tool can record screen details in 4K and 8K quality at 120FPS.
In addition, DemoCreator supports multi-track recording, allowing you to capture screen, camera, and audio with separate tracks. That way, you can edit all three channels in separate tracks to streamline your workflow.
- Record desktop screen, audio, and webcam simultaneously
- Various annotation tools to emphasize important points
- Edit videos quickly with a wide range of professional tools
- Export to MP4, MOV, MKV, GIF and multiple formats

How To Record Your Screen With the iMovie Alternative
Recording your screen with DemoCreator on a Mac is a simple process. Download and install DemoCreator on your Mac, then follow the steps below to capture your screen.
- Launch DemoCreator and click ;

- In the Capture area section, customize the recording area to a specific screen zone or the whole screen;
- Click Edit Recordings if you wish to edit the screen recording or Export Express if you want to save the video immediately after capturing it;

- If you wish to add audio to your screen recording, check the System Audio and Microphone section;
- Click the red REC button to start recording your screen;

- During the recording, you can utilize the screen drawing tools to highlight key elements.

- Press the Stop button or Shift+Command+2 to stop the screen recording;
- Locate your screen recording in the Library section and edit it or select where you want to save it on your Mac.

Summary
iMovie is a valuable video editing tool for content creators, educators, and individuals. While iMovie itself does not have a built-in screen recording feature, there are several alternative methods and third-party applications that can be used to achieve the desired results. Wondershare DemoCreator is among the best alternatives to iMovie screen recorder. By following the steps outlined above, users can easily create screen recordings with DemoCreator, and integrate them into their iMovie projects to create compelling content.



