Have you ever wanted to share what's happening on your computer screen? Maybe you need to explain a process to someone step-by-step. Or record a tutorial to teach an online course. Or capture an amazing video game moment to share with friends. Whatever the reason, being able to record your screen is an extremely useful skill in today's digital world.
Recording your screen on a web browser like Google Chrome is trickier than it seems. Chrome doesn't have a built-in screen recorder feature. But don't worry! This guide will show you multiple easy ways to record chrome screen video.
We'll cover free tools in Windows. We'll also cover free online screen recorders. And we'll cover paid programs with advanced editing features. By the end, you'll know all the best tips and tricks for high-quality chrome screen recording every time. Let's get started!
In this article
Part 1: Can I Record Screen in Google Chrome?
You might be wondering - can I actually record the Chrome screen video right from the Google Chrome web browser? The answer is yes, but Chrome does not have a built-in tool to do so. You'll need to use third-party apps or extensions.
While Google Chrome by itself cannot screen record Chrome, it does allow add-ons and extensions from developers. Many of these Chrome extensions screen recorder tools enable the ability to record your screen and capture video. There are also desktop applications that work great as a screen recorder Chrome.
So if you want to record screen in Chrome, you have two main options. One is to use one of the many screen recorder Google Chrome extensions available. The other way is to download a separate desktop screen recorder program. It can record Chrome screen video and anything else on your computer.
Part 2: How to Record Screen in Chrome: Best Methods
You can use any of the below-listed methods to record screen in Chrome browser. The detailed steps are covered in this section. So, read on to explore these methods.
Method 1: Use Wondershare DemoCreator: Best Screen Recorder Chrome (Recommended)
Wondershare DemoCreator is a powerful and AI-based screen recorder chrome that offers a wide range of features for capturing your screen, webcam, and audio. It's an excellent choice for creating professional-looking tutorials, presentations, and demonstrations.
DemoCreator enhances your videos. It adds effects like smoothing and whitening. They are perfect for vloggers and for people presenting on platforms like Zoom or Twitch. It keeps your audience engaged and makes your presentations look professional.
DemoCreator has a standout feature. It can record chrome screen video with annotations. This makes it easier to highlight areas or add cues while recording.
Here are some of its key features:
- Screen Recording: DemoCreator can capture your entire screen or a specific region of your screen, making it easy to record software demonstrations, webinars, online meetings, and more.
- Audio Recording: In addition to capturing your screen, DemoCreator also allows you to record audio from your computer's microphone or other audio input devices. This feature is useful for creating narrated tutorials or adding voiceovers to your recordings.
- Avatar Recording: The Avatar Recorder in DemoCreator provides a library of pre-designed avatar characters that you can choose from, each with customizable appearance options such as clothing, hairstyles, and accessories. These avatars can be animated to move and gesture in sync with your audio narration, creating a more engaging and personalized video experience.
- Webcam Recording: DemoCreator supports recording from your computer's webcam, allowing you to include picture-in-picture footage of yourself alongside your screen recording. This feature is particularly useful for creating instructional videos or presentations where you want to show your face while demonstrating something on your screen.
- Drawing Tools: During the recording process, DemoCreator provides a variety of drawing tools that allow you to highlight specific areas of your screen, draw arrows, circles, or freehand shapes, and even type text annotations. These tools can be helpful for drawing attention to important elements or providing additional context during your demonstration.
- Schedule Recording: DemoCreator allows you to schedule recordings in advance, which can be useful for capturing time-sensitive events or automating the recording process.
- Export and Sharing: Once your video is ready, DemoCreator supports exporting it in various formats, such as MP4, AVI, WMV, MOV, MKV, FLV, and more. This makes it easy to share your recordings or upload them to video hosting platforms like YouTube or Vimeo.
These recording capabilities, combined with DemoCreator's user-friendly interface and extensive editing tools, make it a popular choice for creating high-quality video tutorials, software demonstrations, and training materials.
Here are the steps to use Wondershare DemoCreator to record Chrome browser’s screen:
Step 1: Head to the official website of DemoCreator. Now download and install Wondershare DemoCreator on your PC. Launch the application and select the “Video Recorder” option.

Step 2: You will see a bunch of options on the screen like Screen, Screen and Camera, Game, Virtual Avatar, and so on. Select the "Screen" option from the main interface.

Step 3: Adjust the recording area by dragging the selection box or choosing from the preset options. Customize the recording settings, such as audio sources, webcam, and frame rate. Click the "Rec" button to start capturing your Chrome screen video.
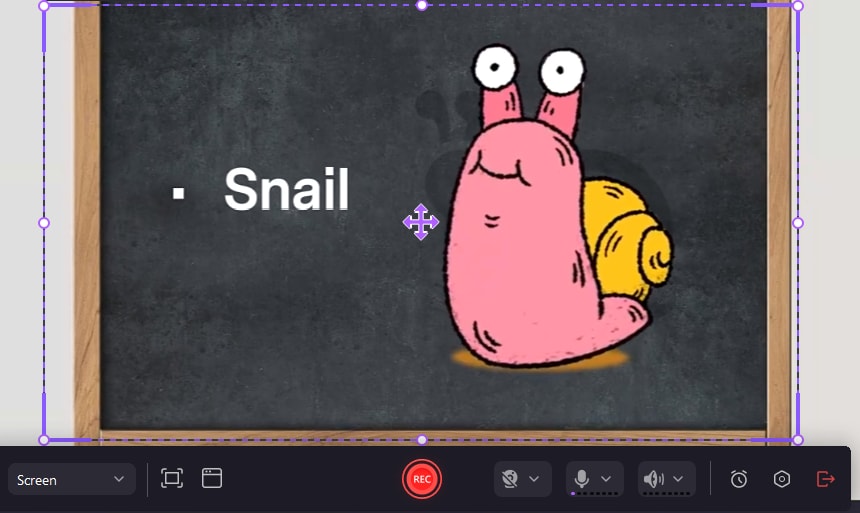
Step 4: During the recording, you can use the screen drawing annotation tools (e.g., pen, highlighter, shapes) to mark up the screen. To open it, press Shift+Ctrl+D.
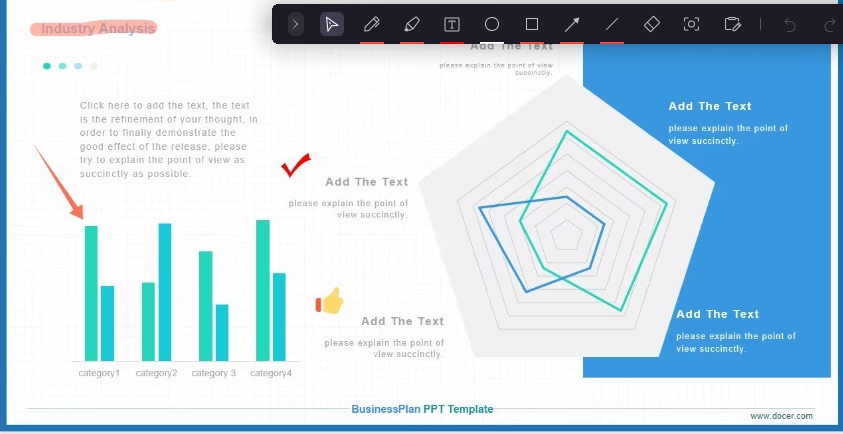
Step 4: Once you've completed your recording, use the F10 key to stop it. To pause or resume a recording, simply press F9. Export the recorded chrome screen video in your preferred format.

Method 2: Record Chrome Screen with Game Bar (Built-in Tool on Windows)
Windows 10 and 11 users have access to a built-in tool called the Game Bar, which can be used to record the chrome screen video. The Game Bar is mainly for capturing gameplay. But, it can also record Chrome screens. This makes it a good option for those who don't want extra software.
Steps to record chrome screen video using the Game Bar:
Step 1: Press the Windows key + G to open the Game Bar. Click on the "Capture" icon (or press Win + Alt + R).

Step 2: Select the recording area by dragging the selection box or choosing from the preset options. Click the "Start Recording" button to begin capturing your chrome screen video.
Step 3: To stop recording, press Win + Alt + R again or click the "Stop Recording" button in the Game Bar.

Step 4: Your recorded chrome screen video will be saved in the "Captures" folder within your Videos library.
Method 3: Use the Windows Snip tool
The Snip & Sketch tool, which is a built-in utility in Windows 10 and 11, can also be used to record chrome screen’s video. Although mainly for capturing screenshots, the Snip & Sketch tool also has a screen recording feature. It can be useful for short recordings.
Here are the steps to record chrome screen video using the Snip & Sketch tool:
Step 1: Press the Windows key + Shift + S to open the Snip & Sketch toolbar. Click on the "Record" button (or press Win + Shift + R).

Step 2: Select the area you want to record by dragging the selection box in the Chrome window. Click the "Start" button to begin capturing your chrome screen video.

Step 3: To stop recording, click the "Stop" button in the Snip & Sketch toolbar.
Your recorded chrome screen video will be saved in the "Captures" folder within your Videos library.
Method 4: Use the Screen Recorder Extension to Record Chrome Screen Video
Google Chrome offers many extensions. They can enhance your browsing. The Chrome Web Store has several screen recorder extensions. These extensions allow you to record Chrome screen video from your browser. You can do this without extra software.
One popular screen recorder chrome extension is "Screen Recorder" Here's how to use it:
Step 1: Open the Chrome Web Store and search for "Screen Recorder" Click "Add to Chrome" to install the extension. Once installed, you'll see the Screen Recorder icon in your browser's toolbar.

Step 2: Adjust the recording area and settings as desired. Click the "Start" button to start capturing your chrome screen video. When finished, click the "Stop" button to end the recording.

Your recorded chrome screen video will be saved within the extension, and you can access it by clicking the Screencastify icon again.
Method 5: Use Flexclip Online Screen Recorder to Record Chrome Screen
If you prefer a web-based solution, Flexclip Online Screen Recorder is a good option. It lets you record chrome screen video right from your browser. This online tool doesn't need any software. It's great for those who need a quick and easy screen recording solution.
Steps to use Flexclip Online Screen Recorder to record chrome screen:
Step 1: Visit the Flexclip Online Screen Recorder website. Click the "Start Recording" button to open the screen recording interface.

Step 2: Now choose a recording mode. Whether you want to go for Screen + Webcam, Screen Only, or Webcam Only. After making your selection, hit the “Next Step” button.

Step 3: The next step is to adjust and set the recording settings. Grant the necessary permissions to the tool and then hit the “Start Recording” button.

Step 4: If there are multiple tabs opened in the Chrome browser, FlexClip will ask you to choose one. Select a tab to share to record screen in Chrome. To stop recording, hit the “Stop sharing” option. And that’s it!

Your recorded chrome screen video will be available for preview and download within the Flexclip interface.
Part 3: Tips to Record Chrome Screen Without Any Interruptions
While recording your screen in Chrome, you may face challenges or interruptions. They can hurt your recordings' quality. Here are some tips to help you record chrome screen video smoothly:
- Close unneeded applications and browser tabs. This will free up system resources and prevent performance issues during recording.
- Ensure that your computer meets the minimum system requirements for the screen recording software or tool you're using.
- Turn off pop-up blockers, notifications, and background updates. They could interfere with the recording.
- Check your audio settings and ensure that the correct input sources (e.g., microphone, system audio) are selected.
- If you're recording online content, make sure you have a stable internet connection to avoid buffering or lagging issues.
- Consider capturing high-motion content at a higher frame rate to ensure smooth playback.
- Use annotation tools or highlight features sparingly during the recording process to prevent performance degradation.
- If you're recording sensitive information, consider using privacy protection features or blurring tools to protect confidential data.
Conclusion
Recording your screen in Google Chrome has never been easier, thanks to the various methods and tools available. Whether you prefer built-in utilities, third-party applications, or browser extensions, there's a solution that caters to your specific needs.
Follow the steps in this guide. You can easily capture your on-screen activities. You can create engaging tutorials, share visual demonstrations, or record gameplay footage.
Remember to try different tools and techniques. You want the one that best fits your needs. With the right approach, recording chrome screen video can be a seamless and productive experience.
FAQ
-
Q: Is it legal to record chrome screen video?
Recording your own screen activities is generally legal, as long as you're not violating any copyrights or capturing sensitive information without proper authorization. -
Q: Can I record audio along with the chrome screen video?
Yes, most screen recording tools and methods allow you to capture system audio, microphone input, or both during the recording process. -
Q: How do I record chrome screen video with a webcam overlay?
Many screen recording applications, such as Wondershare DemoCreator, offer the option to include a webcam overlay during the recording process. This can be useful for creating instructional videos or adding a personal touch to your recordings.



