If you want to add a personal touch to your video content - for entertainment, educational, or business purposes - all you need to do is add your face to it. Whether in a brief cameo or throughout your video, a facecam recording can help your viewers feel more connected to you. It keeps them engaged and fully immersed in your content.
You need a dedicated facecam recorder like Wondershare DemoCreator to ensure your cameo looks presentable and professional. Allowing you to fully customize your recording, DemoCreator helps make your videos pop.
Table of Content
What Is a Facecam Recorder?
Let's start from scratch - what even is a facecam recorder? Put plainly, it's a webcam capture tool that lets you create an overlay with a live recording of your face on your video content.
Say you wanted to create a tutorial on how to use a computer program. Traditionally, if you wanted to make an appearance in such a video, you'd need to create two separate recordings - one of your screen using the program and then another of your face giving commentary.
You'd then have to use video editing tools to combine the two recordings into one and have your facecam recording placed in the corner of the screen.
With a dedicated tool like DemoCreator to record facecam videos, you don't have to go through all those hoops. You can simultaneously capture all relevant content and easily customize your facecam recording to suit the overall context of your video.
Common Uses of Facecam Videos
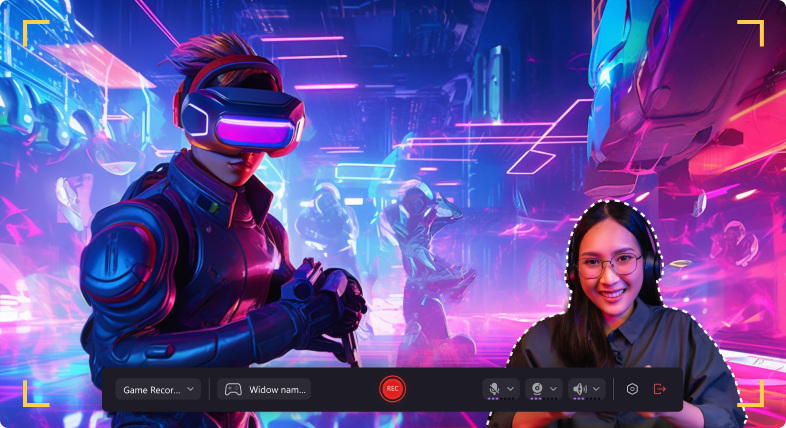
A screen recorder with a facecam can be useful in many situations. Some of the most common applications include:
- Gameplay videos - most gaming content creators like to have a facecam video in the corner of their gameplay to stay engaged with viewers and provide commentary;
- Tutorials - a facecam recording in a tutorial helps keep the audience immersed;
- Video presentations - having the presenter included in the video can make your content seem more professional;
- Video interviews - often essential for video interviews, it's a good idea to keep your facecam recording on even while you're screen recording to demonstrate your portfolio, documents, and more;
- Onboarding videos - onboarding videos (whether for employees or clients) feel more personal when a facecam recording is present;
- Product demos - in both live and asynchronous product demos, including a facecam recording can keep the viewer more engaged and more likely to invest in the product.
These are just some of the examples where having a facecam recording could be highly beneficial. Virtually all forms of video content could use your cameo in them - as long as the cameo isn't obtrusive and doesn't prevent the viewers from seeing important aspects of your videos.
The Best Facecam Screen Recorder - Wondershare DemoCreator
Wondershare DemoCreator is an all-in-one solution for all your recording and editing needs. It has a screen recorder and a face recorder with full editing capabilities to ensure your content remains flawless.
Lightweight yet powerful, it boasts six unique recording modes to have you capture precisely what you need. Capture facecam videos or screen videos only, or both your screen and your webcam simultaneously. Record seamless gameplay videos with your very own cameo, or create a video presentation and show your content directly on platforms like Zoom.
If you want to keep that "personal touch" that comes with facecam recordings but don't want your audience to see your face, Wondershare DemoCreator will have you covered. Use the virtual avatar recording mode to create your own AI avatar with motion and facial expressions!
The best part about screen recording with a facecam in DemoCreator is that you can customize your videos however you see fit. Use the AI background changer to make your recording environment look better, and put on some AI beauty filters to make yourself look more camera-ready.
To stay focused and avoid making mistakes in your videos, create a script, perfect it with DemoCreator's AI, and follow along with the convenient teleprompter.
How To Record Facecam Only
With DemoCreator, you can record facecam videos only - a perfect solution for video interviews, social media content, reviews, and more.
Here's how to use the facecam recorder as a solo feature:
- Download and install Wondershare DemoCreator on your computer;
- Register your Wondershare account;
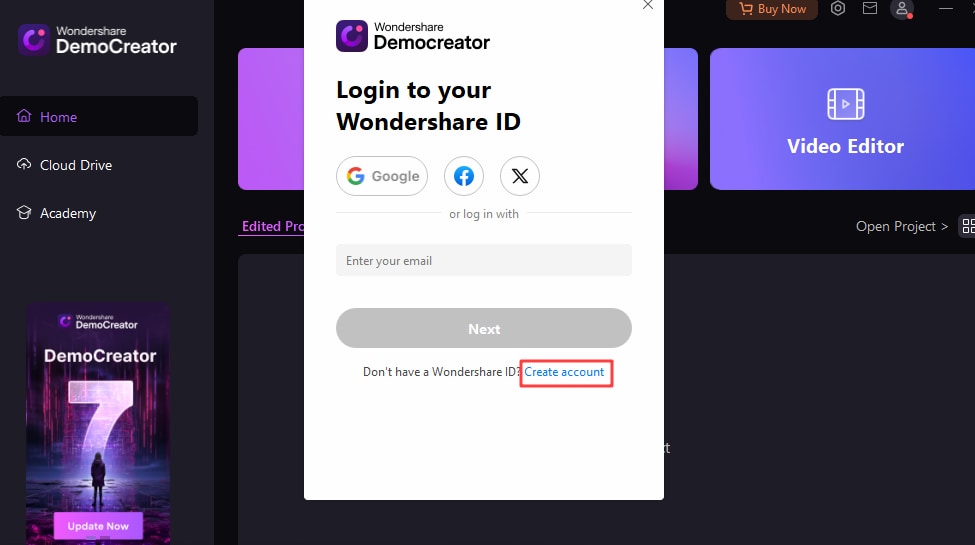
- On the home screen, select Video Recorder;
- From the available recording modes, select Camera;
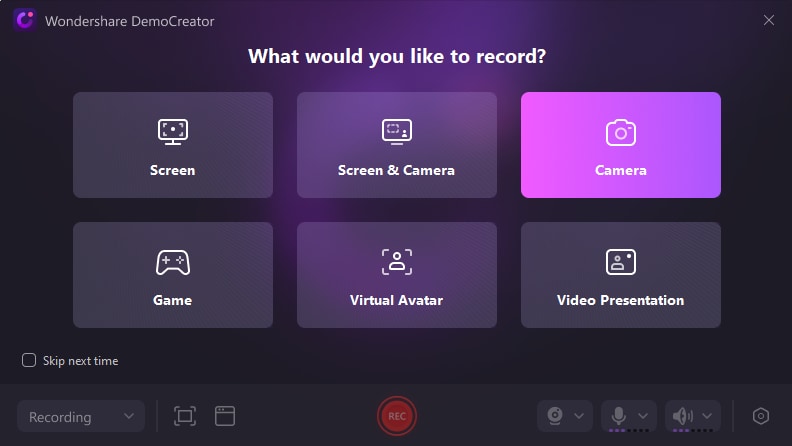
- Adjust screen size settings, microphone and system audio settings, and other recording configurations;
- Click the Background icon to set up a virtual background;
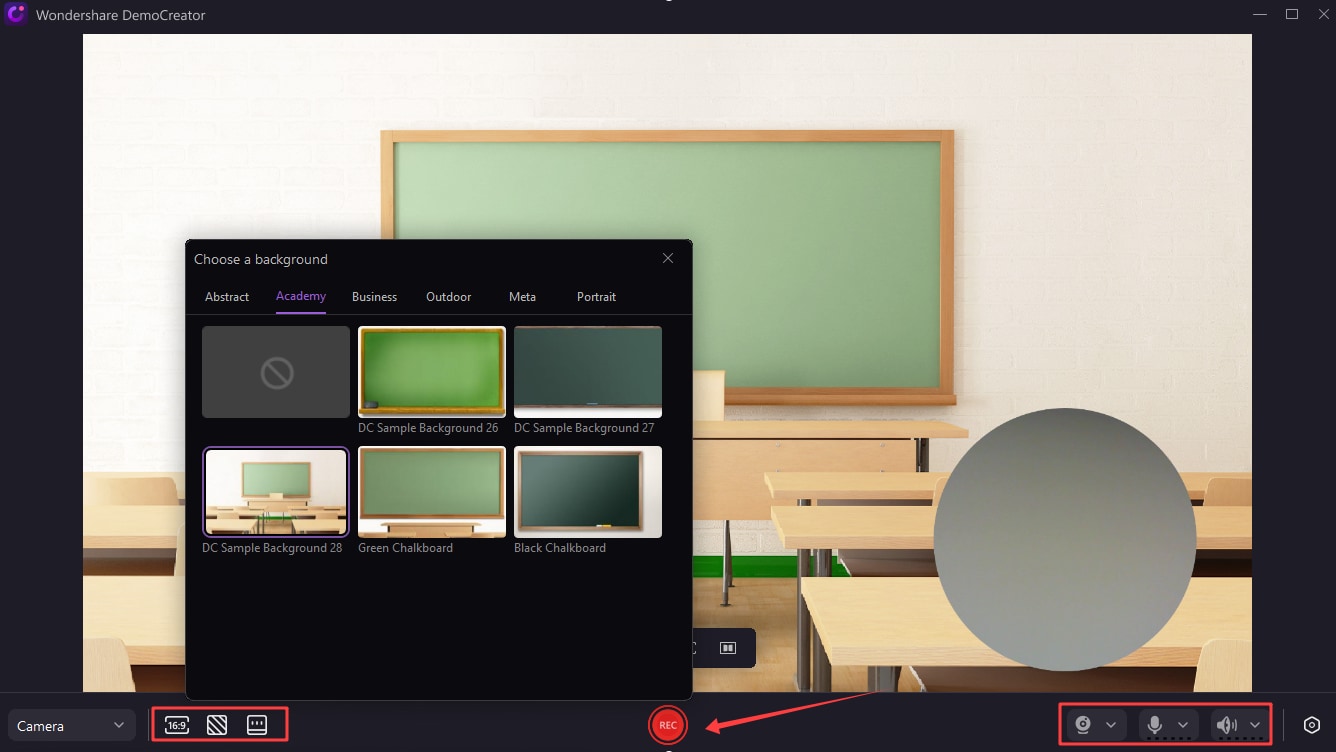
- If you need a teleprompter, click the Teleprompter icon;
- Type in your script, adjust text color and alignment, speed, opacity, and more;
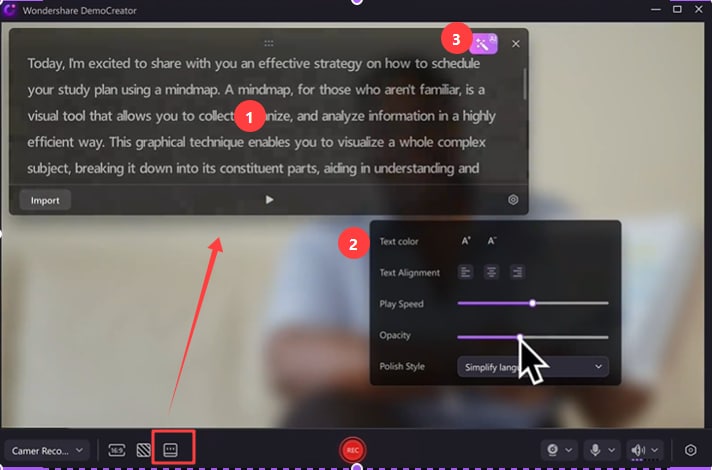
- Click Rec to start recording;
- Click the Stop button to stop recording.
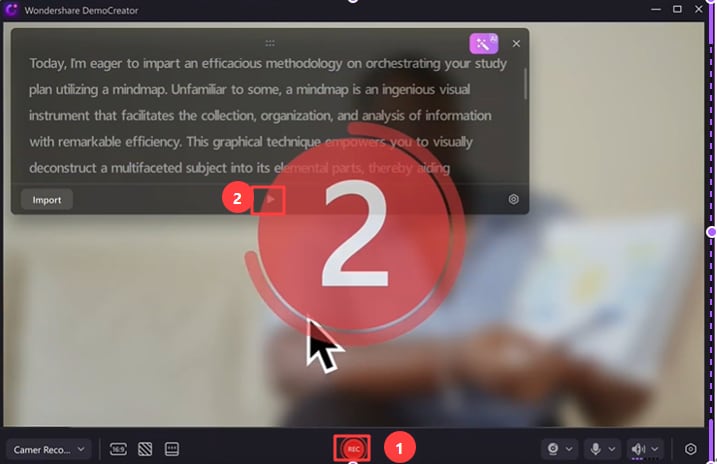
How To Record Facecam and Screen at the Same Time
Screen recording with a facecam couldn't be easier with Wondershare DemoCreator. Suitable for virtually all purposes - tutorials, reviews, reaction videos, video interviews, presentations, onboarding videos, and more.
It takes just a few steps to get started with it:
- Launch Wondershare DemoCreator and select Video Recorder;
- Select Screen & Camera recording mode;

- Customize your recording area - full screen, window, custom selection, or set specific social media dimensions;
- Set your system audio, microphone, and webcam inputs;
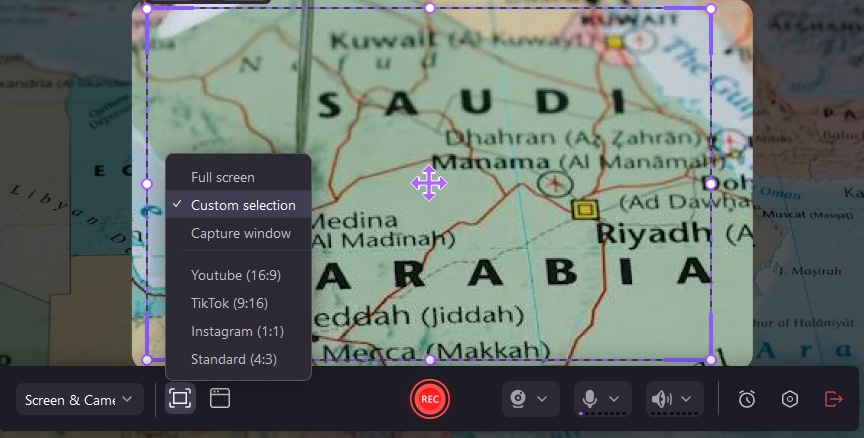
- Choose your export configuration - Fast Merge to keep all recordings inseparable and easily shareable or Track Separation to keep all video and audio recordings separate for easier editing;
- If you want to schedule your recording, click the Clock icon and adjust the start/end times and other configurations;
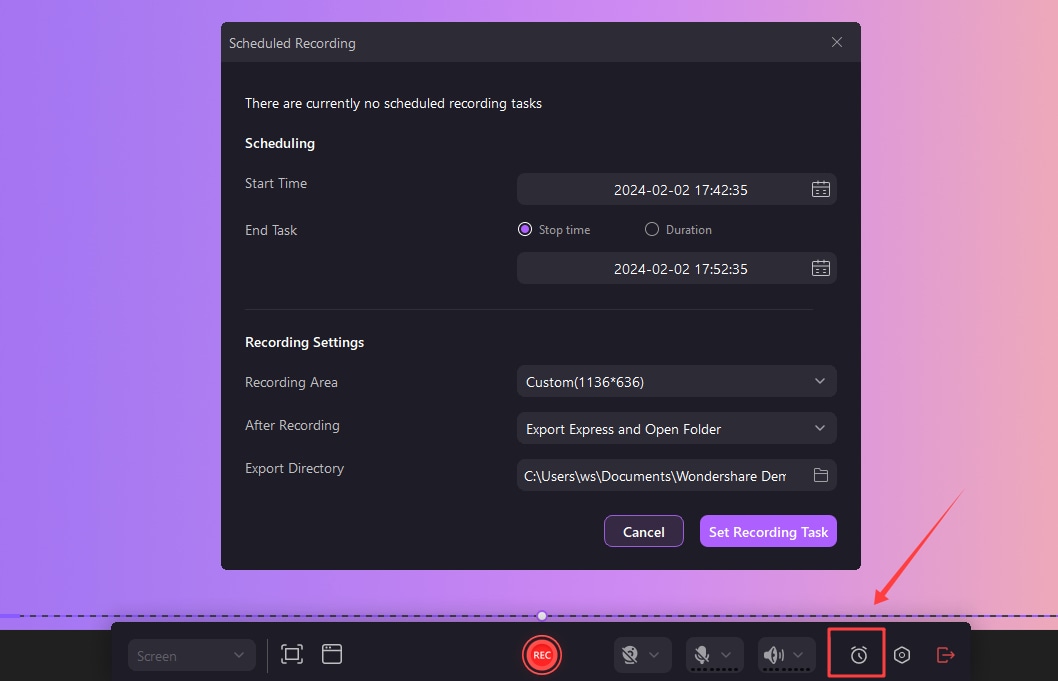
- Click the Rec button or press the F9 key to start recording;
- Click the Stop button or press the F10 key to stop recording.

How To Record a Facecam Video With Virtual Avatar
If you don't want to make a cameo in your videos, you don't really have to. Instead, you can use a virtual avatar to add that human touch to your content instead.
Suitable for educational, business, entertainment purposes, and more, here's how you can get started with virtual avatars in DemoCreator:
- Launch DemoCreator, go to Video Recorder, and select Virtual Avatar recording mode;
- Enable your webcam and go through the available virtual avatars;

- Make sure that your webcam is correctly aligned so that the avatar can mimic your expressions and body language;
- Click the Background icon to change the avatar's background;

- If needed, click the Teleprompter icon to add and adjust your script;
- Click the Rec button/F9 key to start recording, then the Stop button/F10 key to stop recording;
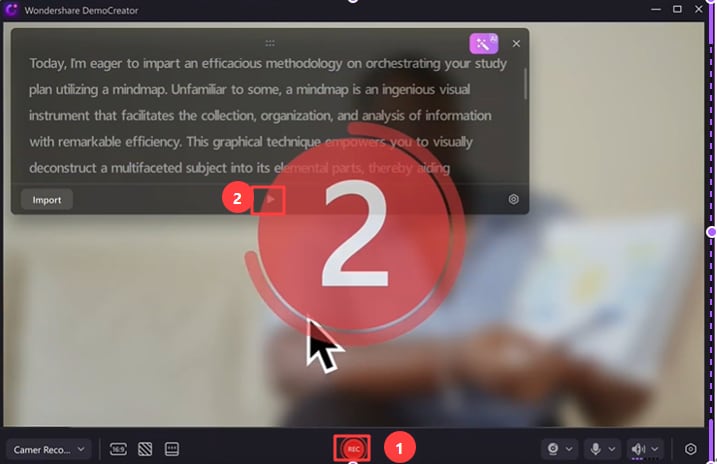
- Preview your recording, then select Re-record, Export, or Share;
- Alternatively, select Advanced Editing to further refine your video.

How To Record Facecam and Gameplay at the Same Time
DemoCreator is the ultimate gameplay recorder. Unlike similar tools, it actually integrates with your game program for better video stability. That means your computer configurations or monitor resolution won't impact the quality of your recording. With DemoCreator, regardless of your device, you can record gameplay videos in 4K/8K and up to 120FPS, ensuring a seamless gaming experience.
Here's how to record your facecam and gameplay at the same time:
- Launch your game, then launch DemoCreator;
- Go to Video Recorder, and select Game recording mode;
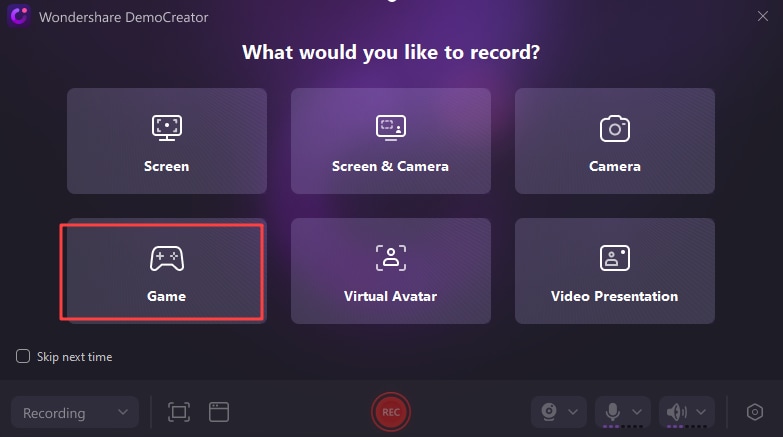
- Select the game to record and adjust your webcam, system audio, and microphone inputs;
- Click the Rec button/F9 key to start recording and the Stop button/F10 key to stop recording.

How To Record Facecam and Video Presentation at the Same Time
Whether for school or work, DemoCreator makes capturing video presentations with facecam recording a breeze.
Depending on your needs, you can either create your recording and then share it later, live stream it, or connect with a meeting platform like Zoom or Google Meets and stream it there.
- Launch DemoCreator and go to Video Recorder > Video Presentation;
- Choose the program window you want to share;
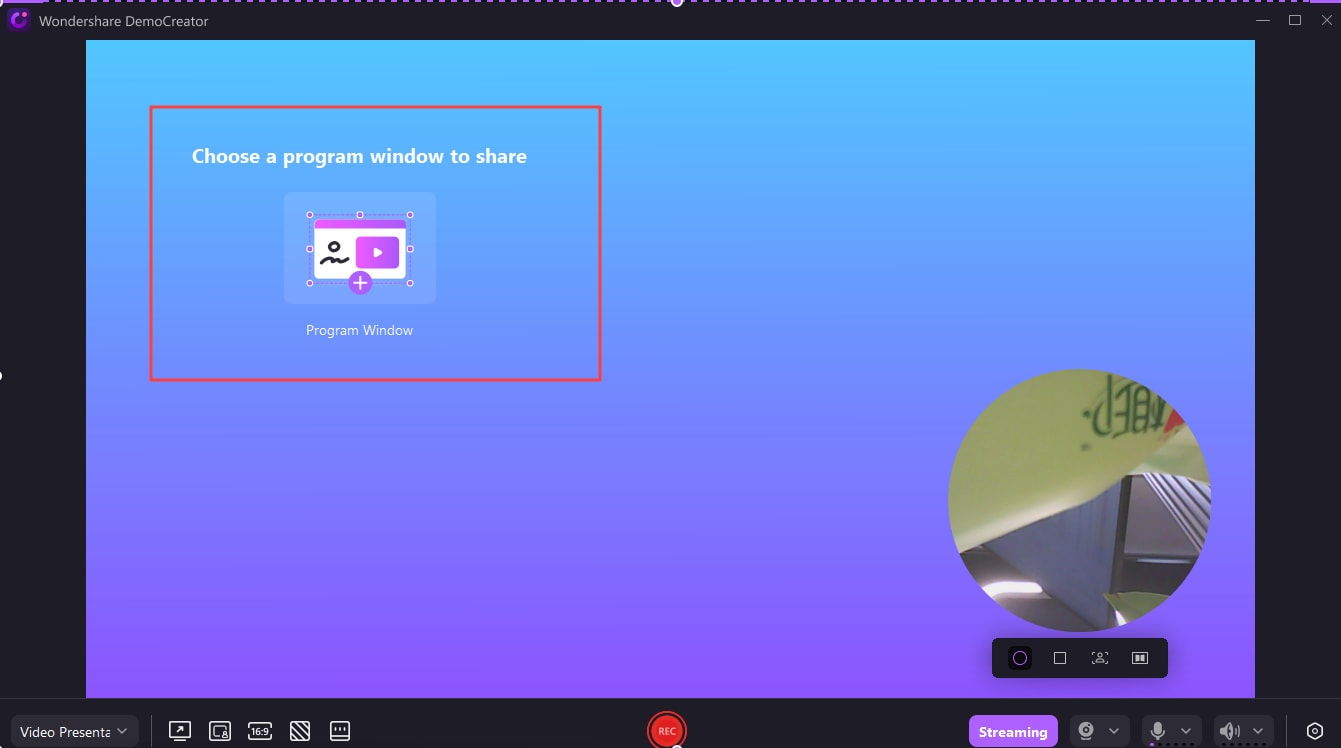
- Adjust your webcam, microphone, and system audio settings in the lower right-hand corner;
- In the lower left-hand corner, choose your layout - Merge Display, Fusion Display, or Full Screen Capture:

- Customize your presentation area (included are standard social media dimensions) and click the Background icon to change your background;
- If needed, click the Teleprompter icon to add and customize your script;

- Click Rec to start recording or Streaming to begin streaming on your preferred platform;
- If you want to present using a video call tool like Zoom, open it, go to Settings, and under Camera, select WS camera;
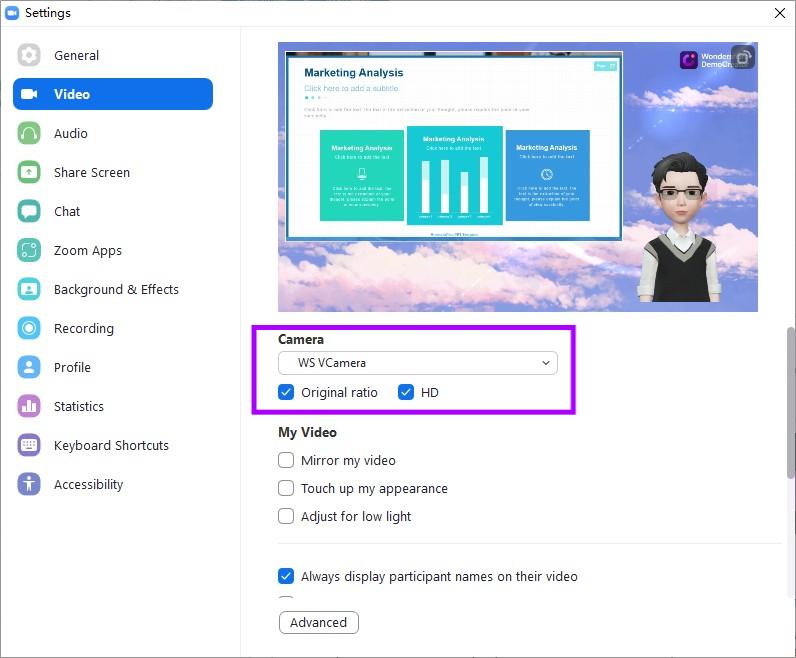
- After selecting the WS camera, you should see the view you have in DemoCreator on your Zoom (or other platform's) camera.
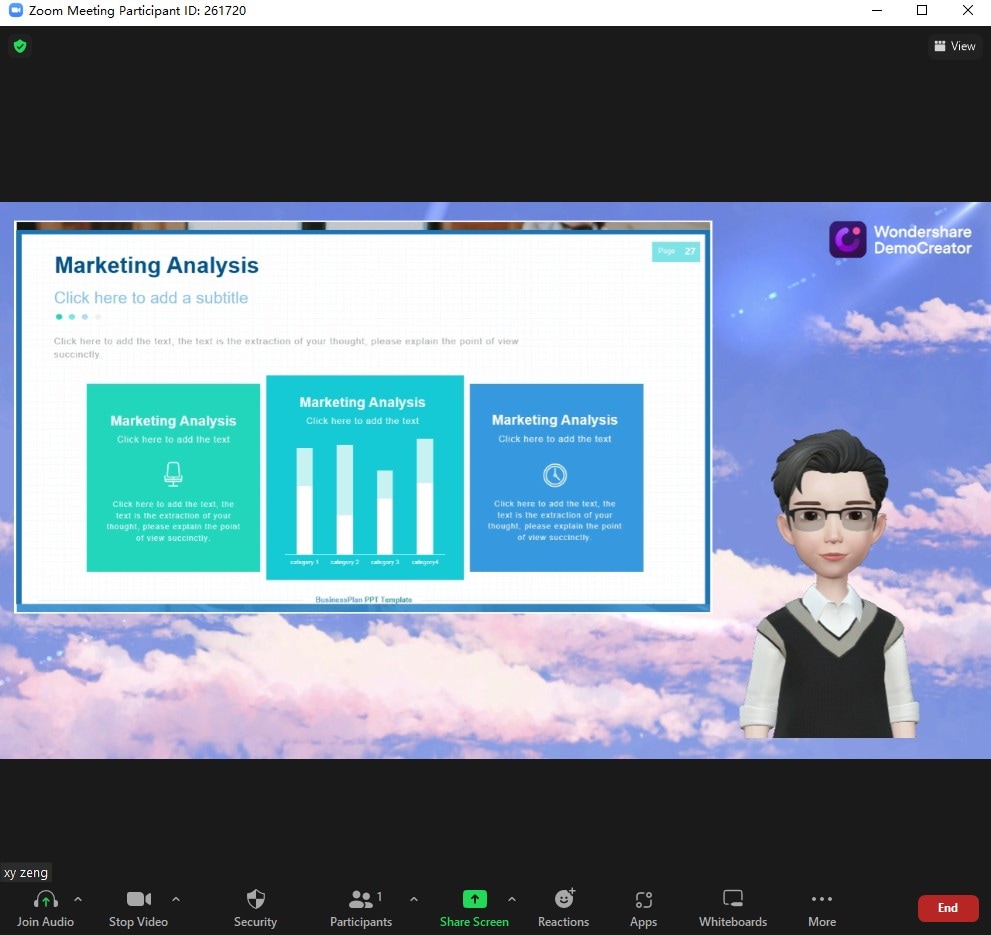
How To Record a Facecam Video and Add It to an Existing Footage
If you've already made two separate recordings for your facecam and your screen, don't worry, DemoCreator will still have your back. You can easily add your facecam video as an extra layer to your content.
Here's how to do that:
- Launch Wondershare DemoCreator and select Video Editor;
- Go to the Media Library and import your separate screen and facecam recordings;
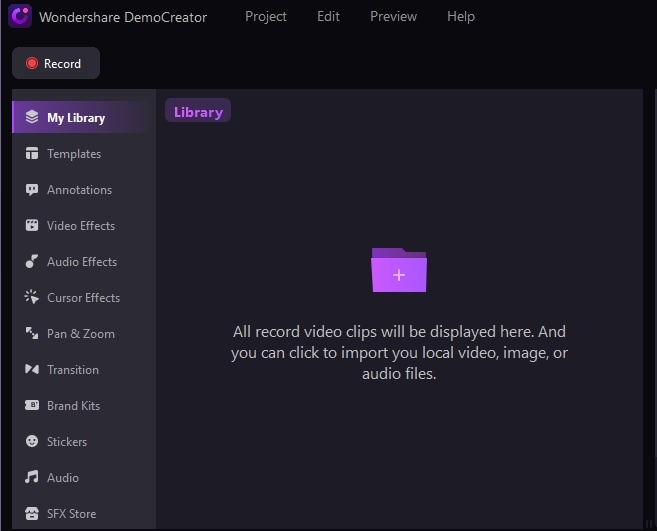
- Drag the videos to the Timeline;
- In the Preview window, adjust the sizes of your facecam and screen recordings and drag them to reposition them however you want;

- If needed, go to Magic Tools > AI Portrait to remove the background from your facecam video;
- Add a virtual background, or leave your facecam video without a background for a cleaner look.

Other Facecam Recorders
If you don't need quite as extensive recording capabilities as you'll find with Wondershare DemoCreator, there are other facecam solutions you could give a try.
Wondershare Filmora
Best suited for content creators and influencers, Wondershare Filmora has extensive editing capabilities and some basic recording functionalities. It allows you to capture your screen, webcam, microphone, and system audio with ease, but post-production is where it shines.
So, if you need your content to look more high-end, Filmora is what you should go for.
Once you've used it to capture your facecam recording (with or without the screen recording), you can then go ahead and enhance every last detail with the help of this tool.
Adjust the colors, take advantage of ripple editing, auto-reframe your scenes, and use auto beat sync. Generate music for your content, create a thumbnail in a few clicks, and prepare your videos for seamless sharing on any social media platform.
It comes with a wide selection of both built-in and third-party media (from platforms like Unsplash, Giphy, Pixabay, and others), text-to-speech and speech-to-text functionalities, and so much more, making it the perfect choice for taking your content to the next level.
Bandicam
Bandicam, most commonly used for game recording, is a Windows-only solution that offers high-quality facecam captures. You can use it to record any external video device, be it your webcam, gaming console such as Xbox or PlayStation, IPTV, or anything in between.
It has an automatic recording stop that you can easily set up either with a time limit or a file size limit, ensuring that your captures are precisely as long as you need them to be.
Considering that it has only very basic editing functionalities, such as video cutting, splitting, and joining, Bandicam is usually best suited for streaming. Otherwise, you'll want to invest in an additional video editor if you want to enrich your content.
Easy to use, lightweight, and effective, it's a great tool you can use when you're getting started with content creation.
OBS Studio
Another solution great for live streaming with a facecam recording on virtually any available platform is OBS Studio. It's free and open-source, giving you full flexibility to modify it in any way that suits your needs and preferences.
With versions compatible with Windows, Mac, and Linux, it's a versatile tool with a modular dock UI that lets you enjoy high performance and deliver content of the highest quality like it's no big deal.
It offers real-time video and audio capture and mixing and enables you to create streamlined scenes from multiple sources at once.
Considering that it's open source, you can easily expand on its features and capabilities if you have the necessary skills and knowledge.
The only issue is that it's not entirely suitable for beginners as it boasts quite a learning curve. That said, if you're an experienced streamer, it's an excellent tool to try for facecam recording.
Conclusion
Using a dedicated facecam recorder can make content creation a breeze. Whether you're recording presentations, video interviews, tutorials, or gameplay videos, Wondershare DemoCreator will help you create flawless content with facecam recordings that will keep your audience fully engaged and immersed. Try it and see how much easier content creation and editing can be.

