When it first launched in 2013, Nvidia’s ShadowPlay was a game changer in the field of game recordings. Back then, the industry was filled with apps like Fraps, Camtasia, and Bandicam, which would impact your PC’s performance when recording your gameplay.
While ShadowPlay lessened the strain gameplay recordings put on a PC and made retroactive screen recorders incredibly popular, the app still has its challenges. Even in 2024, gamers are still battling the issues of ShadowPlay not saving videos or ShadowPlay not recording sound.
Yet, most of these problems are resolvable, and if you want to fix your ShadowPlay not working issue, you best stay with us.
In this article
Different Issues Users Have With ShadowPlay
Despite being over a decade old and having a multi-trillion dollar company behind it, ShadowPlay often plagues its users with issues. Yet, not everyone is experiencing the same problem with the app, and most of the issues can be categorized into the following groups:
- ShadowPlay Not Launching – For many gamers, the ShadowPlay app won’t even launch, and this problem is often related to the Nvidia Streamer Service, which you can restart.
- ShadowPlay Not Working – Some users can get the ShadowPlay service up and running but can’t get the app to record their gameplay.
- ShadowPlay Not Saving Videos – A handful of its users can record the gameplay without a problem but can’t manage to save the recording, rendering their work useless.
- ShadowPlay Not Recording Sound – A gaming video without sound can be pretty dull unless you edit the entire thing with music and sound effects. Yet, it’s one of the most common issues users have with ShadowPlay.
- ShadowPlay Resolution Issues – What good is a 1440p or 4K gaming monitor if you can’t enjoy its full potential? Unfortunately, many users are struggling to record at their native resolution.
We tried to cover the most common problems with ShadowPlay, but if your issue isn’t on this list, you’ll have to look it up elsewhere or try an alternative recording app – more on that later.
Reasons Why ShadowPlay Isn’t Working
While every computer system is a story for itself, there are a few common culprits behind the issue of ShadowPlay not working correctly. These include:
- Outdated Drivers/App – Keeping your drivers and the ShadowPlay app up-to-date isn’t just about getting the latest features. It’s also about ensuring everything works properly, as updates often eliminate software issues that might cause your ShadowPlay to misbehave.
- Software Bugs – A computer’s operating system functions as a collection of drivers, services, and programs, and sometimes, these elements experience errors that affect the rest of the system. Still, a simple restart usually does the trick.
- App Conflicts – ShadowPlay doesn’t play well with other apps, and if you’re running one of the problematic ones, the recording app will experience issues. These apps often include other recording tools, browsers, and streaming websites.
- Low Storage Space – Although it’s rarely the culprit, as you’re very likely to notice something like this, low storage space on your system drive can also cause ShadowPlay to stop working.
Of course, system requirements also play a vital role. If your PC doesn’t meet the minimum hardware and software requirements for recording with ShadowPlay, the app will not work on your system, regardless of how badly you want it.
Best Fixes to Try When ShadowPlay Isn’t Working
Now that we know more about the most common problems users have with the app and the usual culprits behind the issues of ShadowPlay not working, ShadowPlay not saving videos, and ShadowPlay not recording sound, we can move on to the solution section of this article.
Below is a detailed list of the top seven fixes you can apply. Try them, see what works for you, and continue your game recording journey.
Restart Nvidia Streamer Service
Many users are struggling to get the app up and running, and in most cases, restarting the Nvidia Streamer Service is a great place to start when troubleshooting the issue of ShadowPlay not working. Here’s how:
Step 1: Tap the Windows key, search for Services, and open the app.
Step 2: Look for Nvidia Streamer Service and check the app’s status.

Step 3: If the service is having issues or not running, right-click it and tap Start or Restart.
You can also right-click the service, go into Properties, and ensure its Startup type is set to Automatic.
Turn on In-Game Overlay
Before you can even access ShadowPlay’s fantastic features, you must enable the app’s functionality in GeForce Experience. Here’s how you can do that:
Step 1: Launch the GeForce Experience app and tap the Settings button in the top right corner.

Step 2: Locate the In-Game Overlay and enable the feature.

You can test the ShadowPlay overlay by pressing your keyboard’s ALT + Z keys. It should launch the overlay regardless of what app is open.
Adjust Privacy Control Settings
Like most apps nowadays, be it a computer program or a smartphone app, ShadowPlay requires access to particular aspects of the system to work correctly. Sometimes, this access isn’t granted, and the app doesn’t operate as it should. However, you can quickly fix this, and here’s how:
Step 1: In GeForce Experience’s Settings, tap the second Settings button near In-Game Overlay.

Step 2: Scroll to the bottom, open Privacy control, and enable Desktop capture.

Once you enable this feature, it’s highly recommended that you restart the app to ensure ShadowPlay’s proper functionality.
Run Your Games in Full-Screen
While it might seem strange that this is one of the suggested solutions, the issue of ShadowPlay not working can be related to your game’s resolution and screen mode. It may not be a guaranteed fix, but it’s worth a shot, as even something as simple as the game’s screen mode can impact ShadowPlay.
Step 1: Launch your favorite game and navigate to its Settings.
Step 2: Head to the Video tab and look for Screen Mode or Display Mode.
Step 3: Change the Display Mode to Fullscreen.

Note: Finding these settings will depend upon the game you’re playing, so the steps might differ slightly from the ones mentioned above.
Reduce Resolution and Frame Rate
Like Display Mode, the game’s resolution also plays a vital role in resolving the issue of ShadowPlay not working. While ShadowPlay’s performance impact is minimal for a modern GPU, users with older video cards will still feel the additional strain the app puts on their PCs. In that case, lowering the resolution and frame rate is worth trying, and here’s how:
Step 1: Launch a game and go into its Video Settings.
Step 2: Find the Resolution setting and lower it to the first smaller one. (Your monitor might support 1440p or 4K, but a lower-end GPU will struggle with these resolutions, and you might need to set it to 1080p or 720p.)

Step 3: Locate the Refresh Rate setting and lower that, too.
Note: A game’s Aspect Ratio and Display Mode can also affect the available resolutions and refresh rates you can set. Try changing these if your settings are grayed out or you can’t access your screen’s native resolution and refresh rate.
Update Nvidia ShadowPlay
As outdated drivers are one of the common culprits behind ShadowPlay not working, ShadowPlay not recording sound, and ShadowPlay not saving video issues, you’ll need to ensure you’re running the latest software from Nvidia. You can follow these steps to update Nvidia’s ShadowPlay feature:
Step 1: Open the GeForce Experience app and tap the Drivers tab.
Step 2: If there’s a Download button, press it. Otherwise, tap Check for Updates until you see drivers available for download.

Step 3: Tap Express Installation and follow the instructions to update your GPU’s drivers, GeForce Experience, and ShadowPlay.

Of course, you can also head to Nvidia’s Drivers website, use their dropdown menus to find your GPU’s type, series, and model, and download the appropriate driver for your operating system.
Reinstall ShadowPlay
Sometimes, the app’s installation is corrupted, and no amount of updates or messing with settings can fix it. In these cases, it’s best to reinstall the whole thing from scratch, and here’s how you can do that:
Step 1: Repeat the first two steps from the guide above, but select Custom Installation instead of Express Installation.

Step 2: Check the Perform a clean installation option and tap Install.

Once the installation starts, your screen will flash multiple times as the installer removes and reinstalls your GPU drivers. There’s no need to panic; this is normal for a driver reinstall. The installer will also reinstall your GeForce Experience and ShadowPlay.
Best Alternative for Recording Gameplay: DemoCreator
While Nvidia’s game recorder is a fantastic app with retroactive recording capabilities, the sheer number of cases related to ShadowPlay not working, ShadowPlay not recording sound, and ShadowPlay not saving videos is too great.
As a result, many gamers are turning toward other game recording solutions, and in this area, Wondershare DemoCreator emerges as a viable alternative.
Thanks to its support for Windows and macOS, the ability to also work with non-Nvidia GPUs, simultaneous game and camera recording for that seamless face-to-screen connection, and various other customization options, DemoCreator is proving to be a far more capable app than ShadowPlay.
With smooth recordings of up to 8K resolution and 120FPS and a remarkably intuitive user interface, anyone can make fantastic game recordings. Here’s how:
Step 1: Launch the app, tap Video Recorder, and select the Game option.
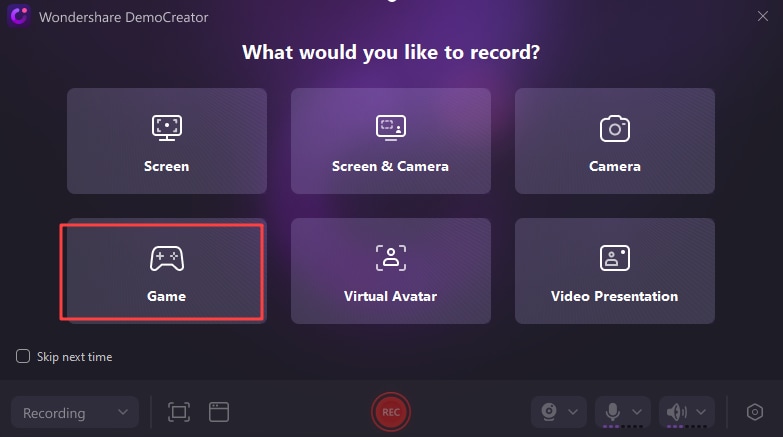
Step 2: If your game is already opened in the background, choose it in the app’s menu bar.

Step 3: Decide whether you want to record your webcam’s footage, microphone sounds, and speaker audio. If so, adjust the settings to your liking.
Step 4: Click the red REC button or tap the F9 key to start recording your gameplay. Pressing the button again pauses and resumes a recording.
Step 5: After gaming, hit F10 to stop recording. Alternatively, minimize the game and tap the Stop button in DemoCreator’s menu bar.

Step 6: Upon ending a recording, the app will automatically launch its video editor and import your gameplay recording. You can check the footage, trim and cut it, add sound effects, and edit it however you like. When ready, tap the Export button in the top right to save the clip.

A built-in video editor is one of DemoCreator’s most significant advantages, but that’s not all. The app also has six recording modes, including Virtual Avatars and Video Presentations, built-in sharing features, and a wealth of customization options for personalizing your gaming clips. These features create a well-rounded and polished tool for all your recording and editing needs.
Conclusion
ShadowPlay has been a revolutionary game recording utility since its launch in 2013. It popularized retroactive game recordings, decreased a recording app’s strain on a system, and created millions of wonderful gaming moments.
However, the app could be better, as users are often plagued by issues like ShadowPlay not working, ShadowPlay not recording sound, and ShadowPlay not saving videos. These problems stem from various elements, including outdated drivers or apps, software bugs, conflicts with other software, low storage space, and more.
To fix these issues, you can apply one of the seven best fixes, which include restarting the Nvidia Streamer Service, enabling the ShadowPlay overlay, adjusting the app’s privacy control, running your games in fullscreen, reducing a game’s resolution and frame rate, updating your drivers, or reinstall ShadowPlay altogether.
If none of these fixes work, or you’re tired of the ShadowPlay not working, Wondershare DemoCreator poses an excellent alternative solution.
This game recording tool offers many customization options, high FPS, and high-resolution recordings regardless of whether you have an Nvidia GPU, simultaneous webcam and game recording, and a built-in video editor to take your gaming clips to the next level.



