Your Mac comes with multiple screen recording options you can rely on to capture and save top-grade screen recordings on your computer. Each option comes with unique stop-recording methods to accomplish different goals.
For example, stopping screen recording using hotkeys allows you to exit the screen recorder. The Stop button, on the other hand, lets you save your recording reliably. Force quit is an excellent method to restart a frozen QuickTime Player, while the Activity Monitor method lets you speed up your system.
Today, we'll give you the best methods to stop screen recording on your Mac based on the preferred recording method. Below is a comparison table that outlines each recording method and its corresponding stop method.
| Recording Method | Stop Recording Method |
| Built-in Recorder |
|
| QuickTime Player |
|
| DemoCreator Screen Recorder |
|
| Activity Monitor |
|
How To Stop Screen Recording on Mac With Built-in Recording
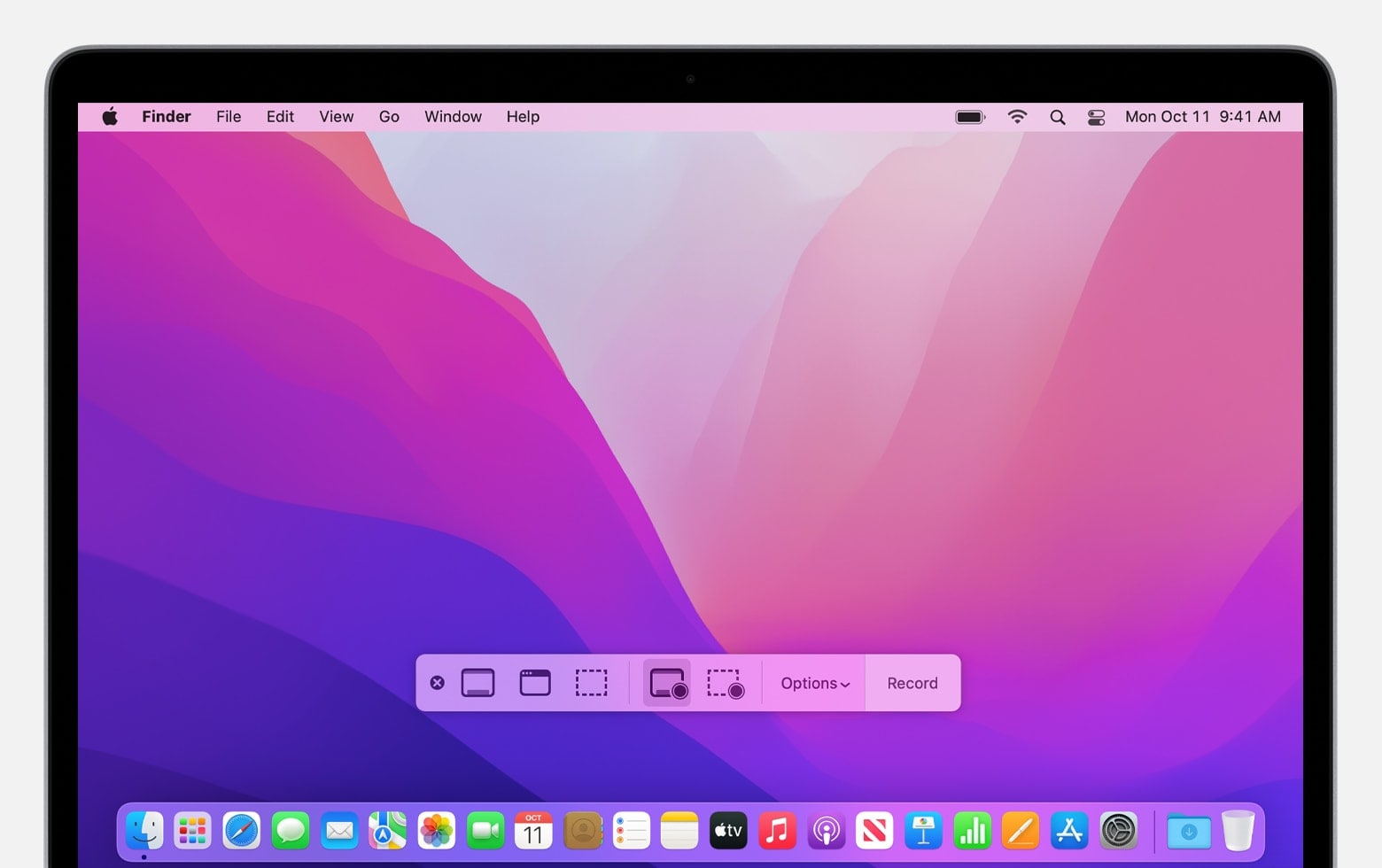
Mac has a built-in screen recorder tool called Screenshot. The tool allows you to capture a selected area on your screen or record the entire screen on your Mac computer.
Here's how to stop screen recording on Mac with the built-in Screenshot toolbar:
- Press ⌘ (Command) + Shift + 5 simultaneously;
- In the Screenshot toolbar, select the recording mode to start recording;

- Click Record to record your screen;
- Once you're done, click the Stop (X) icon to end the screen recording;
How To Stop Screen Recording in QuickTime Player
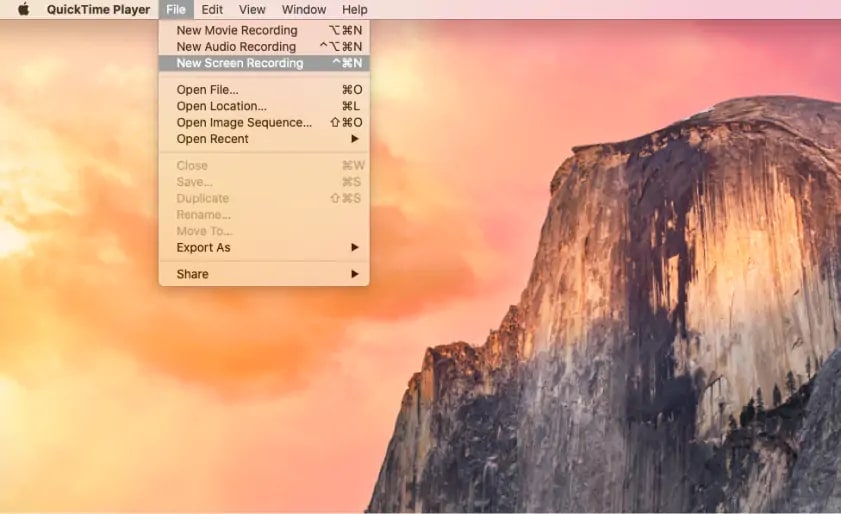
QuickTime player is Mac's built-in software that can record audio and video, including your screen. The player lets you stop the screen recording using your computer keyboard.
Here are the steps to follow to stop screen recording in the QuickTime player:
- Go to the Applications folder and select File > New Screen Recording;
- When a Screen Recording window appears, hit the Record button to start recording your screen;

- Once you're done recording, hit Ctrl + Command + Esc to stop recording immediately.
You can also stop screen recording in Quicktime Player using the Stop button. This reliable stopping method allows you to save your recording on the hard drive to edit it according to your needs.
Here's how to do it:
- Open QuickTime Player and start a new recording;
- Click the Stop button in the toolbar in the upper-right corner of your screen.
Another alternative method to end QuickTime screen recording is to force quit it. This method can help you to force quit the tool when things go wrong, and the player crashes, freezes, or becomes unresponsive.
Here's how to force quit the QuickTime Player program to stop screen recording on a Mac:
- Launch QuickTime Player and start a new recording;
- Navigate to the Apple menu and select Quit QuickTime Player to end the screen recording.

How To Stop Screen Recording on Mac in DemoCreator

Wondershare DemoCreator is an all-encompassing, lightweight screen/audio/video recorder for Windows and Mac that can capture everything happening on your computer screen. The tool simplifies the screen recording process and allows you to capture recordings with top-grade sound.
- Record desktop screen, audio, and webcam simultaneously
- Various annotation tools to emphasize important points
- Edit videos quickly with a wide range of professional tools
- Export to MP4, MOV, MKV, GIF and multiple formats

You can capture your screen, add a voiceover, record system sounds, add external audio, select the screen area you wish to record, export recordings in 4K/8K quality, tap into multi-track recording features, etc.
Download and install DemoCreator for Mac, and then follow the steps below to start and stop screen recording:
- Launch DemoCreator and navigate to the Home menu;
- Select All-in-One Recorder > Screen;

- Customize the recording settings to record the camera, the system audio, and the microphone simultaneously;
- Click the red REC button to start recording;

- When you're finished recording, click the End button or press Shift + Command + 2 to stop recording in DemoCreator.

How To End Screen Recording Forcefully (Activity Monitor)
Activity Monitor is an excellent utility for tracking all running software on your Mac. It lets you force quit unresponsive and frozen programs, including video players, games, system apps, etc. If your screen recorder for Mac becomes unresponsive or frozen, you can end it forcefully using Activity Monitor.
Here's how:
- Open Finder and navigate to Applications > Utilities > Activity Monitor;
- Launch Activity Monitor and find QuickTime Player on the list of processes;
- Click the X button in the toolbar and then hit Quit;

- Select Force Quit to shut down the program.

Conclusion
Recording the screen on your Mac computer is a fantastic way to capture your work and share workflows or tips with your colleagues, followers, and friends. Mac offers several user-friendly ways to start and stop your screen recording.
However, the built-in screen recording tools aren't flawless. They are prone to system glitches, software issues, etc. You can bypass all these problems using an alternative screen recorder for Mac like Wondershare DemoCreator.
FAQs About Stoping Screen Recording on Mac
-
What can I do if my screen recording on my Mac won't stop?
If you can't stop screen recording using the regular stop recording methods, force quit the recording using Activity Monitor.- Navigate to Finder > Applications > Utilities > Activity Monitor;
- Select QuickTime Player and click the Quit button to close the program.
-
Can I stop screen recording on Mac using hotkeys?
Yes, you can. Simply press Ctrl + Command + Esc keys to stop the screen recording immediately. -
What is the shortcut to stop screen recording on a Mac?
Press the Control + Command + Escape keys together to stop screen recording in QuickTime Player. -
What are the controls to screen record on Mac?
Here are the main controls to screen record on Mac:- Navigate to Go > Applications > QuickTime Player;
- Open Quicktime and go to File > New Screen Recording;
- Click the Record button to start recording.
-
How do I start and stop screen recording on Mac QuickTime?
To start screen recording on Mac QuickTime, activate the new recording by pressing the Control + Command + N keys simultaneously. To stop the recording, hit the Control + Command + Esc keys together to stop QuickTime recording immediately.



