In the ever-evolving world of digitalization, recording audio on a PC opens up many opportunities, especially if you are a content creator, podcaster, social media influencer, musician, or simply someone who wants to save audio memories on a PC. Recording sound on your PC has always been a challenging task, but thanks to the plenty of free sound recorders on the internet, that can ease out your work. In this article, we will shed light on how to record sound on your PC, including built-in apps and some other tools to record sound on your PC hassle-free.
So, let’s get going!
In this article
Part 1: Comparison Table- Which Screen Recorder is the Best?
Out of so many options available in screen recording applications, including the built-in tool, and some third-party-software, you should go for the best one. The best in terms of features, quality, and compatibility. You may be familiar with the built-in recorder, and I'll also show you how to use it later, but you also need to know some excellent third-party-tools.
Let’s have a quick overview of these tools first for recording sound on a PC:
| Screen Recorders | Best for | Compatibility | Features |
| Wondershare Democreator | Tutorial creation, recording, and editing of podcasts | Windows 7/10/11, Mac | Intuitive interface, screen and webcam recording, built-in editing tools, annotations and effects, and export to various formats |
| OBS Studio | Live streaming and recording | Windows, Mac, and Linux | Advanced streaming and recording options, customizable scenes and sources, and support for multiple audio and video sources. |
| Audio Cable | Studio recordings | Windows, Mac | Low latency and high quality, record system audio and microphone at the same time. |
| Flashback Express | Simple screen recording | Windows 7/8/10 | Easy-to-use interface, audio editing tools, record screen, webcam, tools for trimming and adding captions |
| Screencast-O-Matic | Basic editing facilities | Windows, Chrome | Online screen recording and editing |
| Xbox Game Bar | Gaming recording | Windows 10 | Record gameplay footage and screenshots, audio controls, and widgets |
Part 2: 6 Free Ways to Record Sound on PC
Sometimes, you might have difficulty downloading some online music videos, lectures, or audiobooks. Why worry when there are so many free tools available that let you record, edit, or share videos or audio hassle-free?
Let's check out some free sound recorders, their features, prices, pros, and cons.
1️⃣Wondershare DemoCreator
First on the list is Wondershare Democreator, a top-notch tool that lets you enjoy a high-quality sound recording experience. This tool can refine your videos with seamless editing, ensuring a professional and polished presentation. In addition, the AI features can streamline the sound recording process, making it faster and more enjoyable. Wondershare DemoCreator is the only virtual recording software on the market that supports 30 types of virtual human sound recordings.
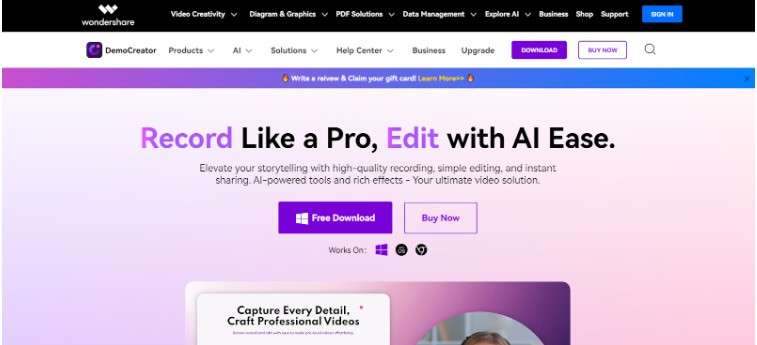
Key Features of Wondershare Democreator:
- Produce high-quality sound recordings of screen activity, including desktop and gaming apps.
- To give an individual touch to lectures or seminars, you can record webcam footage with screen recording.
- Use a range of tools to edit recorded videos, such as text overlays, trimmings, transitions, splitting, etc.
Price
- Starts at $29.99 for Quarterly Plan
Best for: Educators and trainers, content creators, gamers, business professionals etc.
With all such amazing features, this seems like an easy way to record sound on a PC.
Now, let us understand- how to use Wondershare Democreator to record sound on a PC.
Step 1: Download the latest version of DemoCreator Voice Recorder from the buttons below and install it on your PC.
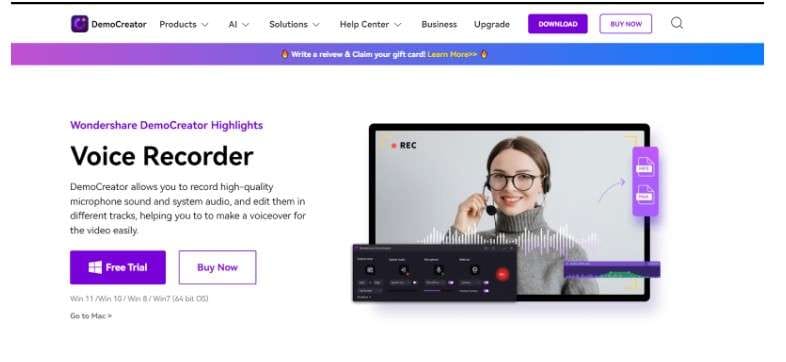
Step 2: Once the installation procedure is completed, launch DemoCreator and select Capture and Video Editor to proceed. You should adjust the video recording settings over the new screen that appears. The platform provides you with the ability to customize several options, such as the "Screen," "Audio," "Video," and more "Advanced" options.
The screen's size and frame rate settings are configured in the "Screen" section located on the left panel. Change both the Computer Audio and Microphone options to "Capture" in the "Audio" section as you proceed to enable audio recording for the movie.
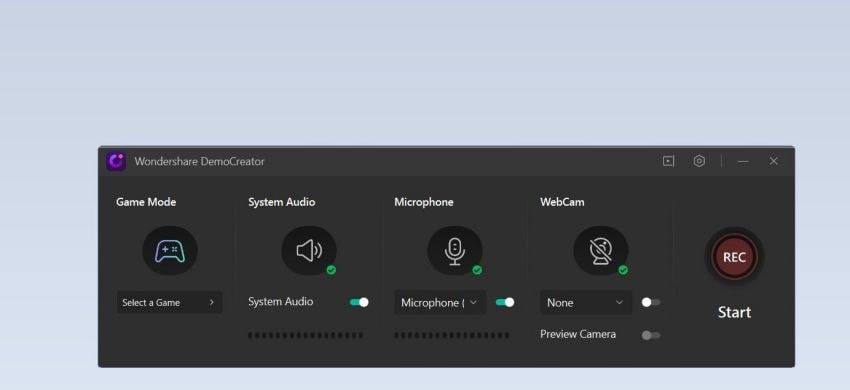
Step 3: Once you perform all the settings, press "Start Capturing" or "F10" to begin recording using a shortcut. Before beginning the recording, the platform would pause for a mere three seconds.
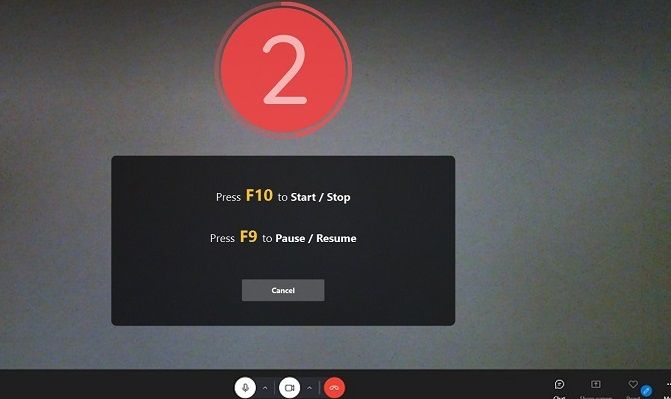
Step 4: To end the recording once it is finished, you must press "F10". Place the video recording in the platform's "Video Editor".
Now that the video is in the editing section, you may make several adjustments to it, such as increasing its development and making it appear more intriguing and promising to watch by adding transitions, effects, and other video amendments.
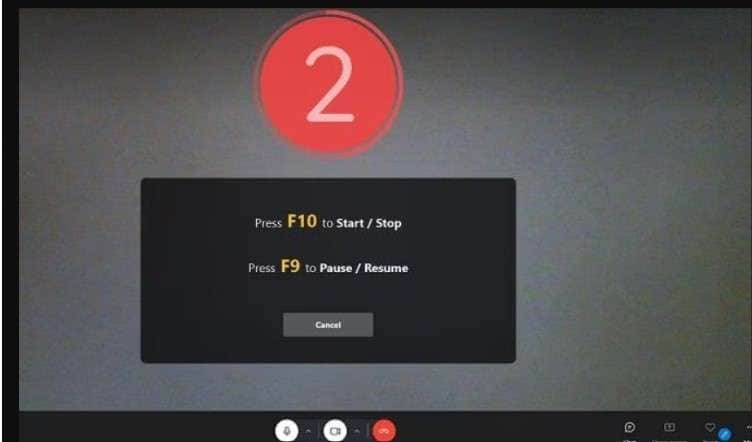
Step 5: After you've finished editing the movie, you must save it to your desktop. To accomplish this, navigate to the Export Window and start the saving procedure. The video's name, location, and file format need to be configured.
After that, DemoCreator gives you the option to adjust the audio and video parameters to influence a better-looking film with excellent outcomes. For the audio and video you are saving, you can adjust the resolution, frame rate, bitrate, number of channels, and sample rate.
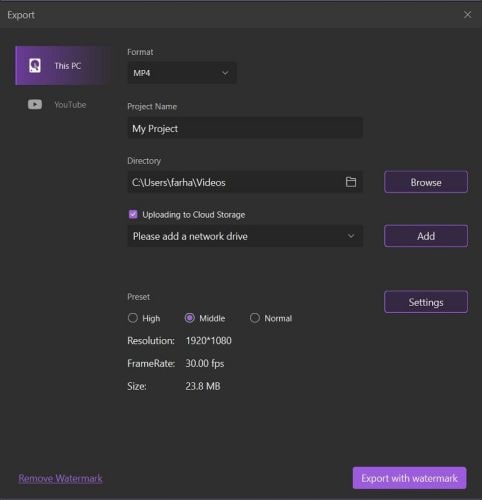
Isn’t it easy to use? Well, yes! If you’re looking for an easy way to record sound on PC, then download Wondershare DemoCreator today!
2️⃣OBS Studio
OBS Studio is a free and open-source video recording application with editing functionality. It is a wonderful streaming tool available for gamers when they want to achieve professional results. It has robust options for easy-to-use setup.
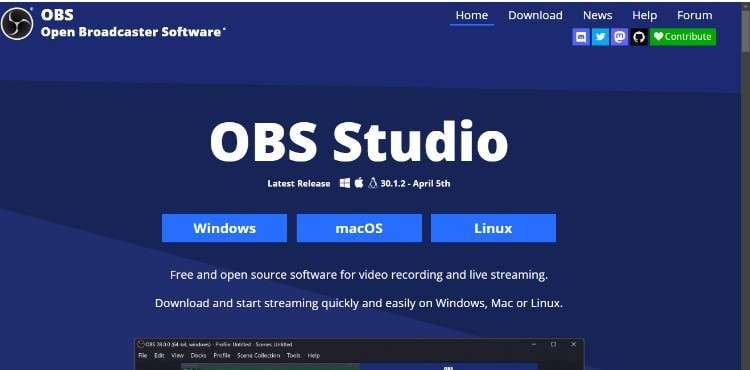
Key Features of OBS Studio:
- No cost is required to download or use.
- It can be used for a variety of streaming and recording purposes.
- Compatible with Windows, Macs, and Linux.
- It requires a basic hardware setup.
Price:
- It is a free and open-source program.
Best for: Podcasters, event organizers, content creators, educators and trainers, live streamers, and tutorial creators.
3️⃣Audio Cable
When you want to move away from software-only options, then you can choose audio cables for recording purposes. There are various types of audio cables, depending on their purpose and quality of audio. For example, USB cable, an XLR cable, a 3.5mm audio cable, etc.

Key Features of an Audio Cable:
- It can work with a diverse range of audio equipment.
- It offers high-quality audio transmission.
- It can be customized to various lengths.
Price
- The price of audio cables depends on factors like length, connector type, and brand.
Best for: Podcasting and broadcasting, live events, DJ setups, and studio recordings
4️⃣Flashback Express
Flashback Express is the best screen/audio recorder software that allows users to capture videos, audio, and snapshots of their computer screen and save them in a common-use format. There are various editing tools available in this software to highlight the part you want to show. You can export your video in multiple formats using Flashback Express.
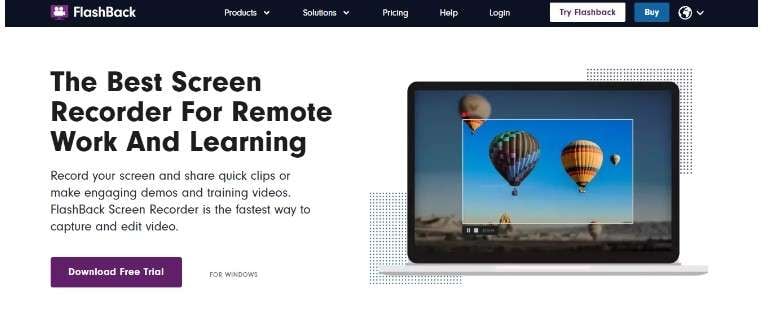
Key Features of the Flashback Express:
- You can capture a PC screen along with a webcam and mic.
- You can easily add captions and highlight the important parts.
- Easy export of videos in multiple formats
Price:
- 1-PC license: EUR 33
- 2-PC license: EUR 51
- 3-PC license: EUR 76
- 4-PC license: EUR 101
- 5-PC license: EUR 126
Best for: Content creators, students and educators, small businesses, creating personal projects
5️⃣Screencast-O-Matic
Screencast-O-Matic, which is now a ScreenPal, a perfect screencasting and video editing software tool that can be used to record sound on a PC and can be easily launched directly from the browser. It is best because it offers a lot of free time. It is well suited for the casual user.
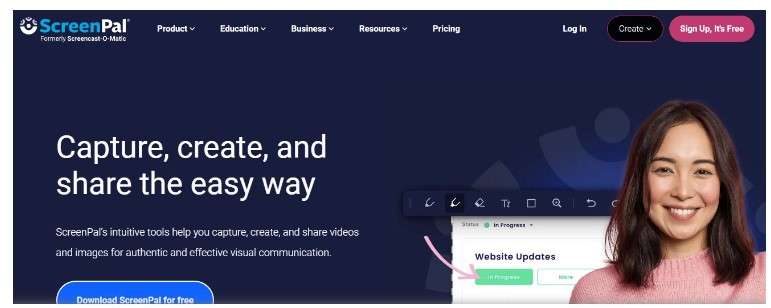
Key Features of the Screen-O-Matic/ScreenPal:
- You can record yourself via webcam along with your screen.
- You can capture system audio and your voice simultaneously.
- Emphasize your points by highlighting the key areas.
Price:
- Deluxe version: $1.65/month
- Premier version: $4/month
Best for: Small businesses looking for basic editing facilities.
6️⃣Xbox Game Bar
The Xbox Game Bar is a pre-installed application within Windows 10 that is used to record clips of your favorite game, although it has expanded to provide other capabilities too. Initially, it was designed for gaming, but its versatility made it useful for a wide range of users.
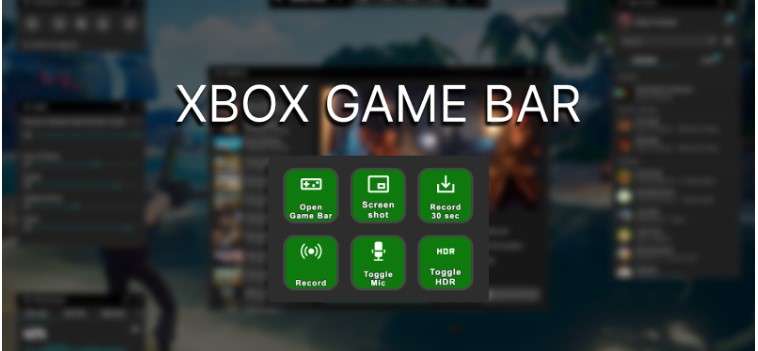
Key Features of the Xbox Game Bar:
- While recording games, you can add audio commentary too.
- You can adjust audio settings without leaving the game.
- You can chat with your friends using the game bar.
Price:
- It is free of charge as it is a built-in software in Windows 10.
Best for: Gamers, content creators, and Windows 10 users
Part 3: How to Record Sound on a PC with a Built-in Recorder
Now that you have a basic understanding of the above third-party screen recording tools, I'm going to teach you how to use the built-in recorder in Windows, if you only have some very basic demands.
Step 1: Go to the start menu and type recorder into it. If you are using Windows 11, then select Sound Recorder; otherwise, select Voice Recorder for other versions.
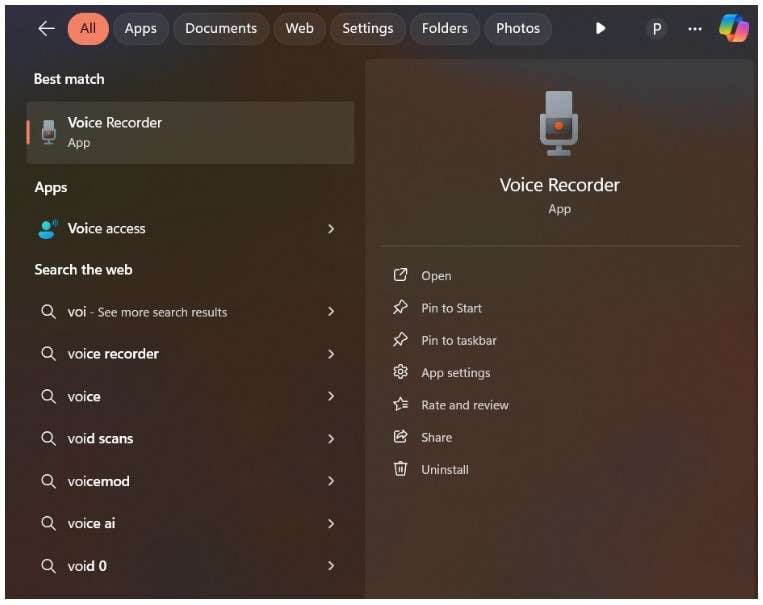
Step 2: Depending on the version of Windows you are using, press the red record button or blue microphone button to start the recording.
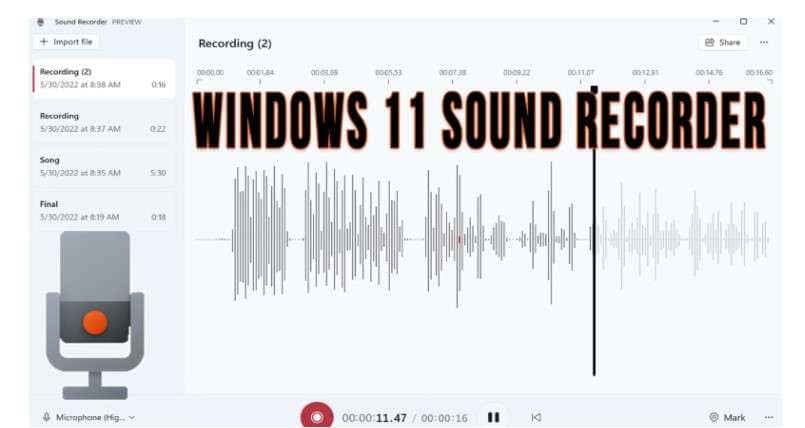
Step 3: To end the recording, press the same button one more time. There is also an option to temporarily pause the recording without ending it.
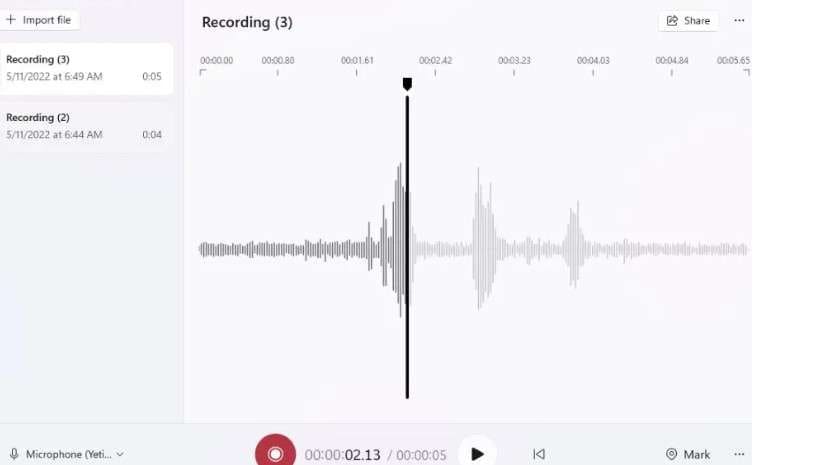
Step 4: Your audio files show up in the left-hand sidebar. Every audio recording is kept as an MPA name in the folder below. To access the file, select Show in folder or open file location from the menu.
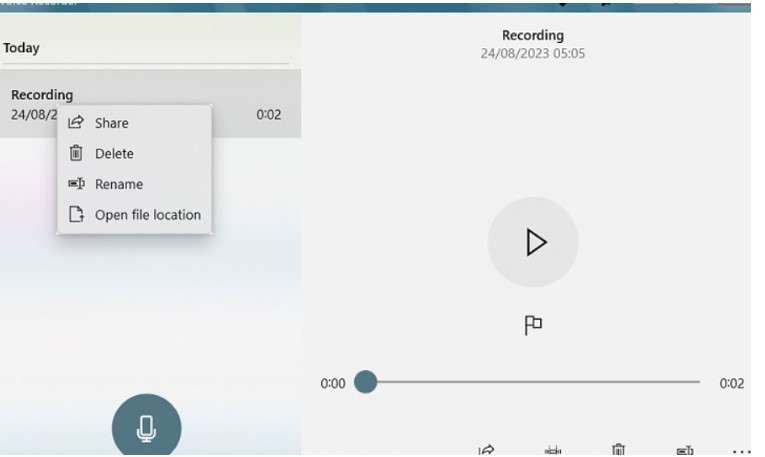
Conclusion
In summary, becoming proficient in how to record audio on your PC with such tools is a great way for content creators, musicians, or podcasters to find new opportunities. With many options available, Wondershare Democreator distinguishes itself as the best due to its user-friendly interface, powerful functions, and flexibility. So why wait? Get Wondershare Democreator now and let your imagination run wild!
FAQ
-
Q1. What equipment do I need to record sound on my PC?
Depending on your recording needs, you may need a microphone, headphones, and recording software like Wondershare Democreator to record sound on your PC. -
Q2. How do I choose the best sound recording software for my PC?
To choose the best sound recording software, you should check several factors, like compatibility with your operating system, user-friendly interface, budget-friendly, and most importantly, reviews and recommendations. Wondershare Democreator is a must-use piece of software if you are looking for all these features. -
Q3. Are there any legal considerations when recording sound on a PC?
Yes, there are legal considerations that you should remember before recording audio, like securing consent before recording it. Adhering to copyright laws by getting a license before recording copyrighted audio is mandatory.



