Microsoft Teams is an online video conferencing tool that assists people from different setups to work together. It has enabled people to communicate remotely rather than meeting in person. It has amazing features including video calls, chat, and collaboration tools (file sharing and messaging etc.)
As a Microsoft Teams user, you know how important meetings can be for collaborating with your colleagues, clients, or partners in a remote setup. However, sometimes capturing all the details and insights discussed during a meeting can be challenging, especially if you're multitasking or need to refer back to the conversation later.
That's where recording your Teams meeting comes into play. Luckily, you can record a Teams meeting using two methods_ built-in recorder and using third-party software.
In this article, we'll show you 5 easy ways on how to record a Teams meeting, so you can always have a clear and accurate account of what was discussed. Let's get started!
In this article
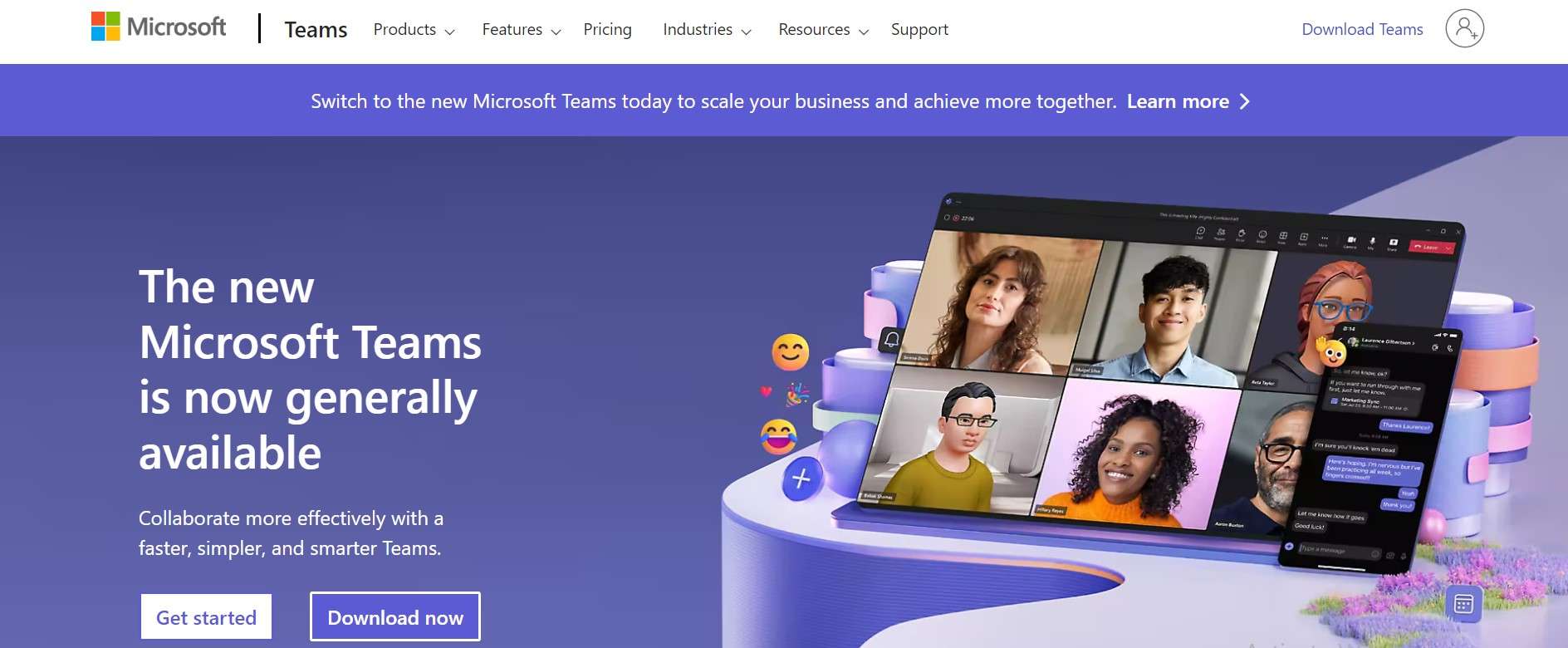
Part 1: Can You Record a Team's Meeting?
Yes, you can easily record meetings, but this process varies from device to device and your Teams version as well. There are maily two ways_ either you can use Teams own recording feature or third party tools like DemoCreator.
Recording teams meeting captures audio, video, and screen-sharing activity to be securely shared across your network. Because Microsoft Teams is designed to be user-friendly, the recording feature is pretty simple. Still, there are some basics to remember when recording a video or Teams meeting_ i’ll discuss them in next sections.
Part 2: Who Can Record Microsoft Teams Meeting?
Usually the person who’s scheduling and organizing the Teams meeting has the default access to record. The access to record a Teams meeting may also be controlled by settings and permissions managed by admin.
In Microsoft Teams, users with the necessary permissions are able to record meetings. Regardless, it’s important to be upfront about when you are recording a meeting.
Moreover, following privacy rules are essential for obeying the law and creating a safe setting. Strict data protection laws, such as GDPR in the EU or CCPA in the US, ensure responsible handling of personal information, preventing legal issues and instilling confidence.
Part 3: How to Record Microsoft Teams Meeting: 5 Easy Ways
There are five easiest methods for recording Teams meetings. Here, I’ll discuss them one by one in simple steps.
- Method 1: Using Microsoft Teams Built-in Options
- Method 2: Using Wondershare DemoCreator (Recommended)

- Method 3: Using OBS Studio
- Method 4: Using Xbox Game Bar
- Method 5: Using XRecorder

Method 1: How to Recod a Teams Meeting Using Microsoft Teams Built-in Option
If you want to know how to record Teams meetings on Windows, you can use Microsoft Team’s built-in feature. The recording process is straightforward. You don’t need any additional tools or extensions for recording.
This recording saves audio, video, and screen sharing for secure sharing within your company. However, it can’t capture whiteboards, animations in PowerPoint Live presentations and notes or embedded videos.
Step-by-Step Process:
Step 1: Start/Join Teams Meeting
Join a new Teams meeting or an existing one. You can join either through an app or the web, by invitation link, from your calendar, or by channel. While some meetings let you call in using a phone number where you just enter the phone number and conference ID.
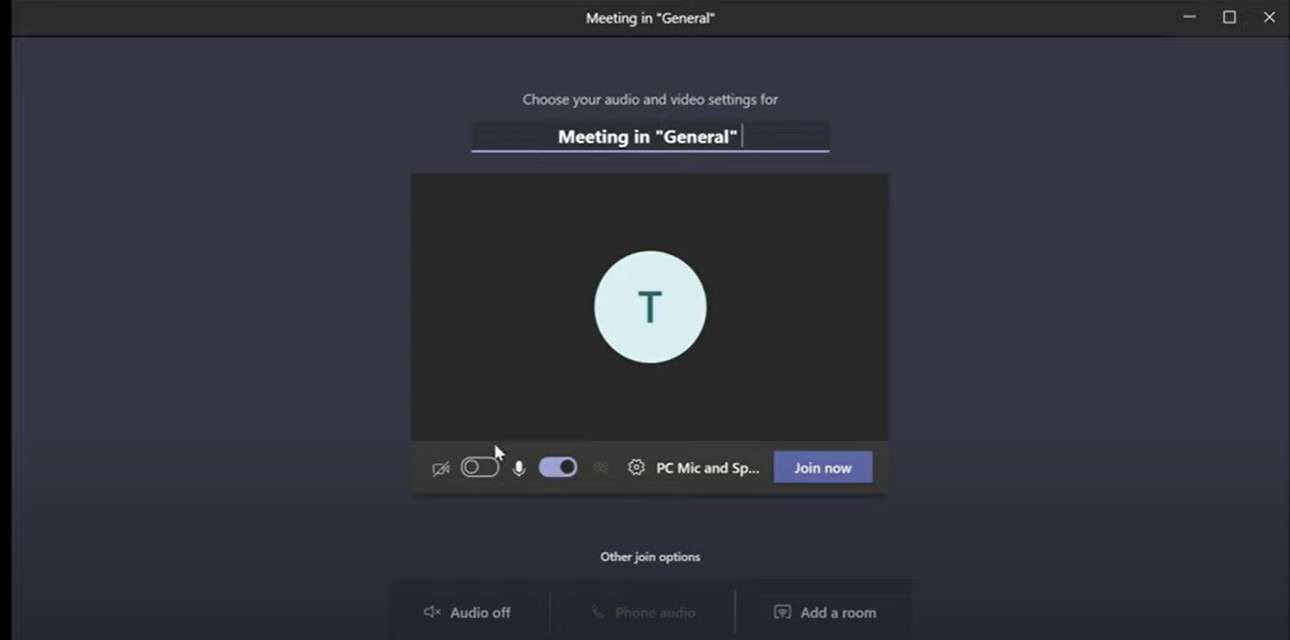
Step 2: Start Recording
Once you join the Teams meeting, Go> control by selecting >“More actions' ' ellipsis (three dots) and click on it. Select >"Start recording." This will also turn on live transcriptions.
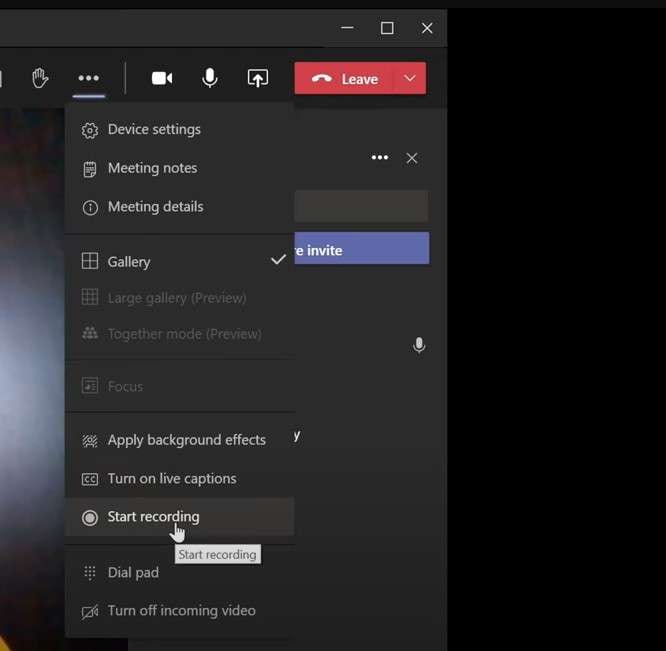
Step 3: Notification and Storage.
As soon as the recording begins, everyone attending the meeting receives a notification. The video is stored in the cloud, specifically in Microsoft Streams. This allows you and the participants to access it later on.

Step 4: Stop Recording
You can stop recording Teams Meeting by going back to > "More actions" menu. Select> "Stop recording." Ending the meeting also stops the recording.
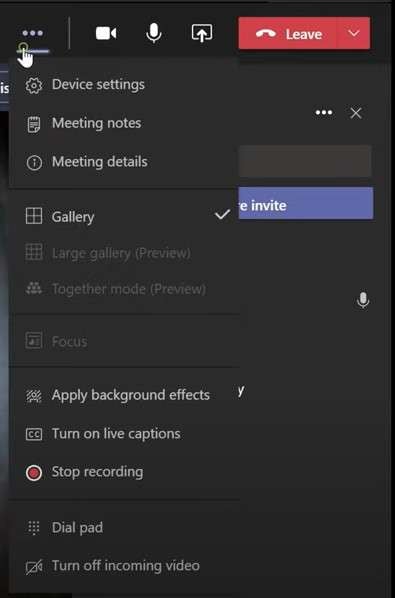
Method 2: How to Record On Teams Using Wondershare DemoCreator (Recommended)
DemoCreator by Wondershare is the best option for Microsoft Teams recording. You can record high-quality audio and video with just a few clicks.
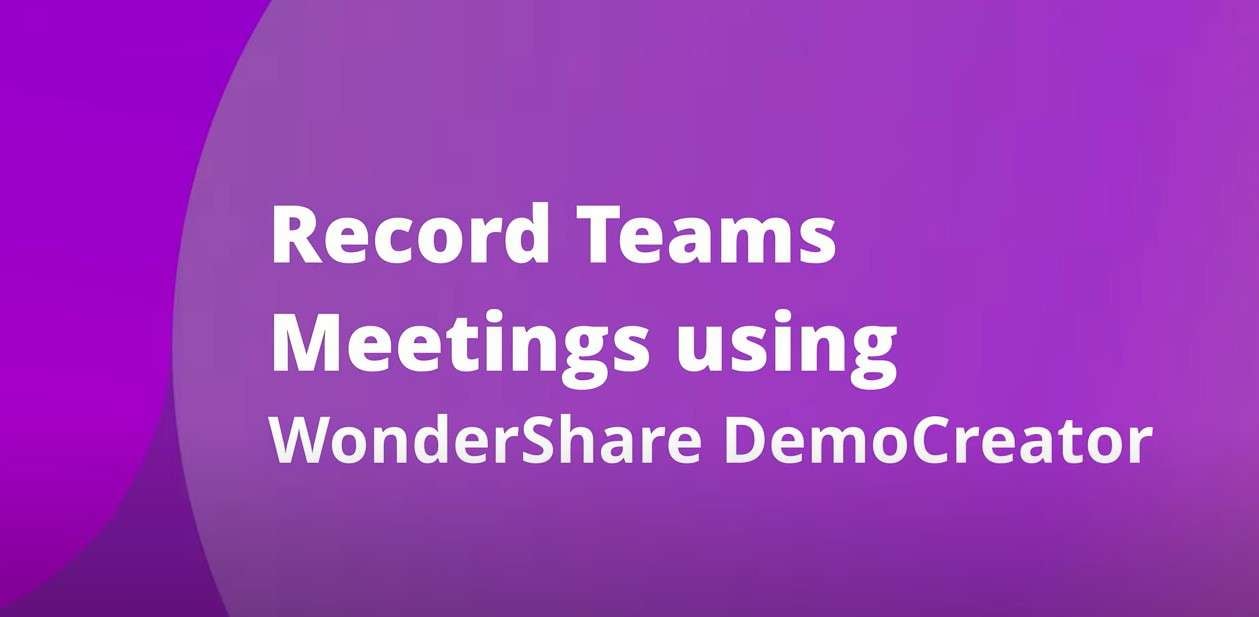
Image alt; how to record teams meeting with democreator
Key Features & Advantages
- Six distinct recording modes
- Versatile capture options included cross-screen
- 4K/8K recording at up to 120 fps
- Wide range of screen drawing tools
- Record screen and audio tracks separately
- Separate audio and video recording for more
- Advanced editing options
- Text-based editing
Steps to Record Google Meet meeting with DemoCreator
Step 1: Download and Install DemoCreator
First, you need to download this software tool from the buttons given below:
After the download finishes, now you need to install it so you can record a teams meeting.
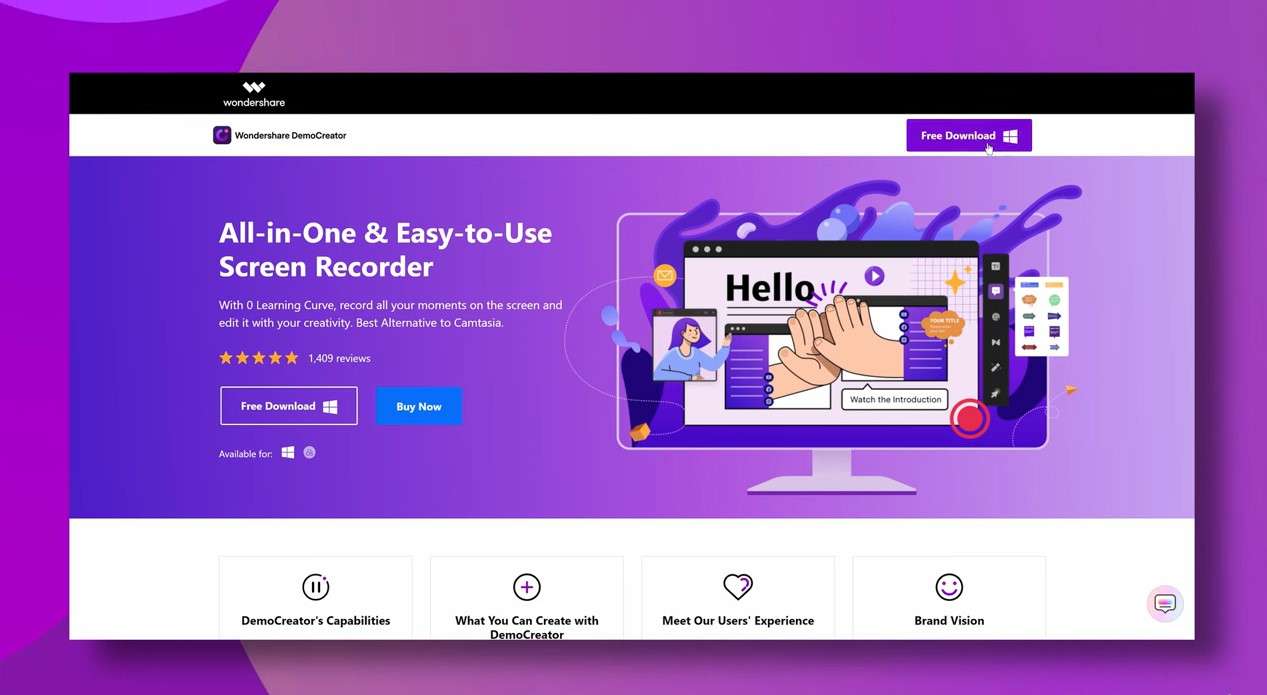
Step 2: Open Screen Recorder
In the next step, you need to launch the software tool, so you can start recording the screen without any hassle. To start with it, simply click> Record Screen in the start-up window, and recording will start automatically:
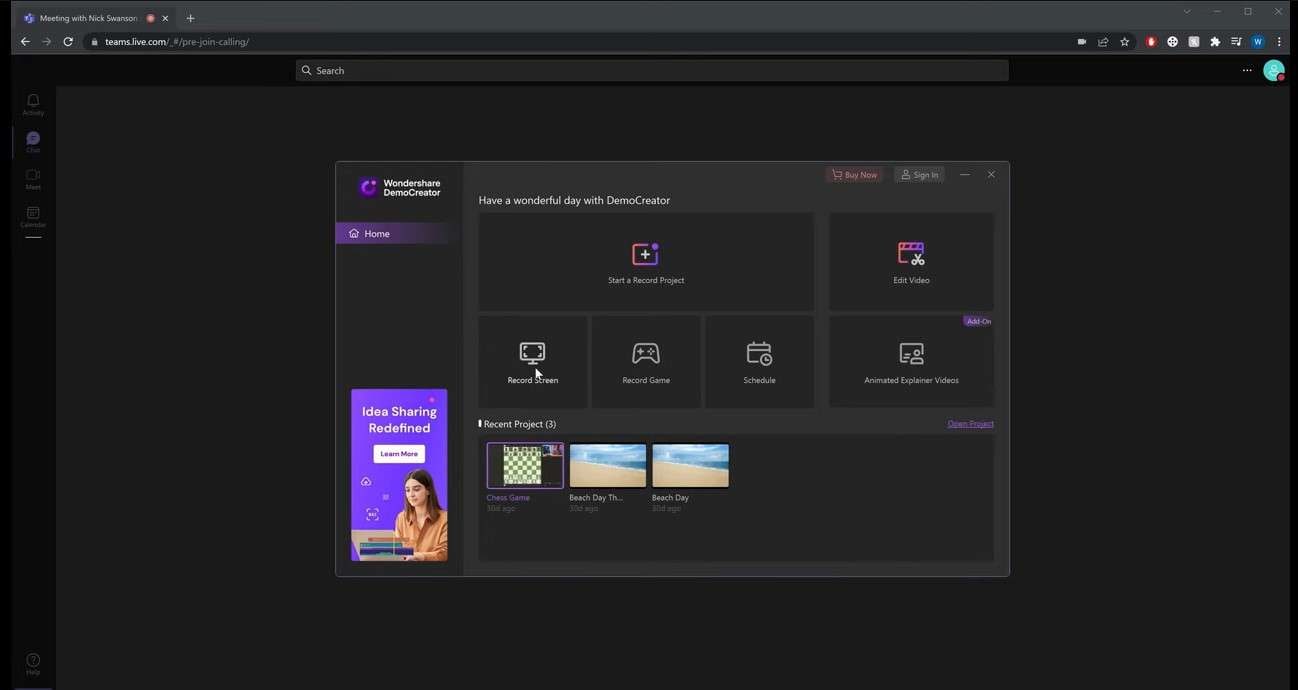
Step 3: Customize the Recording Source
In DemoCreator, you can fully customize your screen recordings with this software's embedded features. You can also select the desired source of your audio i-e microphone, system sound of both, and the Webcam to include that in your recordings as well.

Step 4: Start/Stop Screen Recording
After you're done with the recording, now is the time to start the recording. Click> Red circled recording button which will eventually start the recording of your audio.
To stop the recording, tap> Square-shaped button that will stop the recording of your laptop screen.
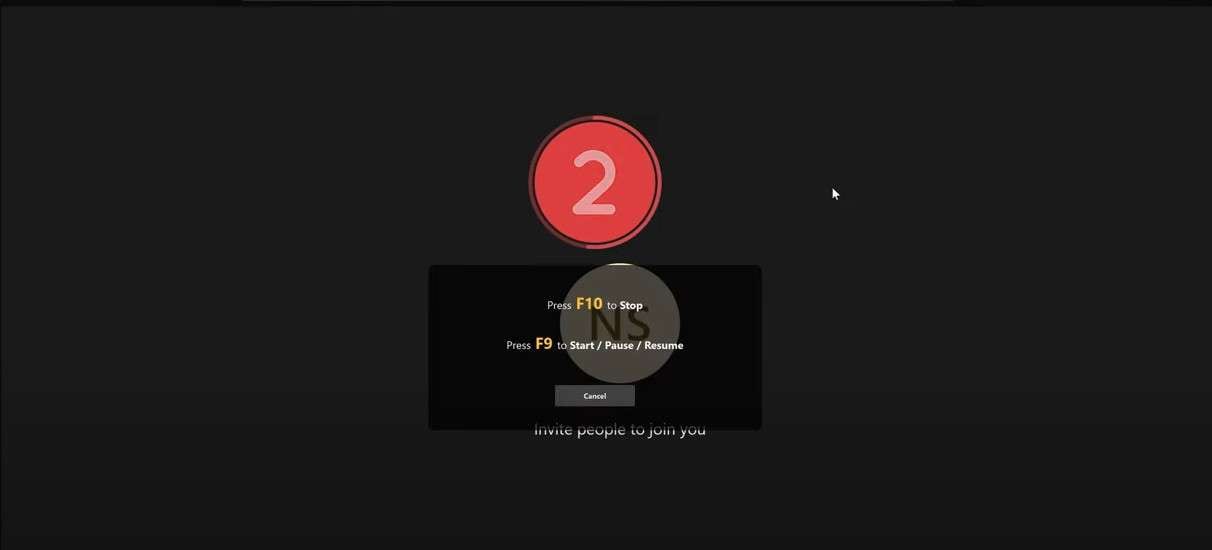
Step 5: Preview Your Recording
Once you’re done with teams recording, now you can preview your recorded meeting.
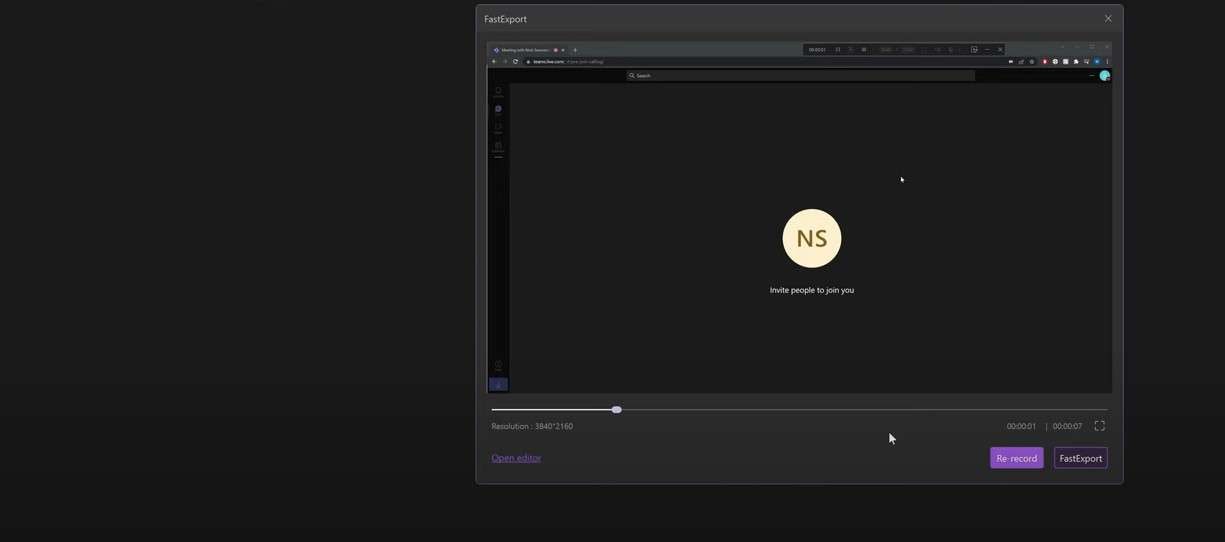
Step 6: Edit Your Recording
Enter> DemoCreator Editor to edit your teams recordings

Step 7: Save the Recordings
Click> Fast Export to save and download your recording
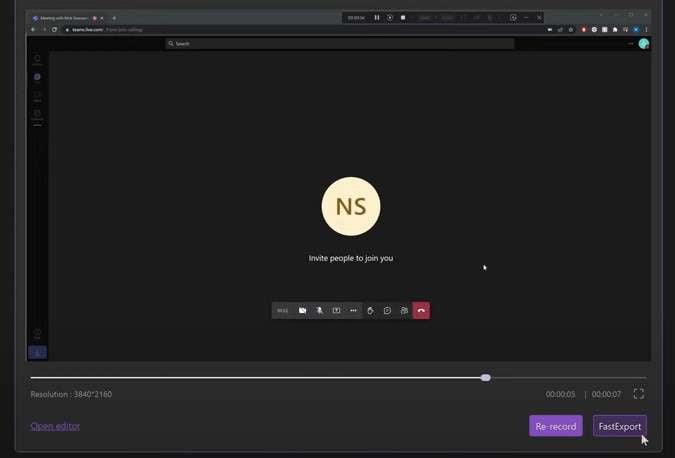
Method 3: How to Record Microsoft Teams Meeting Using OBS Studio
Another method to record a Teams meeting is by using OBS_ a free, open-sourc application for screencasting and streaming. It can record as well as save your video.
- Download and install OBS Studio
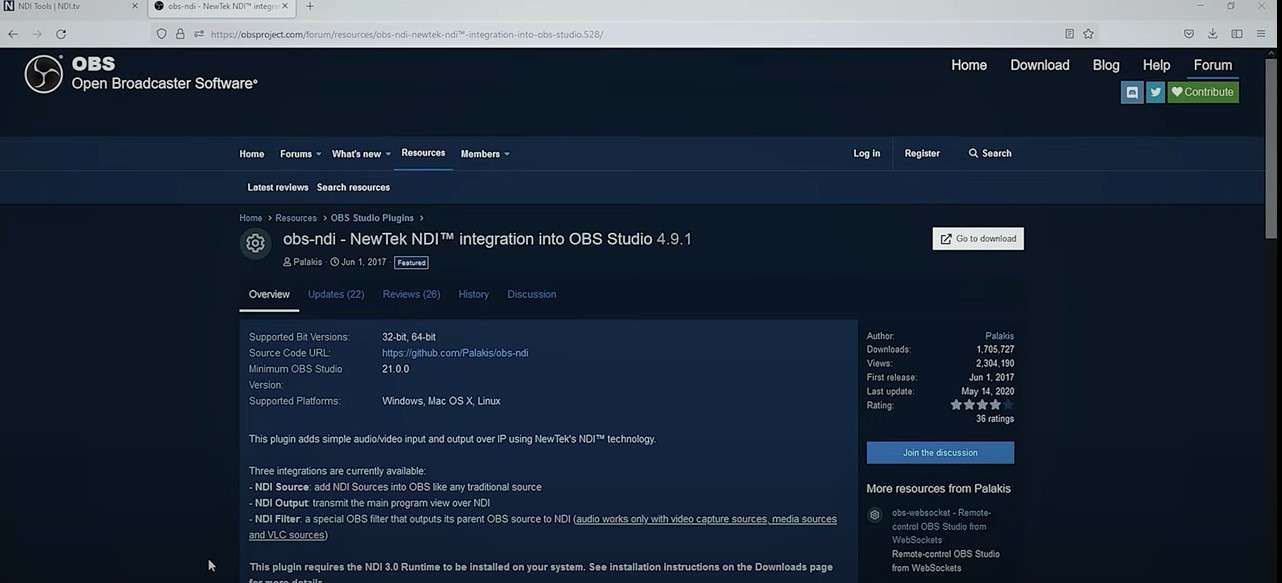
Image alt; how to record teams meeting using OBS studio
- Open> App, click> Settings option in the bottom right corner. Set up the Video resolution and output format. Press>OK
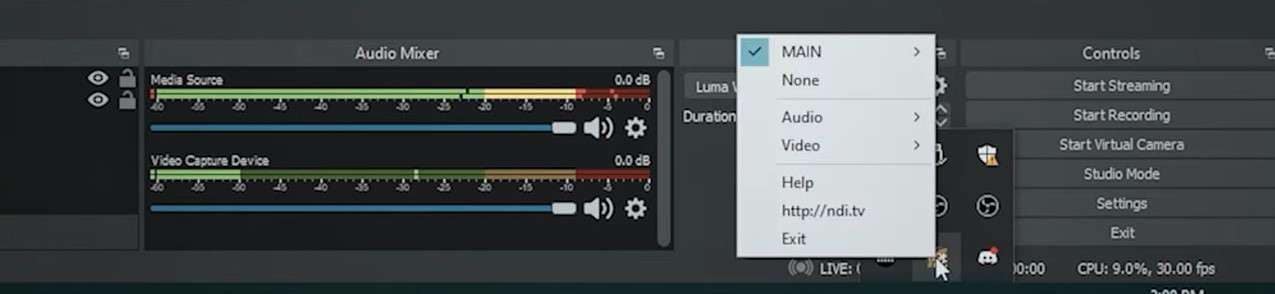
- Click> + icon at the bottom of the screen. select> Window Capture option.
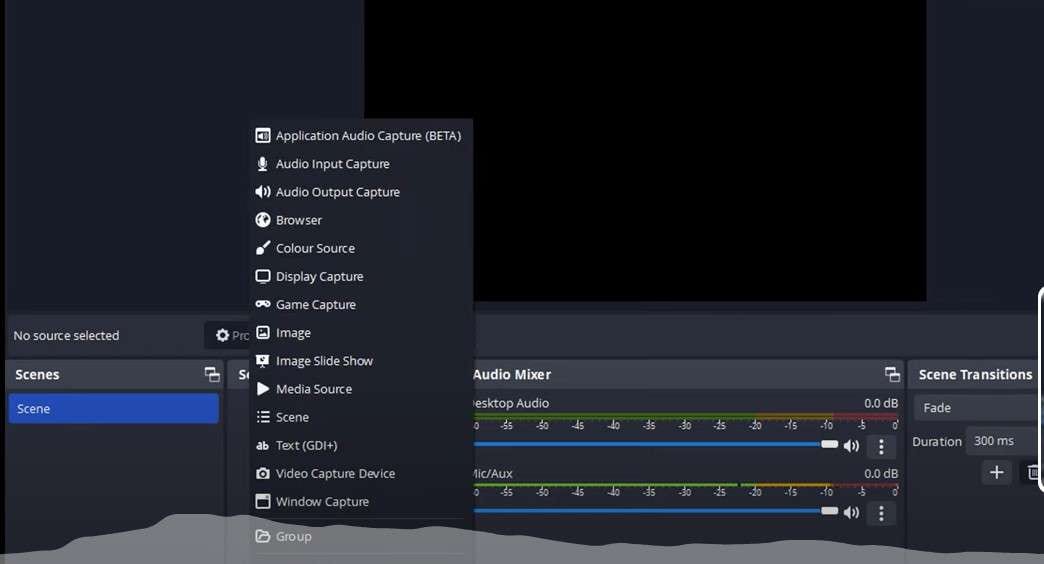
- Open> microsoft teams on your browser
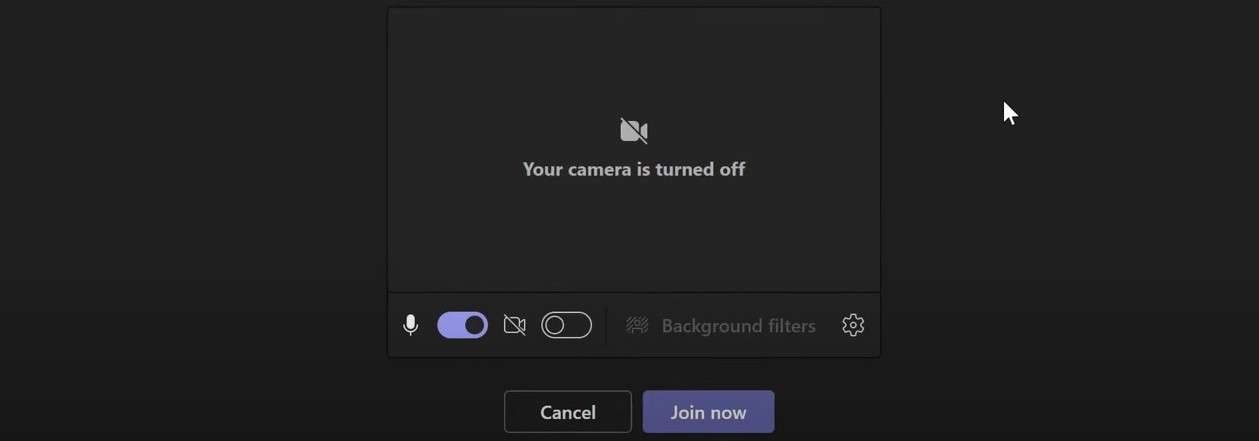
- Choose the browser you want to use for Microsoft Teams in OBS app. A preview will display.
- Right-click> Preview page, select>Transform, followed by Fit to screen.
- Click> Start recording at the bottom right corner and join the meeting.

- Click> "Stop Recording" button in the bottom right corner when the Teams meeting ends.
- OBS Studio will save the recording to the specified location on your device. Team members acan access the recording whenever needed.
Method 4: How to Record Microsoft Teams Meeting Using Xbox Game Bar
The Xbox Game Bar is a pre-installed feature of the Windows PC_ just to improve the gaming experience. It allows you to record your screen when playing games. However, it’s not limited to gaming! You can use it to record any activity on your screen.
Here’s is how you can use it for Microsoft Teams recording:
- After joining or starting a meeting, press> Windows + G keys to launch the Xbox game bar.
- Click > Start recording icon on the newly opened window.
- To end the recording, click> Stop icon next to the timer.
- Lastly, to find the recording, open> File Explorer and follow the path. C:\Users\User-name\Videos\Captures. Here user-name refers to your profile username on your laptop.
Method 5: Record a Teams Meeting On Mobile (Android/iOS)
The Screen Recorder - XRecorder app is one of easiest ways to record high-quality video and audio on Android and iOS devices.
- Download> Microsoft Teams app on your mobile device from your phone’s app or Play Store.
- After installing the app, find the recording options in the pull-down menu. Click > Start Recording to start recording.

- Click Stop Recording to stop your meeting recording

- After ending your recording, the video recording will pop up on the screen, and you can save or share it.
Conclusion
How to record Teams meetings? Now you must have the best method to record a teams meeting in your mind. Whatever screen recording software you can, make sure to select the right one based on your needs and device.
If you want to record Teams meetings simply, you can do the task with Microsoft Teams app on a computer or mobile phone.
For those users who want teams recording automatically or edit it after recording, DemoCreator is the best option. This software enables you to capture anything on your screen with high quality and it provides editing tools to modify recordings efficiently. So you can't miss this amazing screen recorder and editor!
FAQ
-
Where to find Teams recordings?
You can find Teams recording in different places depending on the meeting type. For a channel meeting, the recording is saved to SharePoint. For any other meeting, it's saved to OneDrive. The recordings will be present in the meeting chat or channel conversation for meetings conducted on a channel. -
Can anyone record a Teams meeting?
Organizers, co-hosts and participants(if permission granted) can record teams meetings with built-in options. While without permission, you can use third-party tools like DemoCreator for google meet recordings. -
What’s the best method to record Microsoft Teams meetings?
The standard method to record Microsoft Teams meetings involves using the built-in recording feature. However, apps like DemoCreator can record high quality audio Teams sessions and allow you to edit and transcribe your record screen. Also, you can fix audio mistakes by typing. -
How do I automatically record Microsoft Teams meetings?
Microsoft built-in feature allows organizers to take recordings automatically.Go>Microsoft Teams and Open> scheduled meeting. You can also schedule a new one if you don't have it ready.Click >Meeting optionsSelect>Record automatically option


