Recording video in the background on an iPhone can be useful in many situations, whether you want to capture moments discreetly, record long events without draining the battery, or use other apps simultaneously. However, Apple restricts this feature for privacy and security reasons, making it challenging to record video while multitasking. Despite these limitations, there are still effective ways to record video in the background on an iPhone. This guide explores built-in iPhone tricks, third-party apps, and Wondershare DemoCreator, a powerful desktop solution that allows seamless recording without battery concerns. Whether you want to film with the screen off, record while using other apps, or capture high-quality footage, you’ll find the best methods in this guide.
In this article
- Part 1: Can You Record Video in the Background on iPhone?
- Part 2: How to Record Video in the Background on iPhone (Built-in Method)
- Part 3: How to Use Third-Party Apps to Record in the Background on iPhone
- Part 4: Record High-Quality Video with Wondershare DemoCreator
- Part 5: Best Practices for Background Video Recording on iPhone
- Part 6: Troubleshooting Common Background Recording Issues on iPhone
- Conclusion
- FAQs
Part 1: Can You Record Video in the Background on iPhone?
Apple has intentionally restricted background video recording on iPhones due to privacy and security concerns. This means that when you exit the Camera app or lock your screen, the video recording automatically stops. Unlike Android devices, iOS does not provide a built-in feature to allow video recording while multitasking or with the screen off. This is primarily to prevent unauthorized recordings and protect user privacy.
Although some third-party apps claim to enable background video recording, their functionality is often limited, unreliable, or restricted by App Store policies. Many such apps get removed from the App Store for violating Apple’s strict guidelines on recording features. Some may work temporarily but can break after iOS updates.
Moreover, installing unauthorized apps that promise background recording poses security risks. Some of these apps require sideloading or granting extensive permissions, which can compromise user data and increase the risk of malware or data breaches. Users should be cautious when using apps that bypass Apple’s security measures, as they may violate privacy laws or lead to account restrictions.
Part 2: How to Record Video in the Background on iPhone (Built-in Method)
While many users look for a way to record video in the background on iPhone, Apple does not provide a native feature to allow this. Guided Access does not enable true background recording—instead, it locks the screen to a single app, ensuring that the Camera app remains active while preventing accidental interruptions. However, this method does not allow you to switch to other apps or turn off the screen, meaning the display will remain on, which can drain battery life quickly.
If your main concern is keeping the Camera app running without accidental stops, Guided Access is a useful workaround. But if you're looking for a way to record video while using other apps or with the screen off, you’ll need third-party apps or an external recording solution like Wondershare DemoCreator.
Step 1Enable Guided Access on Your iPhone
Go to the Settings app, select Accessibility, and tap on Guided Access to turn it on. Navigate to Passcode Settings and enable Face ID or Touch ID for quick access. This ensures you can quickly start or exit Guided Access when needed.
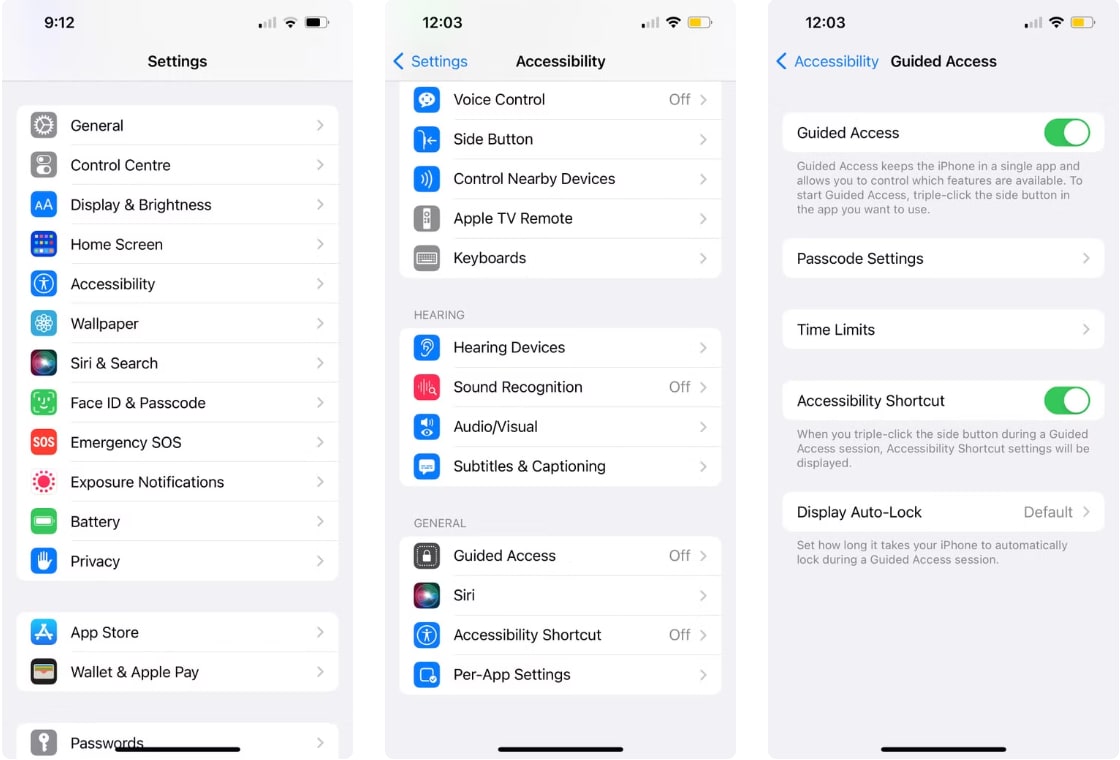
Step 2Start Recording with the Camera App
Open the Camera app on your iPhone and begin recording a video as usual. Triple-click the Side Button (or Home Button on older models) to enable Guided Access mode. This locks the screen within the Camera app while keeping the recording active.
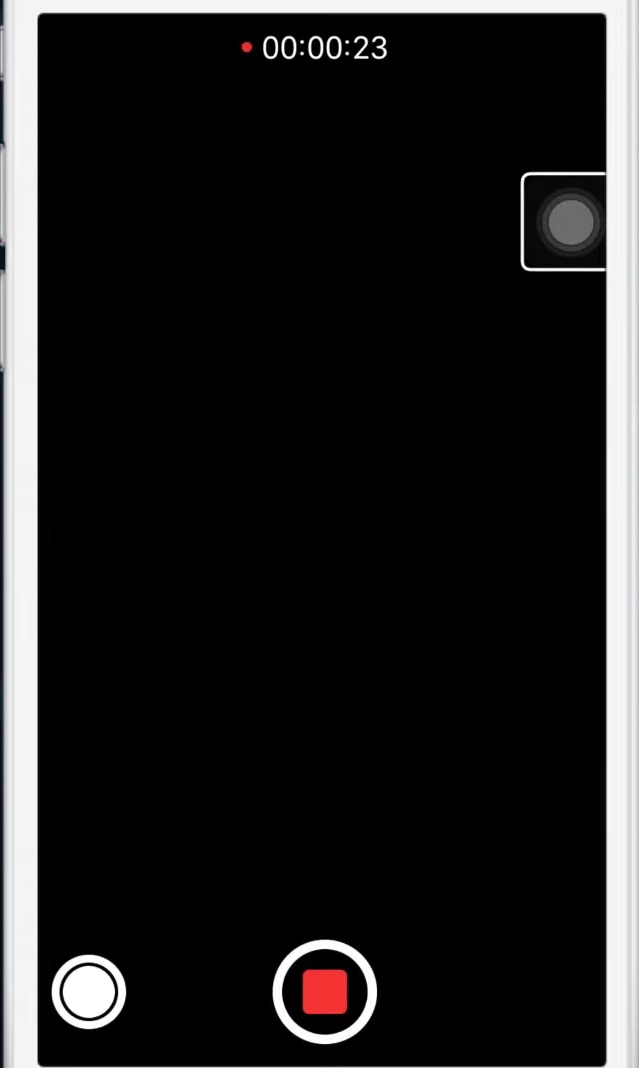
Step 3Lock the Screen While Recording
Your screen will stay on but remain locked, preventing accidental touches while recording. To stop recording, triple-click the button again, enter your passcode, and exit Guided Access. This allows you to complete your video recording without interruptions.
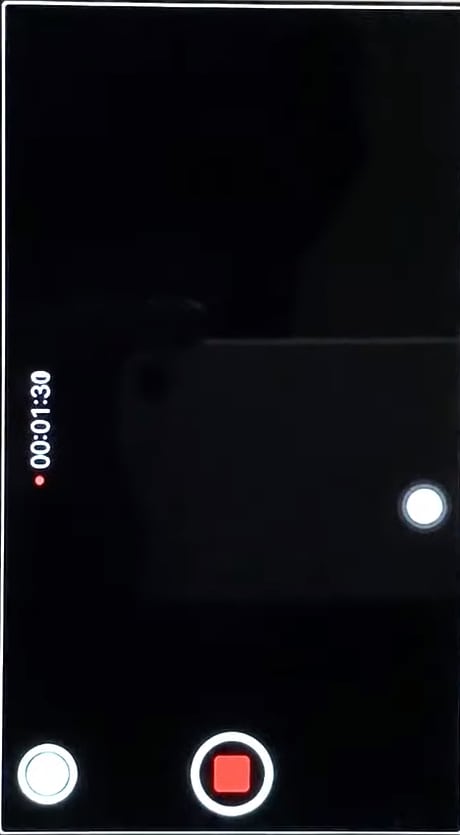
Part 3: How to Use Third-Party Apps to Record in the Background on iPhone
Some third-party apps claim to enable background recording, allowing users to record videos while using other apps or with the screen off. While these apps may offer additional functionality, it is crucial to exercise caution when using them. Some apps may violate App Store policies, be removed without warning, or even pose security risks. Users should verify app legitimacy before downloading and consider privacy implications before recording discreetly.
Here are some third-party apps that provide background video recording:
1. Background Video Recorder
Background Video Recorder is a feature-rich app that allows users to record videos discreetly while multitasking. It includes scheduled recording, motion detection, and automatic video saving, making it a great choice for surveillance and long recordings. Whether you’re capturing a lecture or monitoring an event, this app ensures continuous background recording.
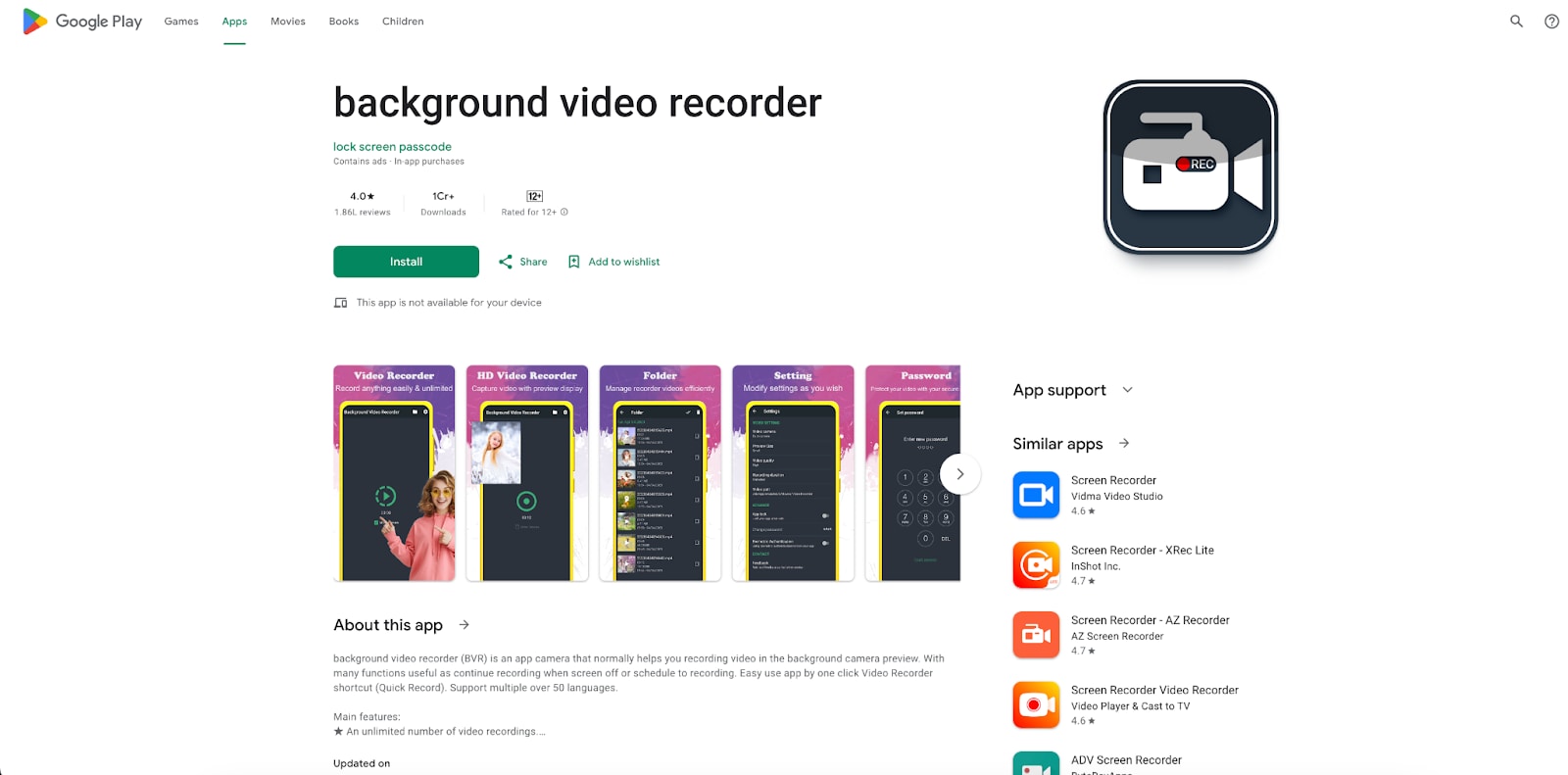
Key Features:
- Scheduled Recording – Set timers to start and stop recording automatically.
- Motion Detection Mode – The app begins recording when movement is detected.
- Works with Other Apps – Record while browsing or messaging.
- Auto-Saving Function – Videos are automatically saved to prevent data loss.
- Customizable Recording Settings – Adjust resolution and frame rate as needed.
Pros & Cons:
2. Ozil-Secret Video Recorder
Ozil Secret Video Recorder is designed for stealth video recording while allowing users to use other apps. It runs in the background, without displaying notifications or the Camera app interface, making it a discreet recording solution. Users can start recording instantly with a single tap, making it ideal for private note-taking or documentation.
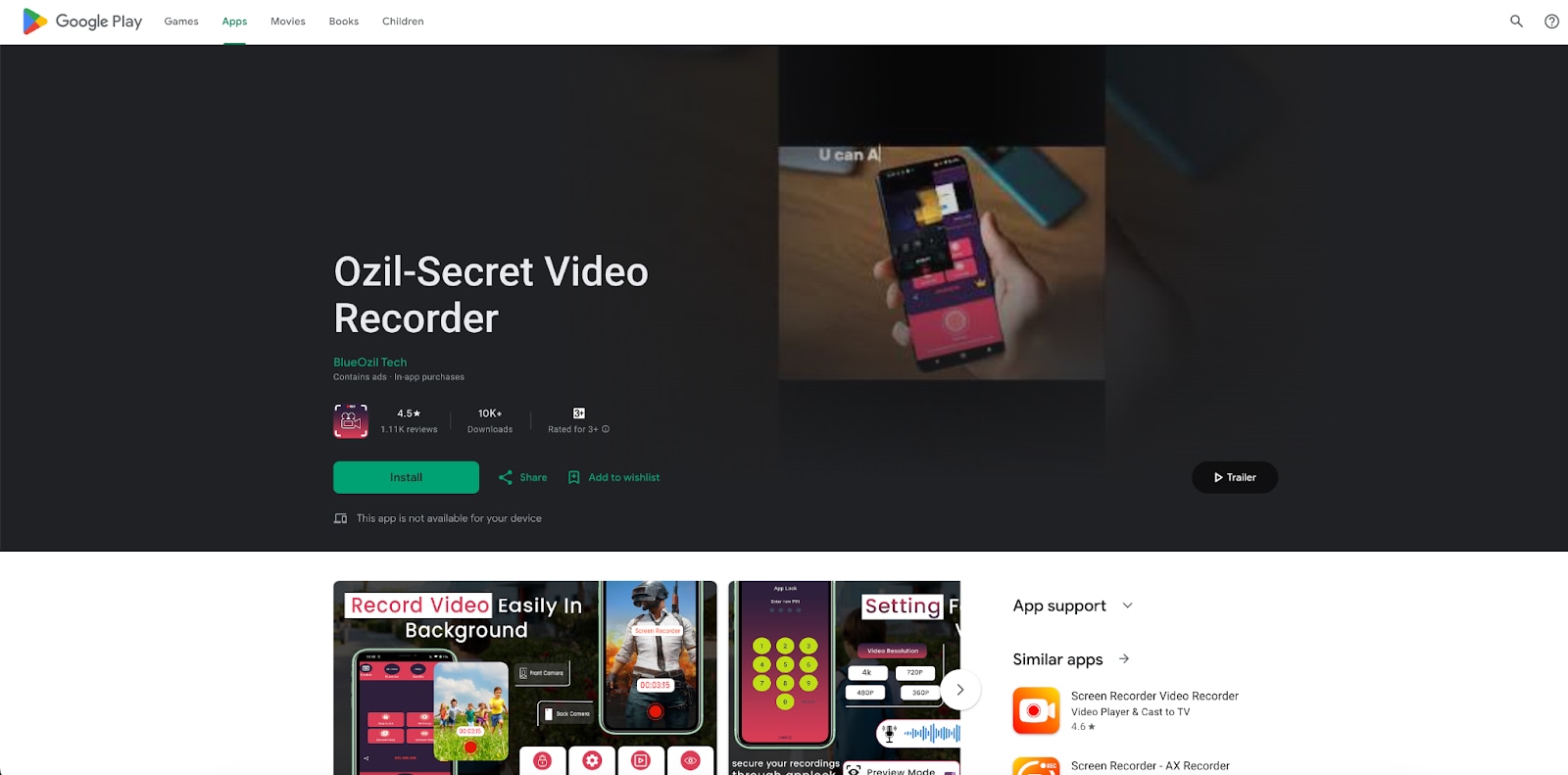
Key Features:
- Stealth Mode Recording – Runs in the background without showing the recording screen.
- No Notifications or Alerts – Records silently without system pop-ups.
- Multi-App Support – Users can record while using other applications.
- High-Quality Video Output – Capture HD videos with smooth playback.
- Instant Start & Stop – Quick-access buttons allow for immediate recording control.
Pros & Cons:
3. Screen Recorder - AX Recorder
AX Recorder is a powerful screen recording app designed for iPhone users who need to capture high-quality videos effortlessly. It allows smooth recording with various customizable options, making it ideal for gaming, tutorials, and live streaming. With no time limits and a user-friendly interface, AX Recorder is a reliable choice for screen recording needs. The app also supports audio recording and basic editing, making it a great all-in-one solution.
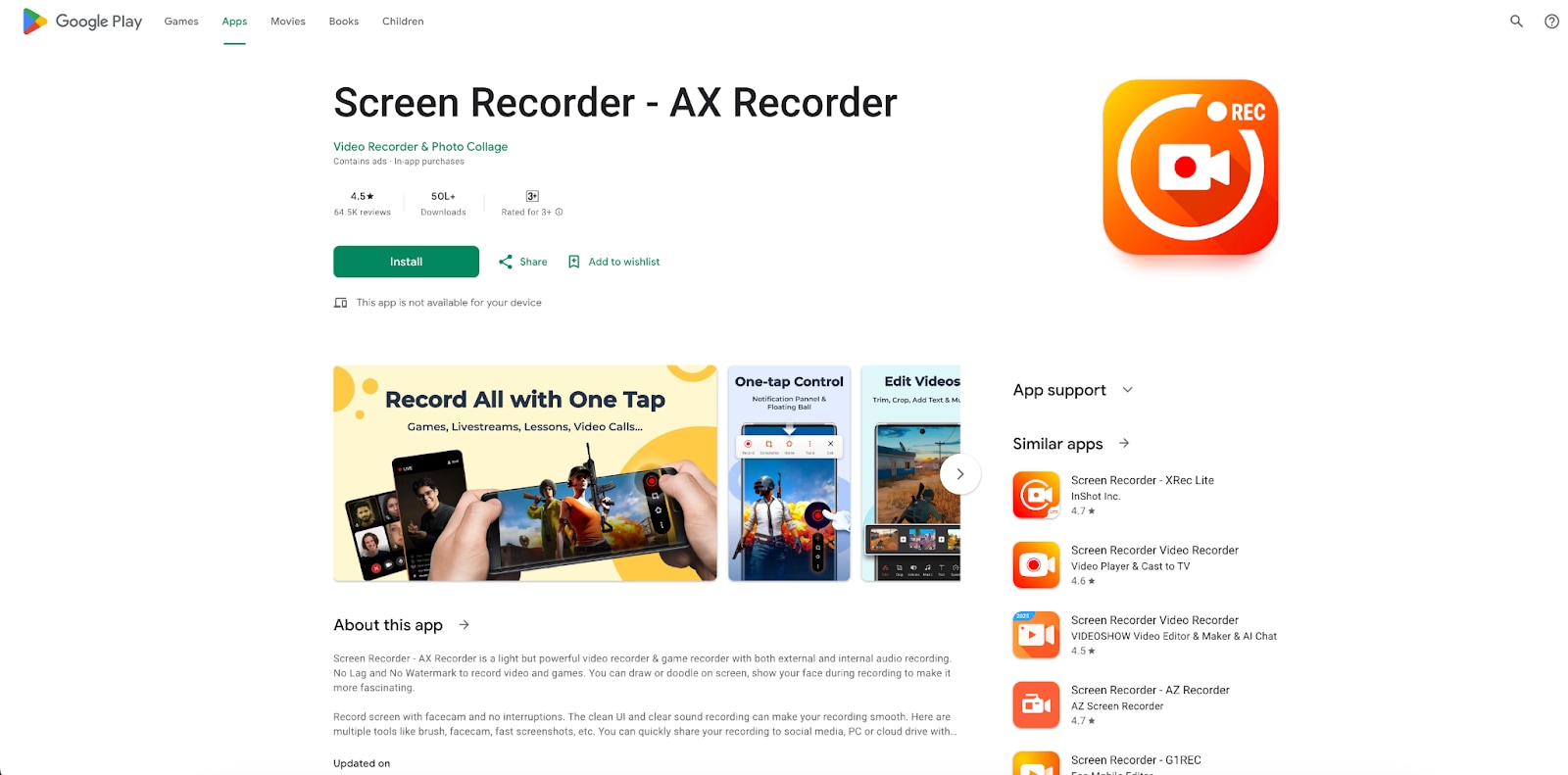
Key Features
- HD Screen Recording – Record videos in high-definition, supporting resolutions up to 1080p at 60 FPS for clear and smooth playback.
- Internal & External Audio Recording – Capture both system sounds and microphone audio, making it perfect for commentary or tutorials.
- Floating Control Panel – Access quick recording controls with an easy-to-use overlay without switching apps.
- Facecam Overlay – Record yourself while screen recording, ideal for reaction videos, presentations, or game streaming.
- Basic Video Editing Tools – Trim, cut, and enhance your recordings within the app before sharing.
Pros & Cons
Part 4: Record High-Quality Video with Wondershare DemoCreator
For users who need professional-quality background recording, Wondershare DemoCreator provides a seamless way to capture video from an iPhone to a computer without interruptions. Unlike mobile apps that rely on battery power, this desktop solution allows for long-duration recording with high-resolution output and built-in editing tools.
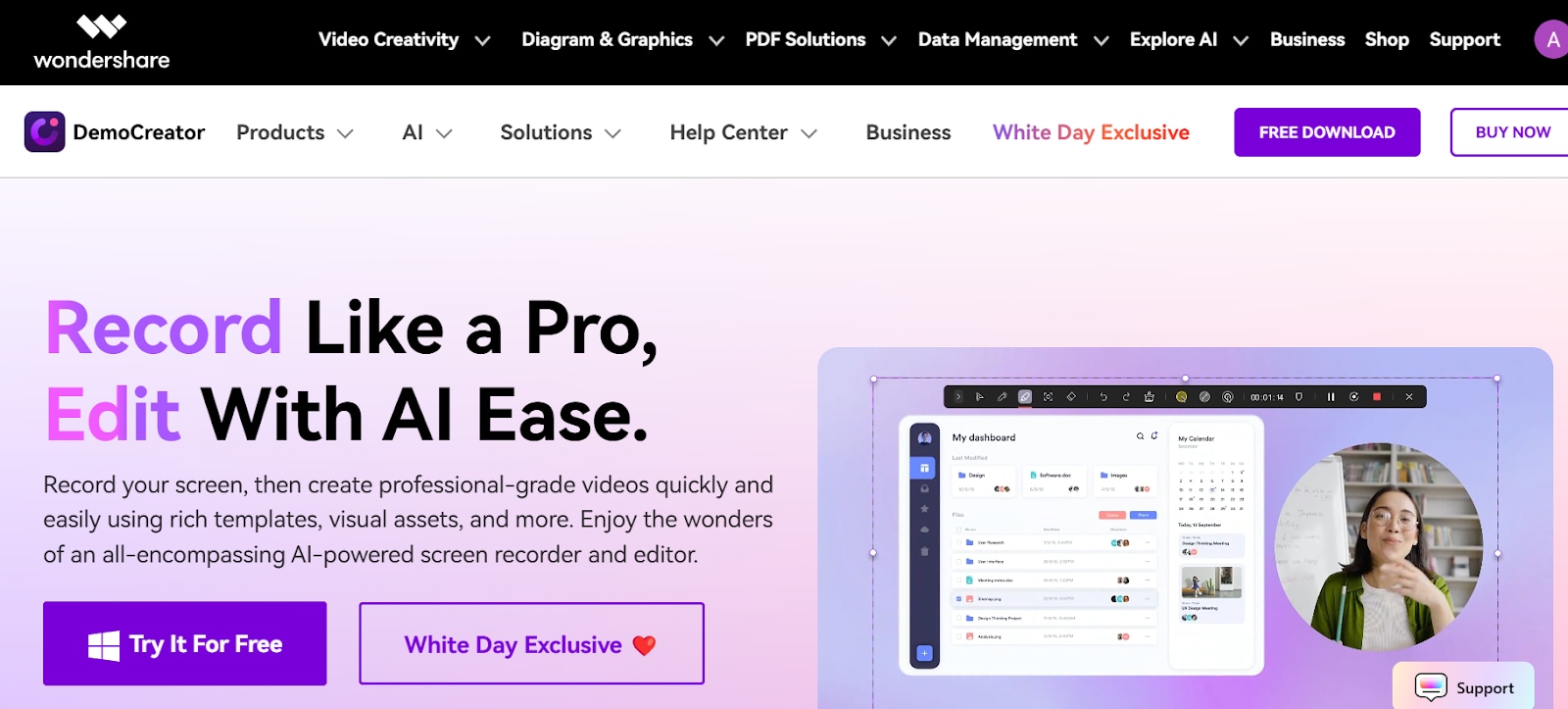
Why Use Wondershare DemoCreator?
- Record iPhone Screen & Video Simultaneously: Capture both video and screen activity for tutorials, presentations, and content creation. This feature is ideal for educators, vloggers, and professionals who need seamless recording.
- No Battery Drain: Since the recording takes place on a desktop, your iPhone’s battery remains unaffected. This allows for extended video sessions without worrying about power consumption.
- Capture 4K Video at 120 FPS: Record high-resolution footage with ultra-smooth frame rates. This ensures professional-quality videos that maintain clarity and detail.
- Live Audio & Voiceover: Add real-time narration or voiceovers while recording video. This feature enhances storytelling and improves engagement in tutorials or presentations.
- Built-in Video Editing Tools: Trim, adjust brightness, add captions, and apply transitions directly within DemoCreator. These tools help refine your video before exporting and sharing.
How to Record iPhone Video Using Wondershare DemoCreator
Step 1Connect Your iPhone to Wondershare DemoCreator
Download and install Wondershare DemoCreator on your Mac or PC, then launch the software. Connect your iPhone using a USB cable, and select Record iOS Device Mode from the options. This establishes a stable connection for high-quality video capture.
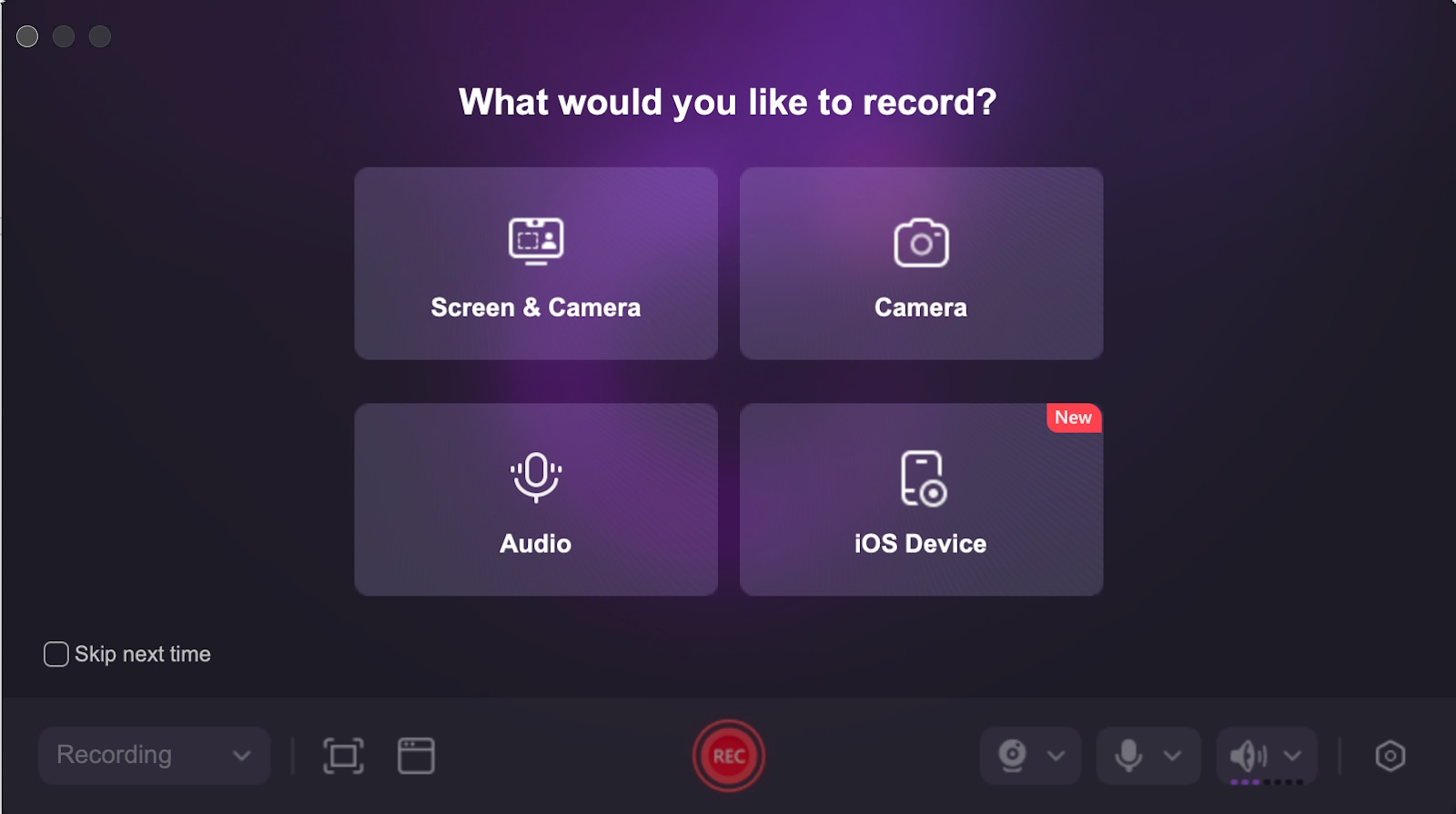
Step 2Start Background Video Recording
Open the Camera app on your iPhone and begin recording as usual. In Wondershare DemoCreator, select “ios Device” from the recording options, then click the red “REC” button to start capturing your iPhone’s video. This ensures uninterrupted recording while keeping your iPhone’s battery usage minimal.
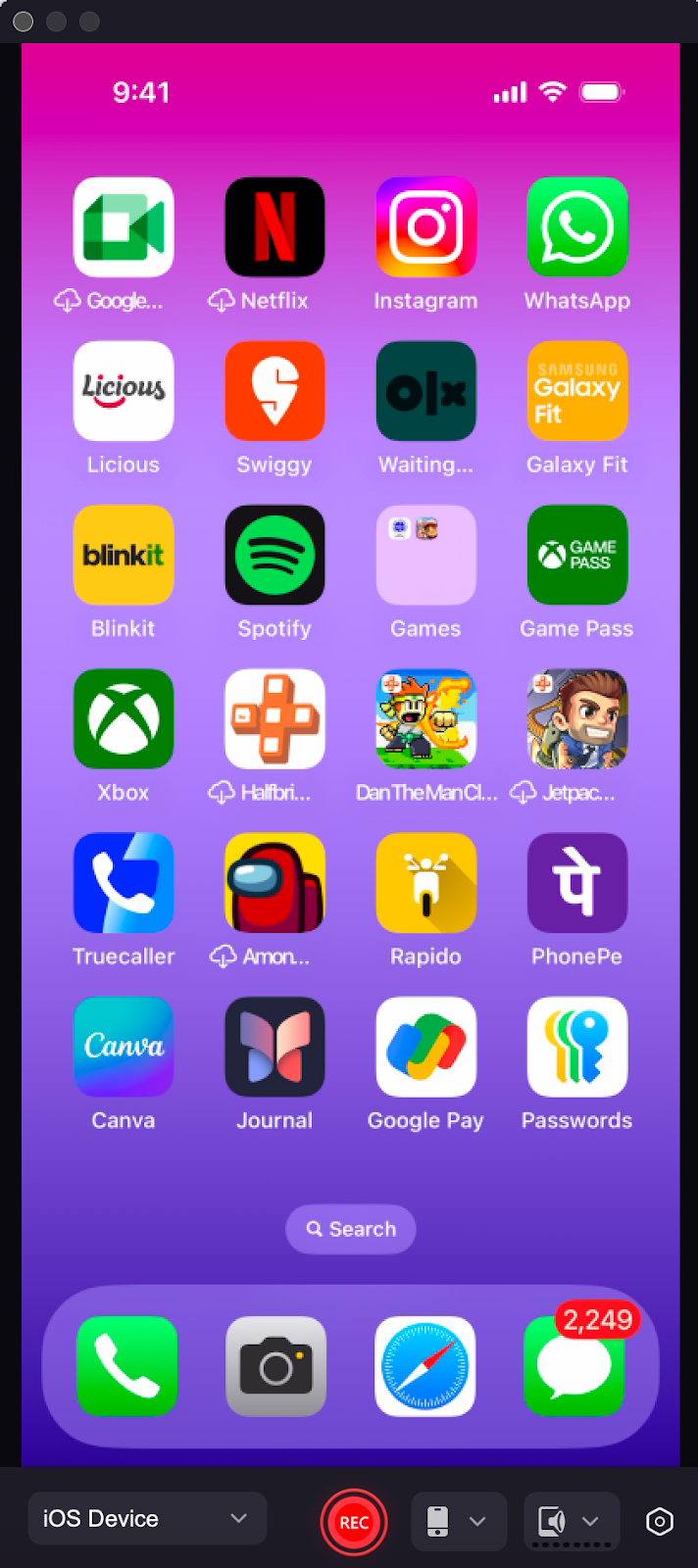
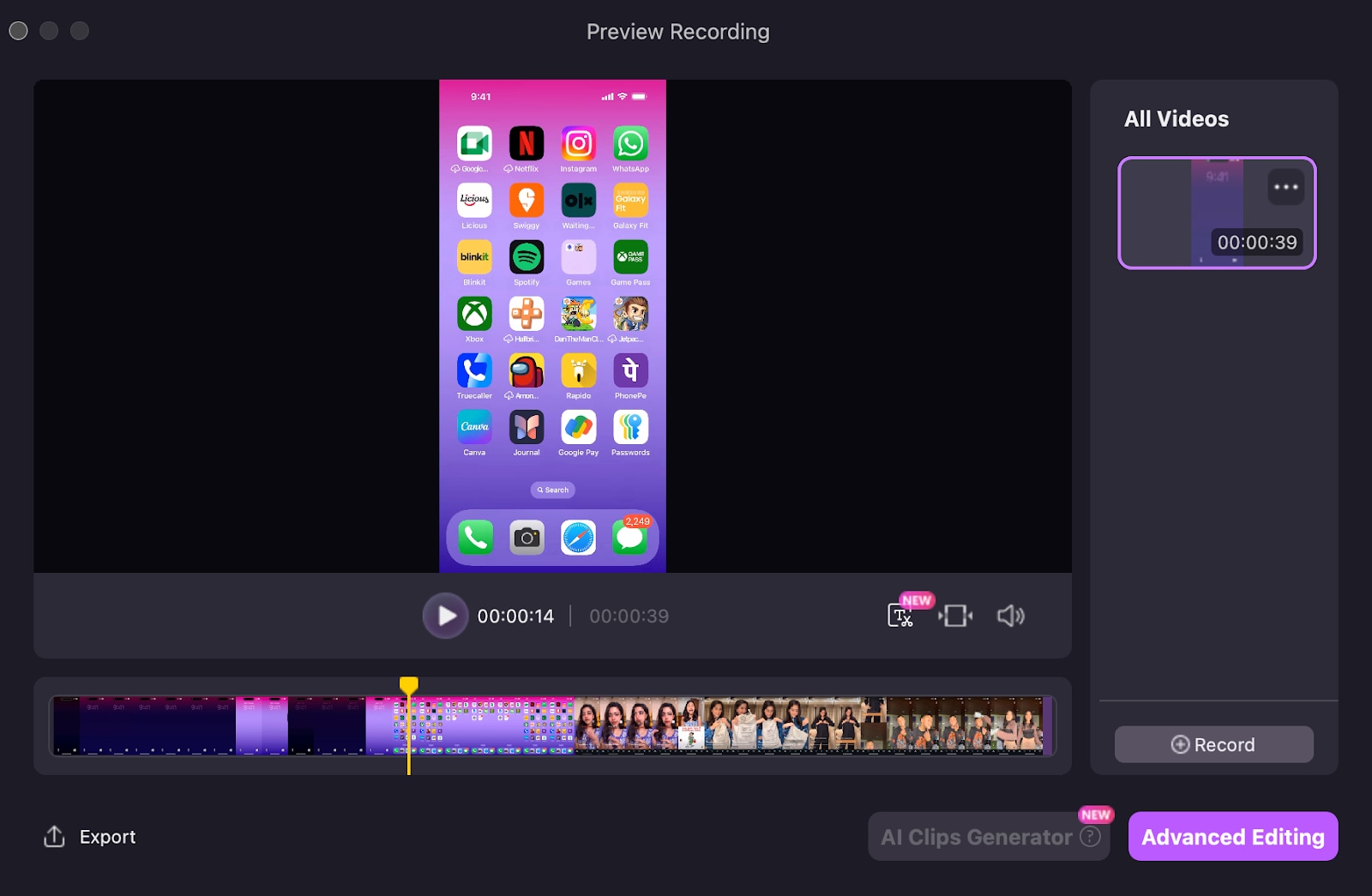
Step 3Edit & Enhance the Recording
After recording, use Wondershare DemoCreator’s built-in editor to refine your footage. You can trim clips, adjust brightness, add captions, and apply transitions to enhance video quality before saving or sharing.
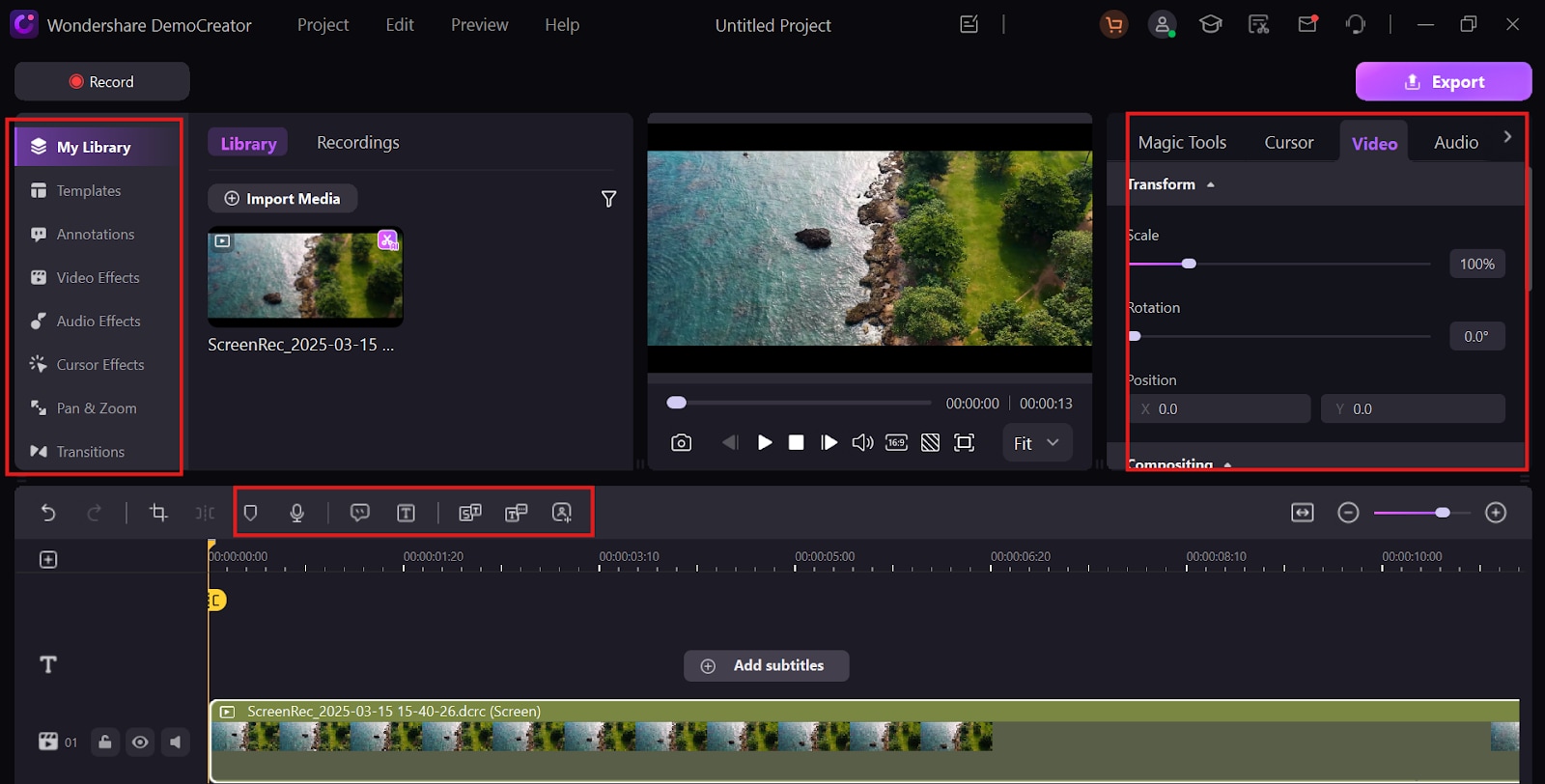
Step 4Export & Share Your Video
Click the Export button in the top-right corner and choose a format like MP4, MOV, or AVI. Set the resolution and select a storage directory on your PC. You can also upload directly to YouTube, TikTok, or Vimeo for easy sharing. Adjust the quality preset (High, Middle, or Normal) before finalizing the export.
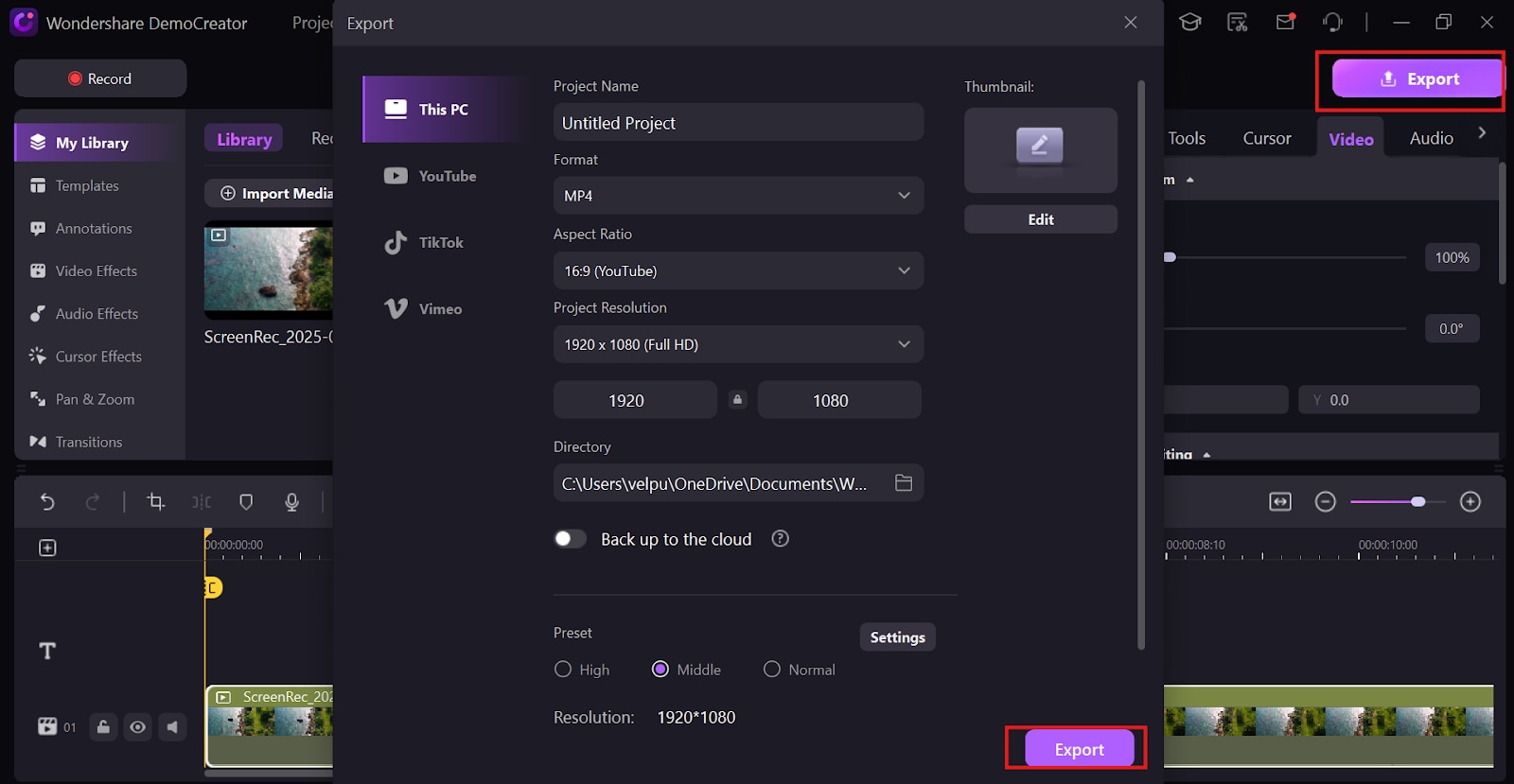
Part 5: Best Practices for Background Video Recording on iPhone
To ensure smooth and uninterrupted background video recording on your iPhone, follow these best practices. These steps will help improve recording quality, avoid interruptions, and optimize device performance.
- Check privacy & legal concerns: Always be aware of privacy laws and obtain consent before recording in public or private spaces. Some locations or situations may have legal restrictions on video recording, so it’s important to comply with applicable regulations.
- Optimize storage space: Before starting a long recording session, check your iPhone’s available storage. Deleting unnecessary files or transferring existing videos to cloud storage or an external device ensures you have enough space to save new recordings without disruptions.
- Use a stable tripod: For steady and professional-looking videos, use a tripod or a phone mount. This prevents shaky footage, especially during long recordings, and allows hands-free operation when capturing important moments.
- Enable airplane mode: To avoid interruptions from phone calls, notifications, or pop-ups, enable Airplane Mode before recording. This ensures a distraction-free experience and prevents unwanted audio interference from incoming alerts.
- Test before important recordings: Before filming an important event, conduct a quick test recording to check video quality, framing, and audio clarity. This helps identify any potential issues, such as poor lighting, muted audio, or incorrect focus, so you can adjust settings accordingly.
Part 6: Troubleshooting Common Background Recording Issues on iPhone
While recording video in the background on an iPhone, you may face common issues like interruptions, missing audio, or battery drain. Understanding these problems and their solutions can help ensure smooth and uninterrupted recording. Here are some troubleshooting tips to resolve these issues:
- Video recording stops when switching apps: The iPhone’s Camera app automatically pauses recording when you exit. To continue recording while multitasking, use third-party apps or Wondershare DemoCreator’s wired recording option.
- Unable to record video with the screen off: iPhones do not support true background recording with the screen off. However, apps like Reco Camera provide stealth recording, allowing video capture even when the screen is turned off.
- Video recording has no audio: Some background recording apps mute audio by default to avoid detection. Check the app settings to ensure the microphone is enabled. Test with a short clip before recording important footage.
- Battery drains quickly during long recordings: Extended recording sessions can quickly deplete battery life. To avoid this, use Wondershare DemoCreator to record iPhone video directly onto a desktop, preserving battery while ensuring continuous recording.
Conclusion
Recording video in the background on an iPhone is limited due to Apple's restrictions, but there are ways to work around this. Users can enable Guided Access to keep the Camera app active, use third-party background recording apps, or opt for Wondershare DemoCreator for a seamless desktop recording solution. With high-quality recording, battery-efficient performance, and professional editing tools, Wondershare DemoCreator provides an ideal way to capture long videos without interruptions. If you need a reliable method for background video recording on iPhone, try Wondershare DemoCreator today.
FAQs
-
Can I record video on my iPhone while using other apps?
No, the default Camera app stops recording when you switch apps. To record while multitasking, use third-party apps like Reco Camera or a desktop solution like Wondershare DemoCreator. -
How do I keep recording video with the screen off?
You can use Guided Access Mode to lock the screen while keeping the Camera app active. For a true background recording experience, apps like Reco Camera allow discreet recording with the screen off. -
What is the best way to record long videos without interruptions?
If battery drain is a concern, Wondershare DemoCreator lets you record iPhone video directly on a desktop. This ensures continuous recording without overheating or storage limitations. -
How do I edit background-recorded videos?
You can edit your footage using Wondershare DemoCreator’s built-in video editor. It allows you to trim clips, add effects, adjust brightness, and enhance videos before sharing or exporting.


