Post-pandemic, Zoom meetings have emerged as the new normal. Whether children are taking classes online or companies are having formal business meetings online, Zoom is an important source of meetings.
It is very convenient to conduct meetings even from remote locations. The only things you need are your phone or laptop and an internet connection. Many times, it is important to record meetings, and Zoom even allows you to do so. In this article, we will explore how to record on Zoom on iPhone.
In this article
Part 1: Can You Record Zoom on An iPhone?
Zoom meetings can be quickly recorded on iPhone in multiple ways. So, if you are wondering if you can screen record Zoom on iPhone, then the answer is yes, you can definitely and easily do so.
However, which method of recording will best suit your requirements will depend upon various conditions, such as whether you want to record in the capacity of the meeting host or participant and whether you are using the premium or free version of Zoom. Besides, whether you want to record only the screen or the audio will also decide the method that you need to use to record Zoom.
Let us explore the various methods of recording Zoom under multiple situations.
Part 2: How to record A Zoom meeting on iPhone?
There are multiple ways to record Zoom on an iPhone. Let us see how you can do so.
Method 1: Record Zoom meeting on iPhone As a host in the Zoom App
If you are the host of the meeting and you are using a Pro, Business, Enterprise, or Education account, you can record the Zoom meeting from the Zoom app itself. If, however, you are using a free version of Zoom, you won't be able to record it even if you are the host of the meeting.
Let us see the steps to record a Zoom meeting from the Zoom application using the Pro account:
Step 1: Launch a new meeting.
First, open the Zoom application and launch a new meeting. If the Zoom application has not been downloaded on your device, go to the App Store and download/update it.

Step 2: Enable Cloud Recordings
Sign in to the Zoom web portal, navigate to Menu, and go to settings. Under the settings menu, you will find the Recordings tab. Click on the cloud recording tab to enable the same.

Step 3: Begin Recording
Click on the three-dot button that says more and click on “Start Recording.” At the top left corner, you will see a toolbar that shows that the recording has begun.

Step 4: Stop Recording
Once the meeting is complete, you can click on Stop Recording. After the meeting ends, the recording will be converted and saved. Click on the end meeting and wait for the recording to be converted and saved.

Step 5: Access Recording
You can access the recording in the cloud and edit or share it there. You will receive an email when the recording is ready.

Method 2: Record Zoom Meetings on iPhone As a participant
If you are a participant in the meeting, you do not have the right to record the Zoom meeting. In that case, the only alternative is to use an external screen recorder. Also, this is the only alternative to record Zoom on an iPhone if you are
1. Using a built-in screen recorder
Let us explore how to record Zoom on an iPhone using a built-in Screen Recorder.
Step 1: Check storage
The first and foremost step is to check the storage. The videos need a lot of space, so make sure enough storage is available on your iPhone. If not, you can alternatively purchase a cloud storage plan.
Step 2: Add Screen Recording in the Control Panel
If the Screen-Recording shortcut has not already been added to your control panel, you can add it from the settings. To do so, go to Control Centre from Settings. You can find Screen Recording under More Controls. Click on the Green + sign next to it. This will add Screen Recording under the Included Controls and can be accessed by swiping down from the top right corner.

Step 3: Launch the Zoom Meeting
Launch the Zoom application and join the meeting you wish to record.
Step 4: Begin recording.
Once the meeting starts, swipe down from the top right corner and click the Screen-Recording button. A countdown of 3 seconds will begin, after which the recording will begin. Go back to the Zoom Screen, and the meeting will be recorded. You can see that the recording is on through the clock and is becoming red.
Step 5: Stop Recording
Once the meeting is over, click on the red clock. It will ask whether you want to stop recording. Click on stop. A message stating that the recording can be accessed from the photos will pop up.

2. Using AirPlay
AirPlay is Apple’s built-in Screen Mirroring app. With this app, you can easily mirror your screen onto any other device and record it. Let's see the steps for the same.
Step 1: Open AirPlay
Open AirPlay on your iPhone. Also, turn on your laptop and make sure that both your iPhone and laptop are connected to the same Wi-Fi network.

Step 2: Pair AirPlay on your laptop
Launch AirPlay on your laptop. From the Control Centre, select Screen Recording and search for your laptop’s name under the connected devices. Click on it. Your iPhone screen will now be streamed to your laptop.
Step 3: Join Zoom Meeting
Open the Zoom app on your iPhone. The same Zoom will be streamed to your laptop. Join the meeting.
Step 4: Begin Recording
On your laptop, click on the Recorder Icon on the AirPlay interface. This will begin Zoom recording on your computer. Once the recording is completed, click on the Recorder icon again to stop recording. The recording will be saved on your laptop.
3. Using the external Screen Recorder app
The iPhone's built-in Screen Recorder app is very effective and easy to use for Screen Recording. However, if your iPhone is not equipped with a Screen Recorder, the only alternative left is to use an external Screen Recorder App.
Step 1: Download the Screen Recorder app from the App Store
Type Screen Recorder in the App Store and download any good Screen Recorder app.
Step 2: Launch Zoom
Launch the Zoom App and join the meeting you wish to record.
Step 3 Begin Screen Recording
Launch the Screen Recorder App that you just downloaded from the App Store and begin Screen Recording.
Step 4: Stop Screen Recording
Once the meeting has been completed, stop the recording.
Bonus Tip: Using Wondershare DemoCreator to record a Zoom Meeting
You can record Zoom Meetings using your iPhone using the screen recording feature. However, the main drawback is that no audio will be recorded. So, if you want to record the meeting with audio, you will need more than the aforementioned options. In such a situation, you must try using Wondershare DemoCreator. DemoCreator is a powerful and user-friendly software for Recording and Editing videos on Windows and Mac.
The following are some of the essential features of DemoCreator:
- Easy Screen Selection: You can select the area of your screen to record.
- Clear recording: With high definition and high FPS, the recording done through DemoCreator is crisp and clear.
- Multi-Track Recording: With DemoCreator, you can record and save the audio and video separately. Thus, editing becomes easier and more effective.
- Free On-Screen Annotations: DemoCreator's Screen Recorder supports multiple on-screen Annotations, such as Whiteboard, Shapes, Drawing Tools, and Spotlight Effects, to make your video more engaging and attractive.
- Schedule Recording: You can plan and schedule your recording in advance and set a reminder.
- Cloud Storage: Using DemoCreator, you can store your video on the Cloud and share it directly on Social Media sites such as YouTube and TikTok.
Steps to record Zoom using DemoCreator.
Step 1: Download and install Wondershare DemoCreator.
Step 2: Open DemoCreator and select Video Recorder.

Step 3: Choose the best option from the six available. If you wish to record yourself along with the Zoom meeting, you can select Screen or Screen and Camera.
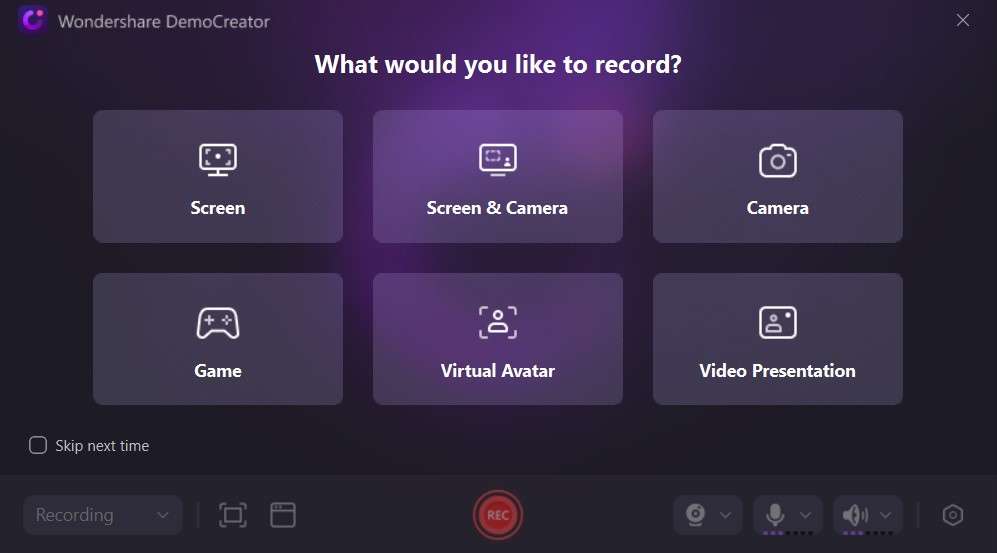
Step 4: Adjust screen and begin recording. Click on the REC button to begin recording. It will begin a countdown of 3 after which the recording will begin. Once the recording is completed you can end the recording by clicking on the red button.

Step 5: Edit the video to make it more appealing. Once done you can preview the video and then even export.

- Record customized screens with audio and edit them in different tracks.
- Capture gaming videos, tutorials, and presentations and then edit them in one tool.
- Built-in unlimited editing templates, special effects, and other sources.
- Supported export to MP4, MOV, MKV, GIF, and other formats.

Conclusion
There are various ways to record a Zoom meeting on an iPhone. However, if you are not using a premium version of Zoom and also want to record audio, it is advisable to do the recording on your Laptop using Wondershare DemoCreator.
FAQ
-
Q1: Why can’t I see the record option on the Zoom app on my iPhone?
A1: Zoom’s mobile app allows recording only for premium versions. If you are using a free version, you cannot see the recording feature on your Zoom app on your iPhone. -
Q2: Why does Screen Recording on iPhone have no audio?
A2: The default setting in Screen Recording in iPhone has the Microphone turned off, which means no audio is recorded. You can change that by pressing the screen recording button long and turning on the microphone. -
Q3: Can Zoom be used to record a phone call?
A3: Yes, you can record phone calls using Zoom.




