Whether you'd like to screenshot a few DOCX or PDF pages at once or save a long recipe from your browser's window, scrolling screenshots on Macs are a fantastic feature. Figuring out how to take a scrolling screenshot on a Mac can save you the hassle of having to take and save multiple screenshots.
Today's guide will teach you to take scrolling screenshots on Macs. We'll provide multiple tool types and twelve different methods to capture scrolling screens on a Mac.
| Method Type | Tools | Effectiveness |
| Mac Built-in Screenshot Tools | Low - Built-in apps can take Mac scrolling screenshots, but you can't edit or share the screenshots with these tools. | |
| Online Screenshot Tools | High - You can take scrolling screenshots on Macs and access the essential editor without installing apps. | |
| Extensions | Medium - Extensions can effortlessly capture scrolling Mac screens, but they usually don't have editing or sharing features. | |
| Desktop Programs | Medium - Desktop programs can take Mac screen scroll captures and often include built-in image editors, but they require downloading and installing the app first. |
How To Take Scrolling Screenshots Using Mac Built-in Tools
In most cases, your device's native apps are more than enough, so let's figure out how to take long screenshots on a Macbook with these built-in tools.
1. QuickTime Player

Despite primarily being a built-in macOS video player, QuickTime Player lets users take scrolling Mac screenshots and create screen recordings in a few steps. Here's how to use it:
- Launch QuickTime Player from the Applications folder.
- Head to File > New Screen Recording.
- Tap the Record the Entire Screen button, open a document or webpage you want to screenshot, and scroll.
- Once done, click File > New Screen Recording > Stop Screen Recording.
2. Mojave Hotkeys

Another way to take scrolling Mac screenshots is with Mojave hotkeys, which, as their name suggests, are available in macOS 10.14 Mojave or later. Here's how:
- Open a webpage or document you want to screenshot.
- Hit the SHIFT + COMMAND + 5 keys on your keyboard.
- Tap the Record the Entire Screen button and scroll the page or document.
- Press SHIFT + COMMAND + 5 again to end the screenshot recording.
3. Print Option
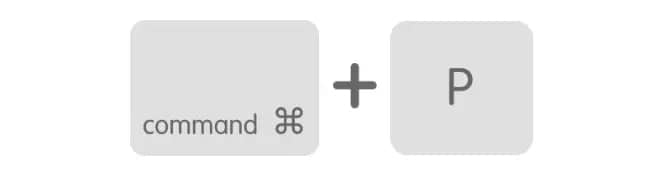
Believe it or not, your device's Print feature can also screen capture scrolling windows on Macs, and here's how:
- Open a page, a PDF, or a DOCX document you want to screenshot.
- Press the COMMAND + P keys to open the Print menu.
- Change the Destination option and choose Save as PDF.
How To Take Scrolling Screenshots on Mac With Online Screenshot Tools
To avoid downloading and installing additional apps to screen grab a scrolling window on a Mac, you should look into one of the following online screenshot tools.
1. Wondershare DemoAir
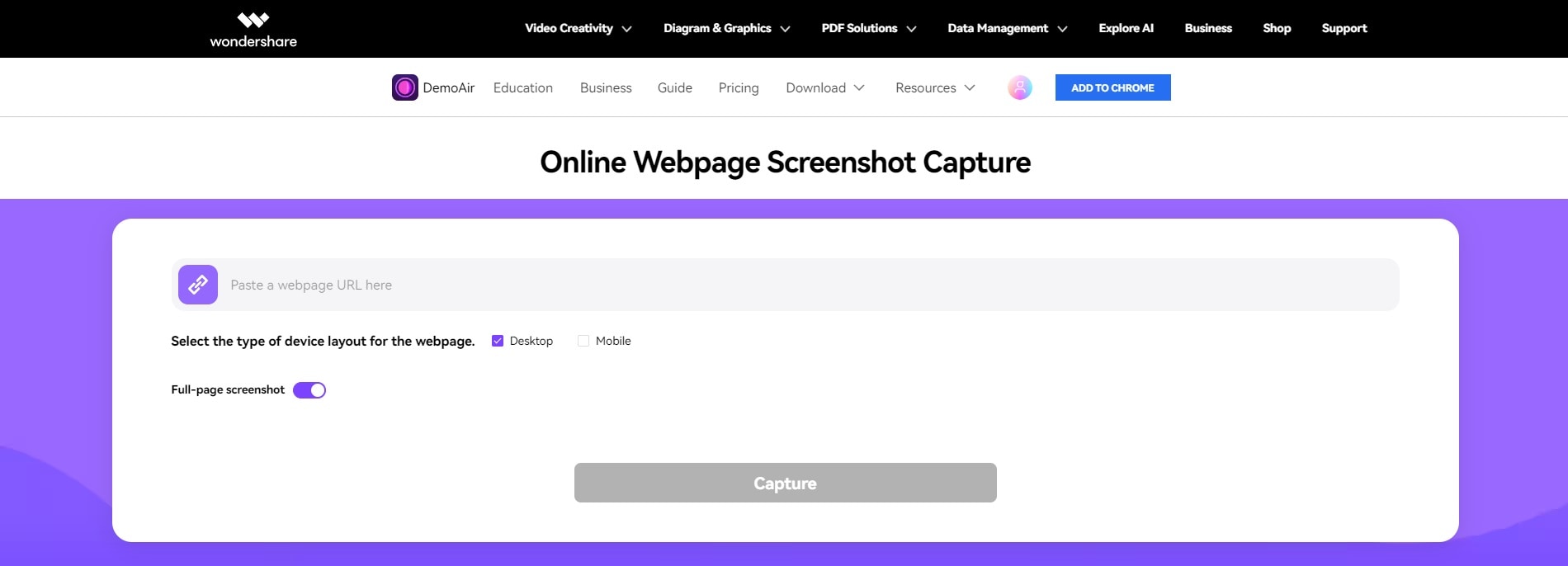
DemoCreator's younger cousin, Wondershare DemoAir, is a simple but fully-fledged online screenshot, video recording, and presentation tool. Its Online Webpage Screenshot utility works seamlessly on any web browser, allowing users to capture the site's content in three simple clicks.
The tool will effortlessly produce high-quality screen captures, and you won't need more than 20 seconds to create a full-page image or take a scrolling screenshot on a Mac and download it to your device. Here's how you can do that:
- Head to DemoAir's official website and tap the Online Webpage Screenshot button.
- Paste a webpage URL and select the layout.
- Ensure the Full-page screenshot option is checked and tap Capture.
- Crop, resize, and blur the screenshot, or click Done to save it.
- You can then optionally save the screenshot to Wondershare Drive or Google Drive.
As mentioned, Wondershare DemoAir is also a powerful online screen recorder and presentation tool with essential video editing and sharing features. To use these additional features, tap the Add to Chrome button to install the DemoAir extension and use its powerful online video, audio, and AI presentation recorders.
2. Screenshot Guru
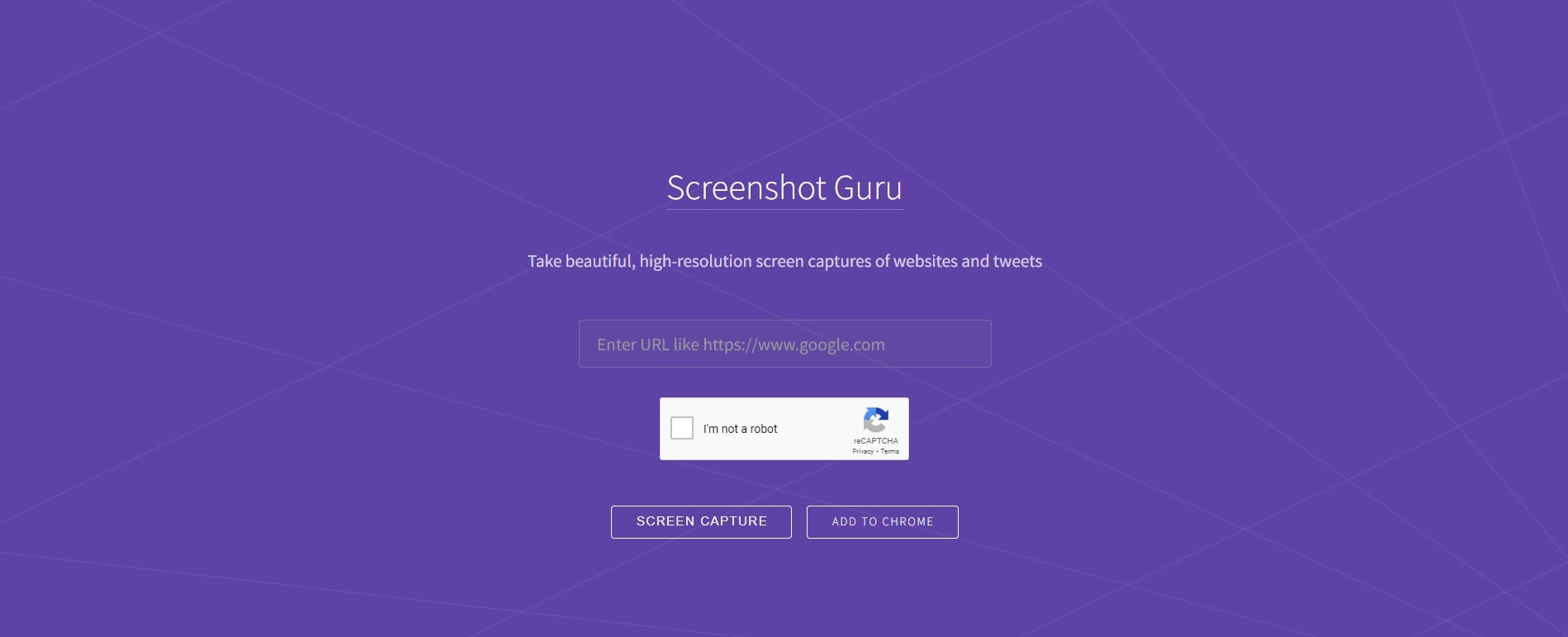
While having to pass a CAPTCHA test each time you want to take a scrolling screenshot on Mac can quickly become annoying, Screenshot Guru is another decent option for taking a whole webpage screenshot on Mac. It's a free online tool that's effortless to use, and here's how you can use it, too:
- Go to Screenshot Guru's website.
- Enter the URL of the webpage you want to screenshot.
- Hit the Screen Capture button.
- Give the online tool a few seconds.
- When the screenshot is ready, right-click it and tap the Save Image/Download Image option.
Although it's slower than other online tools on this list and sometimes refuses to work for particular web pages, Screenshot Guru is also available as a Chrome extension, making it a viable option.
3. Full Page Screen Capture
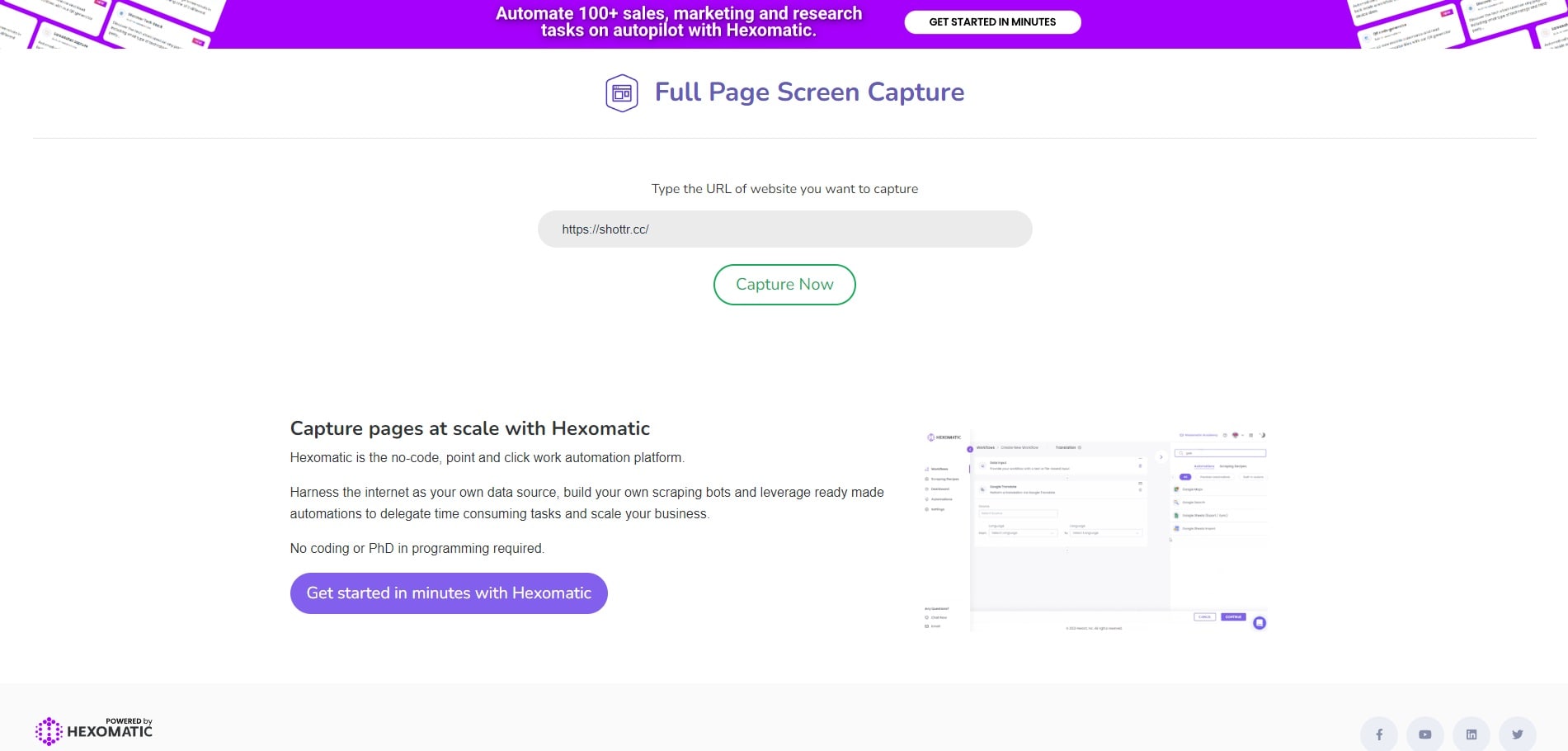
Powered by the Hexomatic web scraper, Full Page Screen Capture does what its name suggests. It works exactly like the abovementioned online tool, but we've still included a simple guide for it:
- Open the Full Page Screen Capture's webpage in your browser.
- Input the webpage URL you want to take a whole page Mac scrolling screenshot of.
- Press the Capture Now button underneath the URL.
- When it's ready, you can right-click the screenshot and download it to your Mac.
While Full Page Screen Capture is an incredibly straightforward online tool for taking whole-page scrolling screenshots on Macs, its page is filled with Hexomatic ads, which can quickly become annoying.
How To Take Scrolling Screenshots on Mac With Extensions
If you're someone who frequently takes scrolling screenshots on Mac within your browser, then the following extensions can significantly make your life easier:
1. GoFullPage
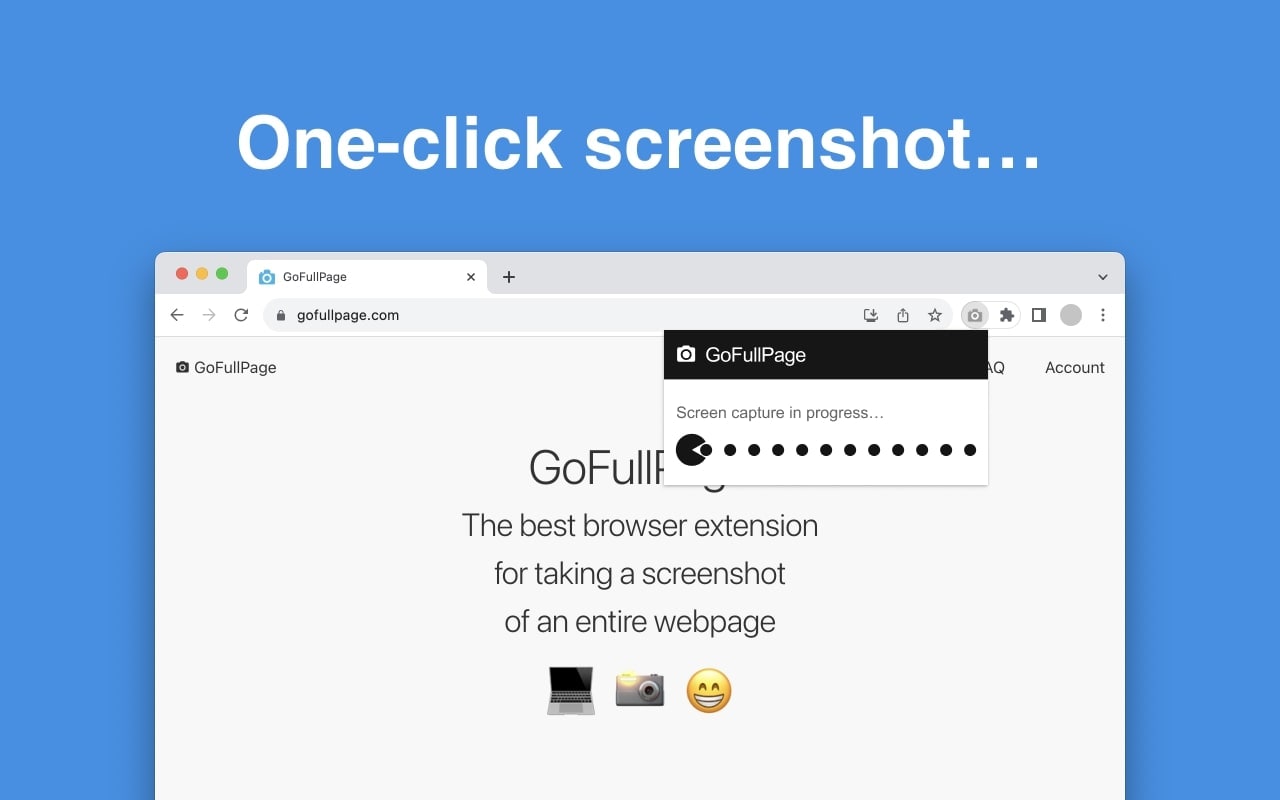
Available for Google Chrome and Microsoft Edge, GoFullPage is a simple and quick utility for scrolling screen captures on Mac. The extension lets you download browser screenshots in multiple formats, and it's incredibly straightforward to use. Here's what you'll need to do:
- Head to the extension's official website.
- Tap Add to Chrome or click the Edge browser link.
- Follow the guide to add the extension.
- Open a webpage you want to screenshot and click the GoFullPage in your browser's top right corner.
- Download the scrolling screen capture to Mac as PDF, PNG, or JPG.
GoFullPage lets you access screenshot history by clicking the Files button inside the extension. If you tap Settings, you can change the default image format and set up automatic screenshot downloads.
2. Awesome Screenshot
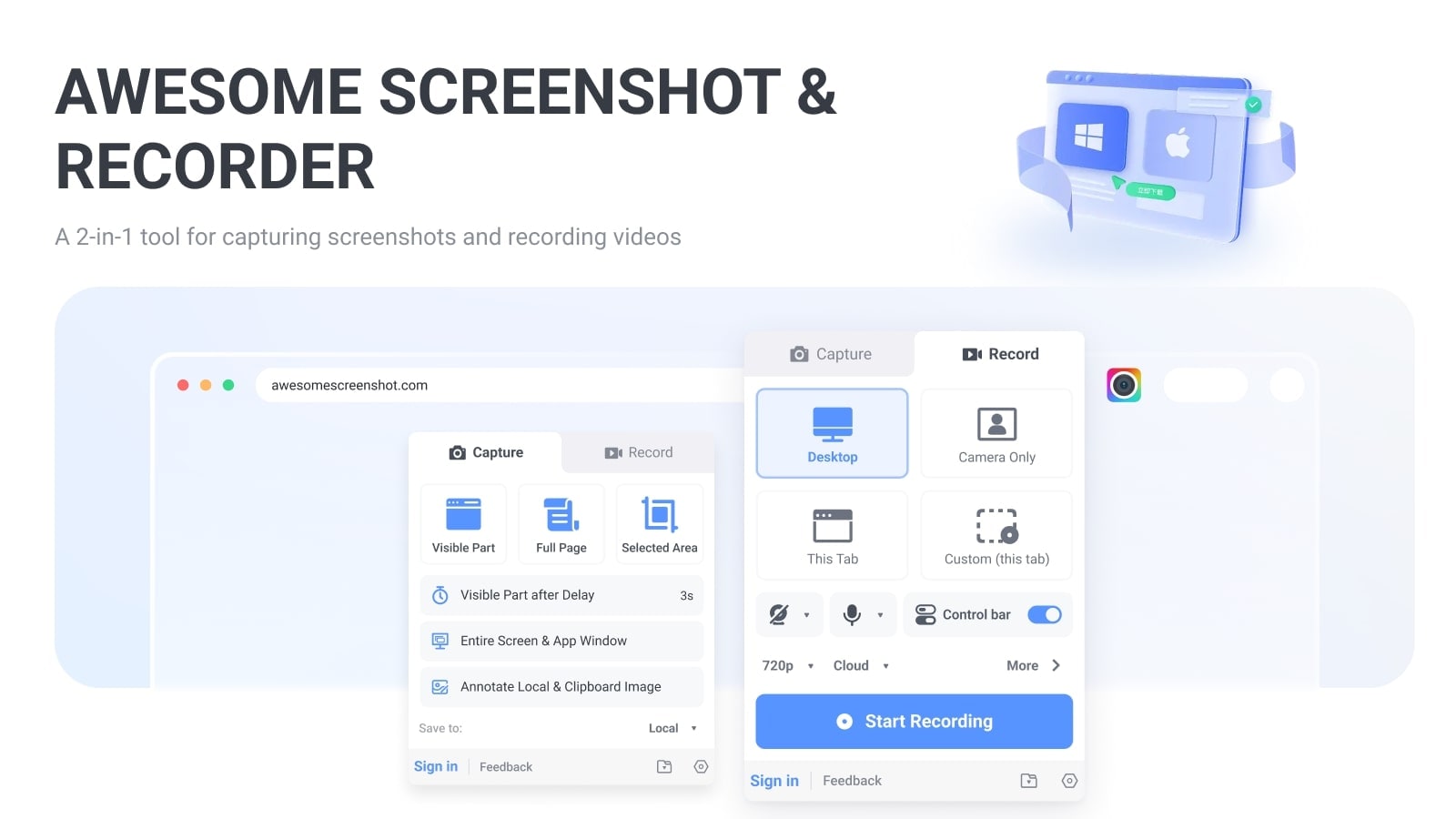
With extensions for multiple browsers, Awesome Screenshot is one of the most potent screenshot utilities you can get. It can create screenshots of visible parts, whole pages, and selected areas, do a delayed screenshot, annotate images, and extract text from them. Nonetheless, using it is effortless:
- Head to the extension's website and tap the Add to Chrome button. (Awesome Screenshot also works on Edge, Safari, and Firefox.)
- Follow the instructions to install the extension to your browser.
- Open a webpage you want to screenshot and click the Awesome Screenshot extension in your browser.
- Select the Capture tab and choose the Full Page option to take a whole-page scrolling screenshot on a Mac.
Awesome Screenshot's free plan lets users take up to 100 monthly screenshots and access essential annotation tools. If you need more, you'll have to get the extension's Basic or Professional versions, which cost $6 and $8 per month, respectively.
3. Fusebase Screenshot & Screen Video Recorder
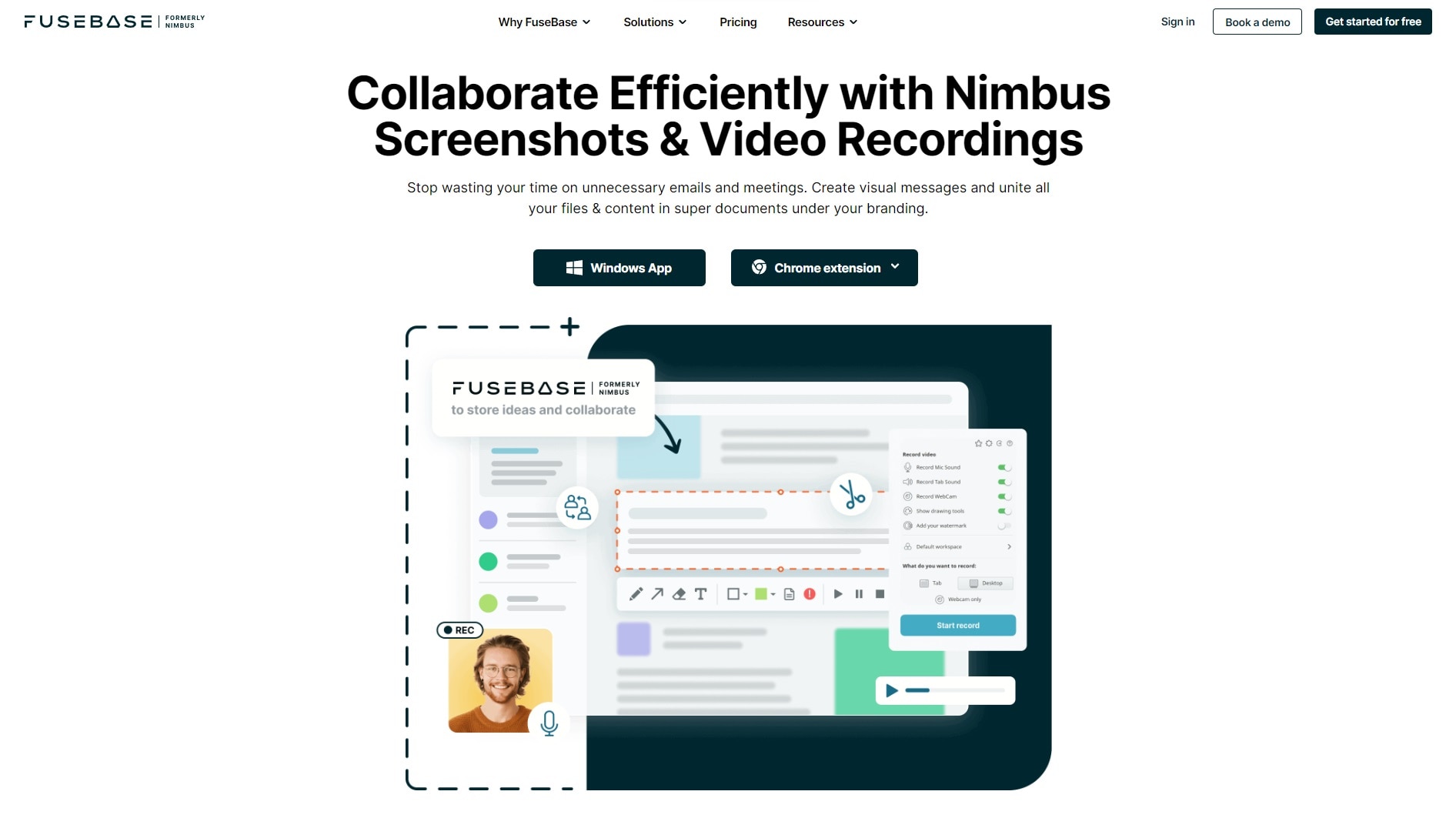
FuseBase, formerly known as Nimbus, is an extension-based screenshot and video recording tool for Chrome, Firefox, and Edge.
- Navigate to FuseBase/Nimbus' website.
- Grab the Chrome extension (or get one for Firefox or Edge) and follow the installation instructions.
- Sign in to FuseBase or continue with a Google, Apple, Facebook, or Email account.
- Set up your Nimbus account.
- Load a webpage you want to screenshot, tap the Nimbus extension, and choose an option in the "Action after the capture" menu.
- Tap Select & Scroll or select the Entire page option.
- Once Nimbus creates a screenshot, tap Done and hit Save as PDF or Save as Image buttons.
How To Take Scrolling Screenshots on Mac With Desktop Programs
The last set of tools we'll cover are desktop programs, as apps you download and install can also capture scrolling windows on a Mac's screen. Examples of these programs include the following:
1. Capto
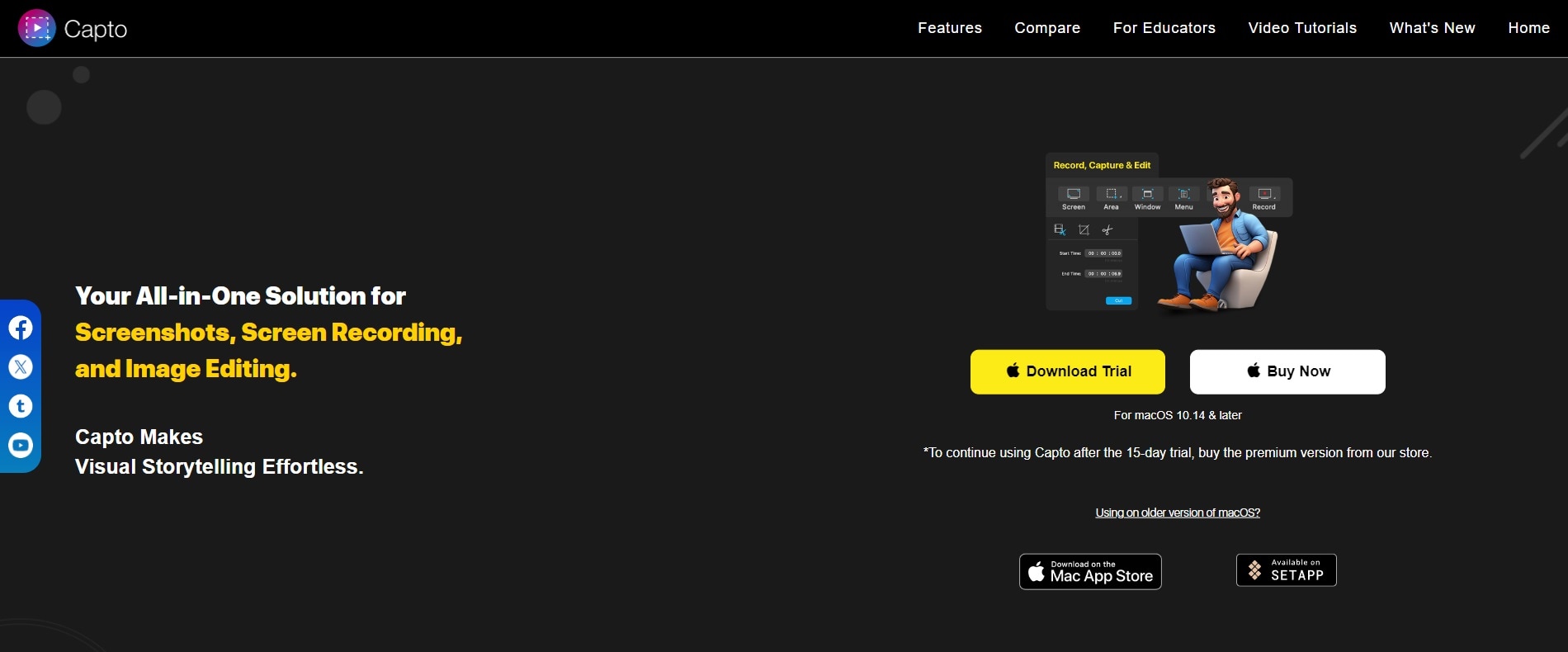
Available for macOS 10.14 and later, Capto is a highly versatile Mac screenshot scrolling tool with screen recording and image editing capabilities. This paid app will cost you $29.99 for a single license, but you can also try it for 15 days through the free trial, and here's how.
- Visit the Capto website and tap the Download Trial button.
- Install the app and launch it on your Mac.
- Open a document or a webpage you want to take a scrolling screenshot of on Mac.
- Tap the Capto icon in your Mac's menu bar and select Snap Active Browser URL.
- Capto will automatically take a scrolling macOS screenshot of your browser's window and save it to the library.
2. Snagit
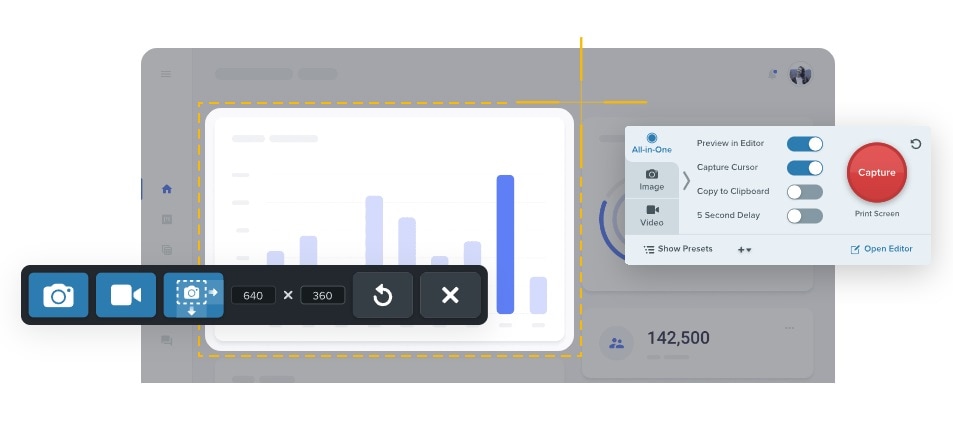
Developed by TechSmith, the company behind Camtasia, Snagit is a lightweight yet robust macOS scrolling screenshot utility with custom capture presets and keyboard shortcuts. While expensive, its simplified user interface makes it easy to navigate the app and take scrolling screenshots on a Mac:
- Go to TechSmith's Snagit webpage and download the app.
- Follow the installation instructions and launch Snagit on your Mac.
- Open an app or a window you want to capture and tap the Snagit icon in the Mac's menu bar.
- Select the All-in-One tab in the app and press the red Capture button.
- Click and drag the area of the screen where your app or window is.
- Tap the Capture a scrollable area button at the bottom to take a scrolling screenshot on a Mac.
Snagit is one of the most expensive tools on this list, priced at $39/year or $62.99 for a perpetual license. However, there's a 15-day free trial for trying everything the app offers on macOS 12 and later.
3. Shottr
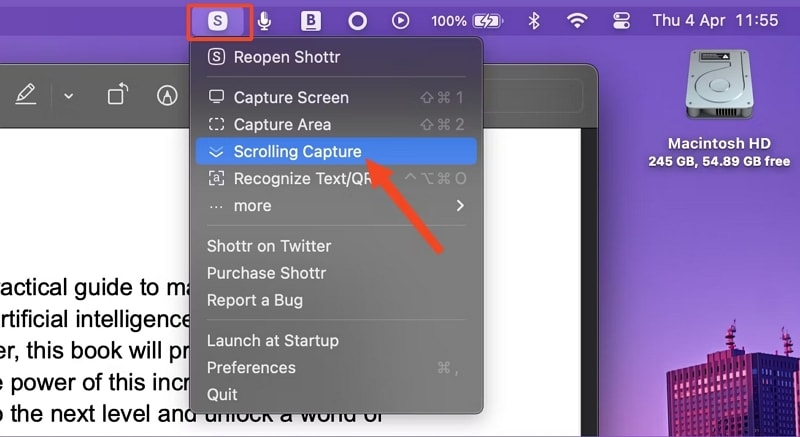
Finally, we've arrived at the last tool in our macOS scrolling screenshot guide - Shottr. This powerful Mac screenshot app can effortlessly take scrolling macOS screenshots, OCR, annotations, and measurements. Here's how:
- Download Shottr from the official website.
- Install and launch the app. You'll also need to grant Shottr accessibility permissions.
- Click the Shottr icon in the menu bar and tap the Scrolling Capture option.
- Select the area with the app's crosshair.
- Tap any key to stop the scrolling macOS screenshot, and Shottr will take you to a new window.
- You can then edit the screenshot, annotate it, save it, etc.
Unlike many tools on this list, Shottr can also scroll up when taking a screenshot on a Mac. To do so, tap the Shottr icon, click More, and select Scrolling (Up).
How To Select the Right Tools for Taking Scrolling Screenshots on Mac
Despite our research and a wide selection of Mac screenshot scrolling tools, picking the right one can be challenging. However, considering the following elements can make your choice more manageable:
- Nature of the Tool - Depending on your macOS scrolling screenshot needs, you might prefer an extension if you take screenshots exclusively in the browser. On the other hand, you might want a desktop program for desktop screenshots or an online tool for both.
- Ease of Use - While most screenshot utilities are incredibly straightforward and quick, some tools have many features you might not need. These features can make taking screenshots too complicated when they don't need to be.
- Pricing - Let's face it. The price of an app is vital. Regardless of how good a tool is, you won't pick it if it's outside your price range. That's why deciding between free, freemium, and paid tools is also essential.
- Additional Features - Although you're after a long screenshot Mac app, the utility's features, like an image editor or screen video recorder, can be beneficial. After all, why not get a two-in-one or three-in-one app if you're already paying?
Once you consider these elements, your hunt for a Mac scrolling screenshot utility will become much easier, and you'll effortlessly pick a tool that perfectly suits your needs.
Conclusion
Figuring out how to take a scrolling screenshot on a Mac can be a highly beneficial skill for capturing and sharing long documents and web pages. By learning how to take long screenshots on Macbooks, you can save yourself the trouble of capturing, editing, and sharing multiple images.
For many macOS users, built-in tools like QuickTime Player, Mojave hotkeys, and the Print menu are enough. For others, browser extensions like GoFullPage, Awesome Screenshot, and FuseBase Screenshot & Screen Video Recorder are better for scrolling macOS screenshots in Safari or Chrome.
A third group might prefer desktop programs for capturing scrolling Mac screens on the desktop.
However, most users will find that online tools offer the best of both worlds, providing far more than the built-in apps or extensions while not requiring an installation like desktop programs. Among these, Wondershare DemoAir, Screenshot Guru, and Full Page Screen Capture emerge as the best online tools, with DemoAir winning the top spot as the easiest-to-use screenshot tool with the highest effectiveness.



