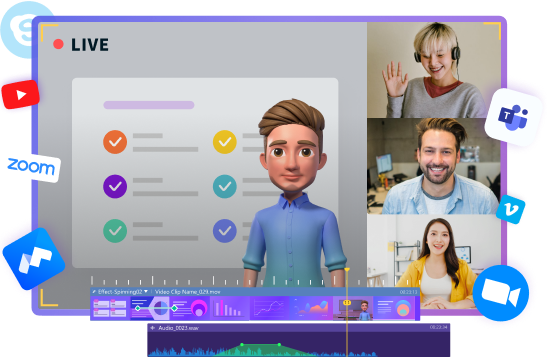Video presentations do not restrict the presenter and attendees by the physical environment. The ease of access to video presentations has helped many people to hold instant communication from any corner of the world. People now use virtual presenters in their video presentations to look more engaging and unique.
If you are willing to create a PowerPoint video presentation with a virtual presenter, this article will help you. We will also introduce a reliable tool through which you can explore and use vibrant virtual presenters.
In this article
Part 1: Why Do Virtual Presenters Make Sense in Presentations?
Have you ever added a virtual presenter to a presentation? Read this section to know why people add virtual presenters to a presentation:
1. Available in Different Dressing
Virtual presenters are available in different setups and dressings. If you are making a business, marketing, or academic presentation, you can add virtual presenters according to the requirement. This can add a professional touch to your virtual presentations.
2. Engages Children
You can make entertaining voice-over PowerPoint for children by using virtual avatars. This can engage the kids instantly as virtual presenters are capable of making facial expressions. Thus, adding virtual presenters to attain children’s attention can be a great idea.
3. Provides Confidence
Many people are shy in front of a webcam which may decrease their confidence level. For such people, using a virtual presenter can save them from hesitance. Virtual avatars can also copy your real-time facial expressions and body movements. This can help you to deliver a virtual presentation without getting panic.
4. Covers Webcam Quality
If your computer has poor webcam quality, it may affect the deliverance of your virtual presentation. Virtual presenters can help cover up the poor webcam quality in such a situation.
5. Make Gameplays Attractive
Virtual presenters can make the video more attractive if you are recording the gameplay of your favorite game. After adding a suitable virtual presenter to your gameplay video, you can express your feelings and excitement in a fun way.
Part 2: Introducing DemoCreator to Transform In-Person Presentation Into a Virtual Presentation
In-person presentations are a conventional way to deliver a determined message. However, people are now shifting towards virtual presentations by using efficient tools like DemoCreator. Wondershare DemoCreator offers AI virtual presenters that can be instantly added to your video presentations. These presenters can lip-sync your voice and mimics your body movements precisely. This tool shows compatibility with various platforms like Zoom, Discord, Google Meets, etc. Thus, you can either record or live stream your video presentation with the supported platforms.
Furthermore, you can add backgrounds, objects, filters, and special effects to your PowerPoint video presentation. You can also use a drawing tool and whiteboard to explain complex concepts. You can also add smooth transitions to your presentation, adding visual appeal. Thus, using DemoCreator, you can smoothly shift from in-person presentations to virtual ones without complications.
Method 1: Create a Virtual Presentation with Metahuman through Demo Project Mode
To make a video presentation using a virtual presenter, DemoCreator has introduced a Demo project Mode. In this mode, you can select various additional elements along with virtual presenters.
Step 1: Upload PPT Slides
Once done with launching DemoCreator, tap on "Start with New Demo Project". A new window will open from which to tap on the "Plus" icon given on the left side. Next, tap on the "Import PowerPoint" option to upload PPT slides.

Step 2: Choose your Presentation Avatar
Now select your webcam and microphone from the settings displayed on top. Next, tap on the “Avatar” tab to choose any virtual presenter.
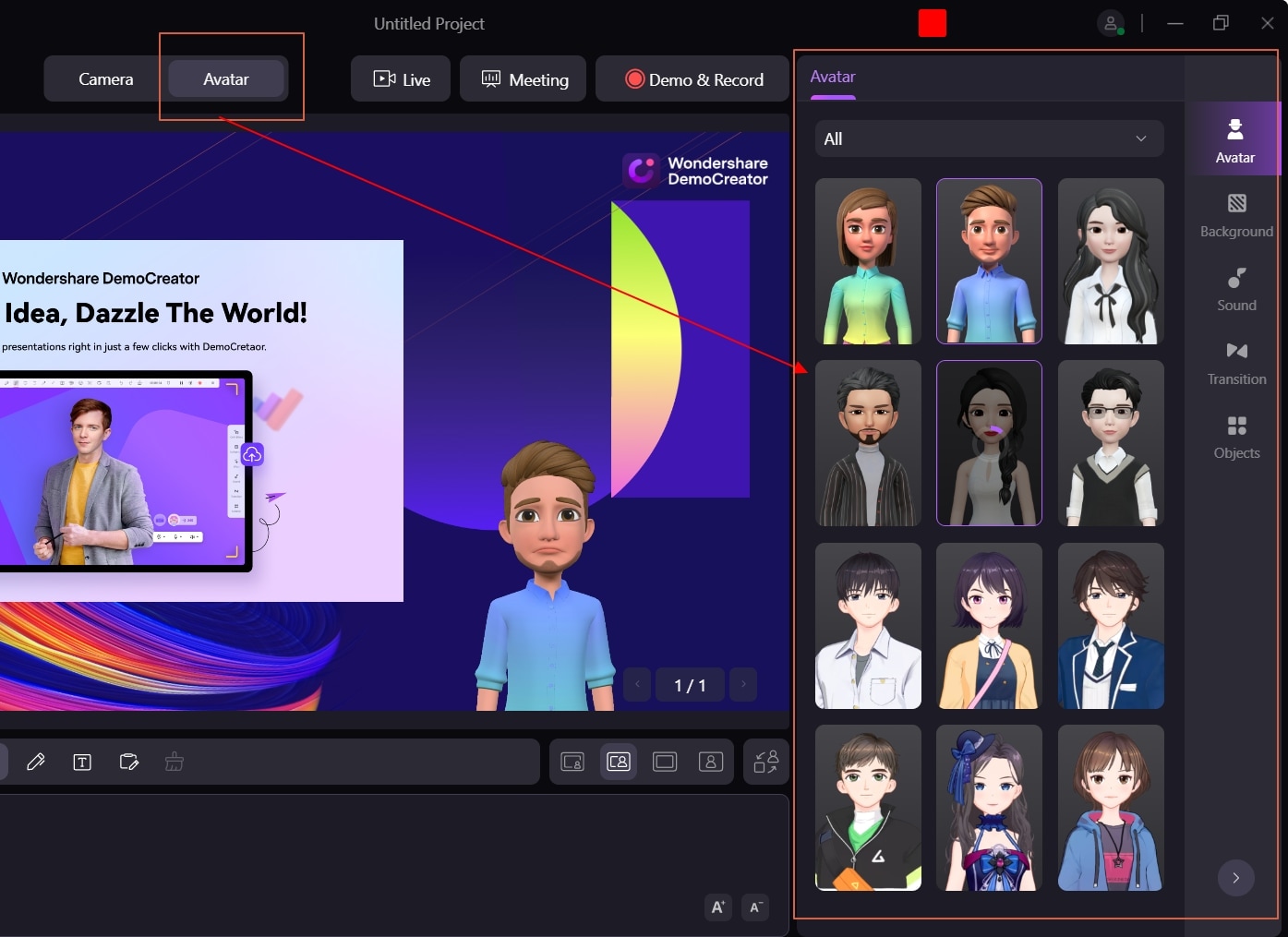
Step 3: Add Attractive Background
Now head to the “Background” section given on the right side. Here, you can pick any suitable background to enhance the look of your presentation.

Step 4: Apply Professional Transitions
Go to the "Transitions" tab, where you can find vibrant transition styles. The options are zoom left, fade, zoom center, and right. Once done with picking the transition style, you can add some elements from the “Objects” section.

Step 5: Begin Virtual Presentation Recording
After adding all the necessary elements, hit the "Demo and Record" button. You can also select the “Live” button to live stream your presentation with the selected virtual presenter.
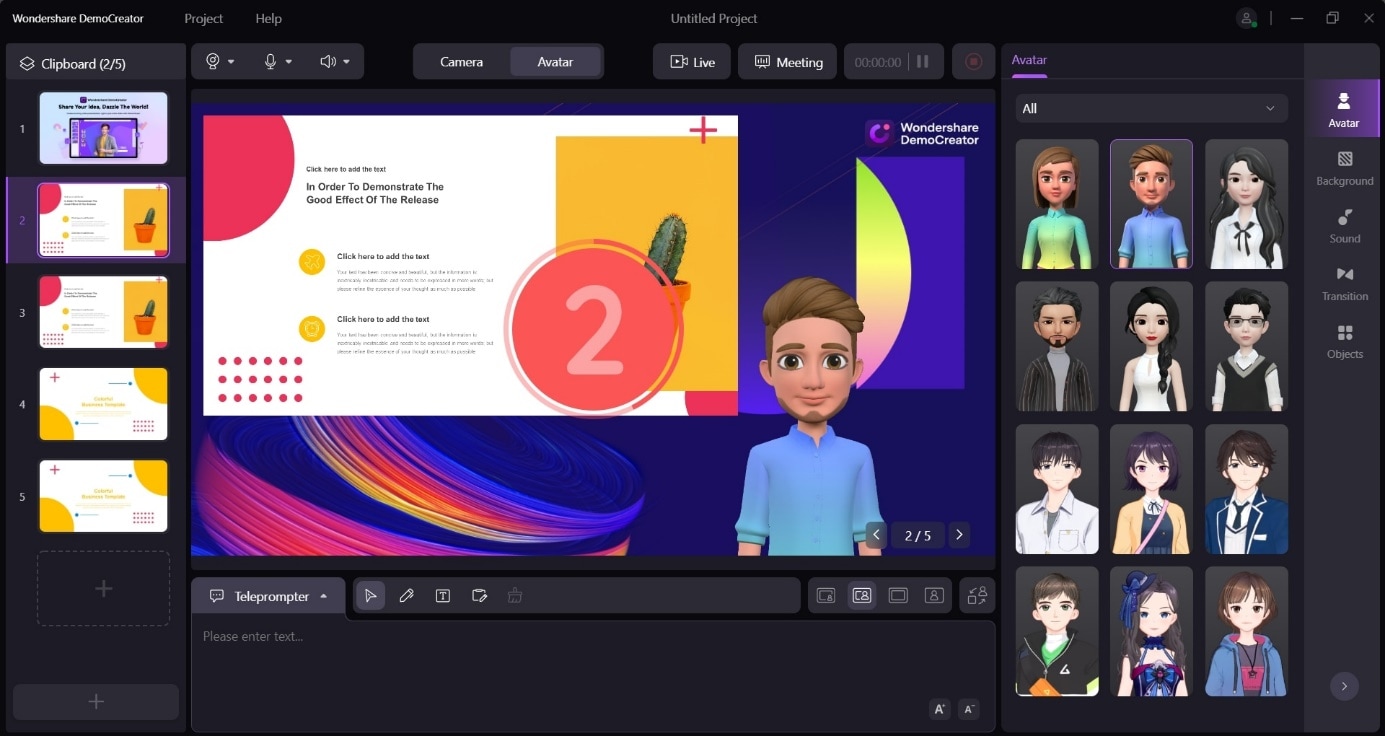
Method 2: Use Virtual Avatar Presenter to Make a Virtual Presentation
In this method, you can begin screen recording your PPT slides by availing the Virtual Avatar Presenter. To learn more about this method, read the following steps:
Step 1: Open your PPT Slides
Open the PPT slides you want to use for the video presentation on your computer. Afterward, open the DemoCreator tool on your PC to proceed.
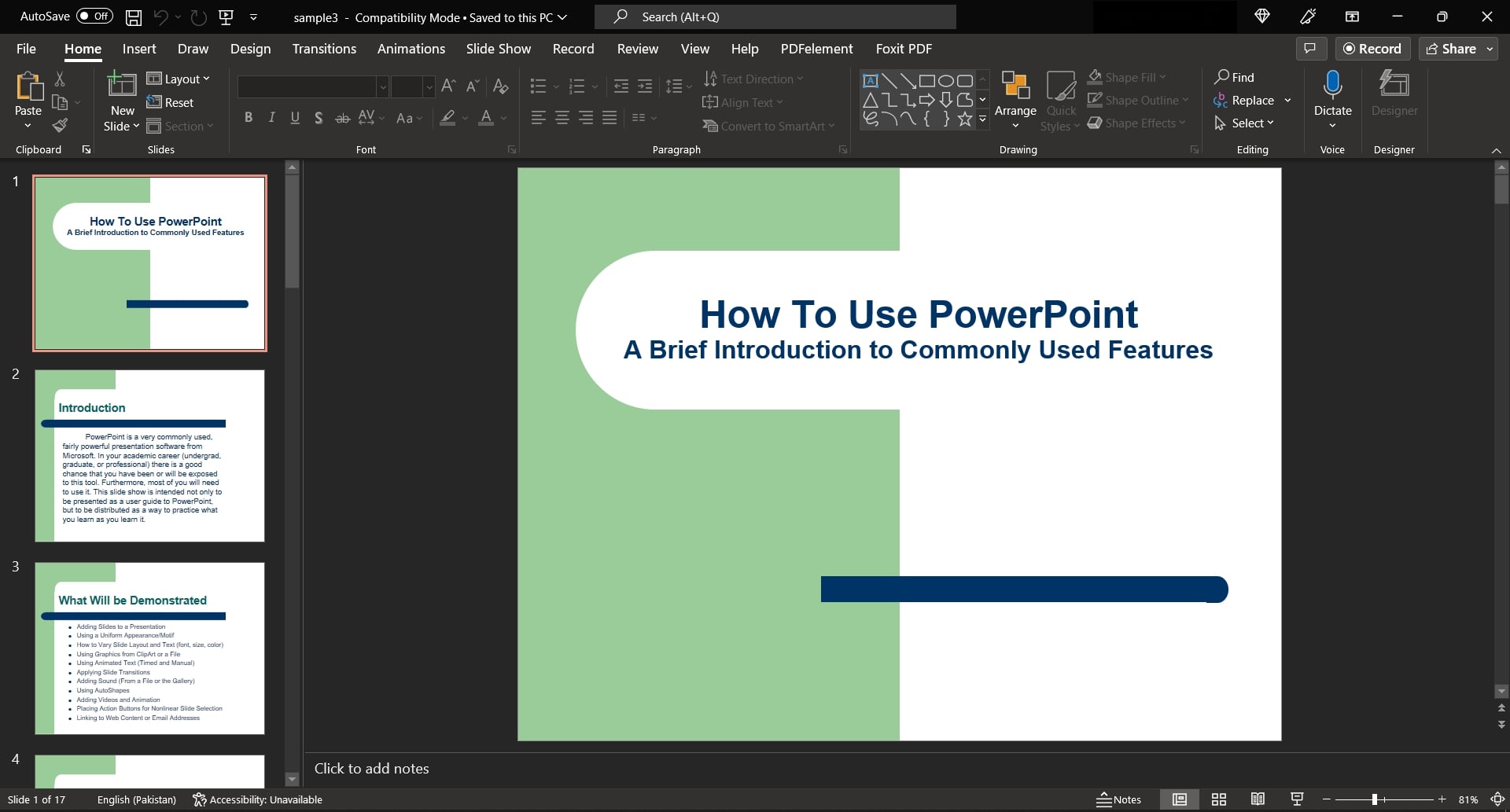
Step 2: Choose Virtual Avatar Presenter
Now select "Virtual Avatar Presenter" from its main page, which will open a new window on the screen. Choose your webcam, system audio, and microphone from the displayed window. You can also choose a background to add further modifications.
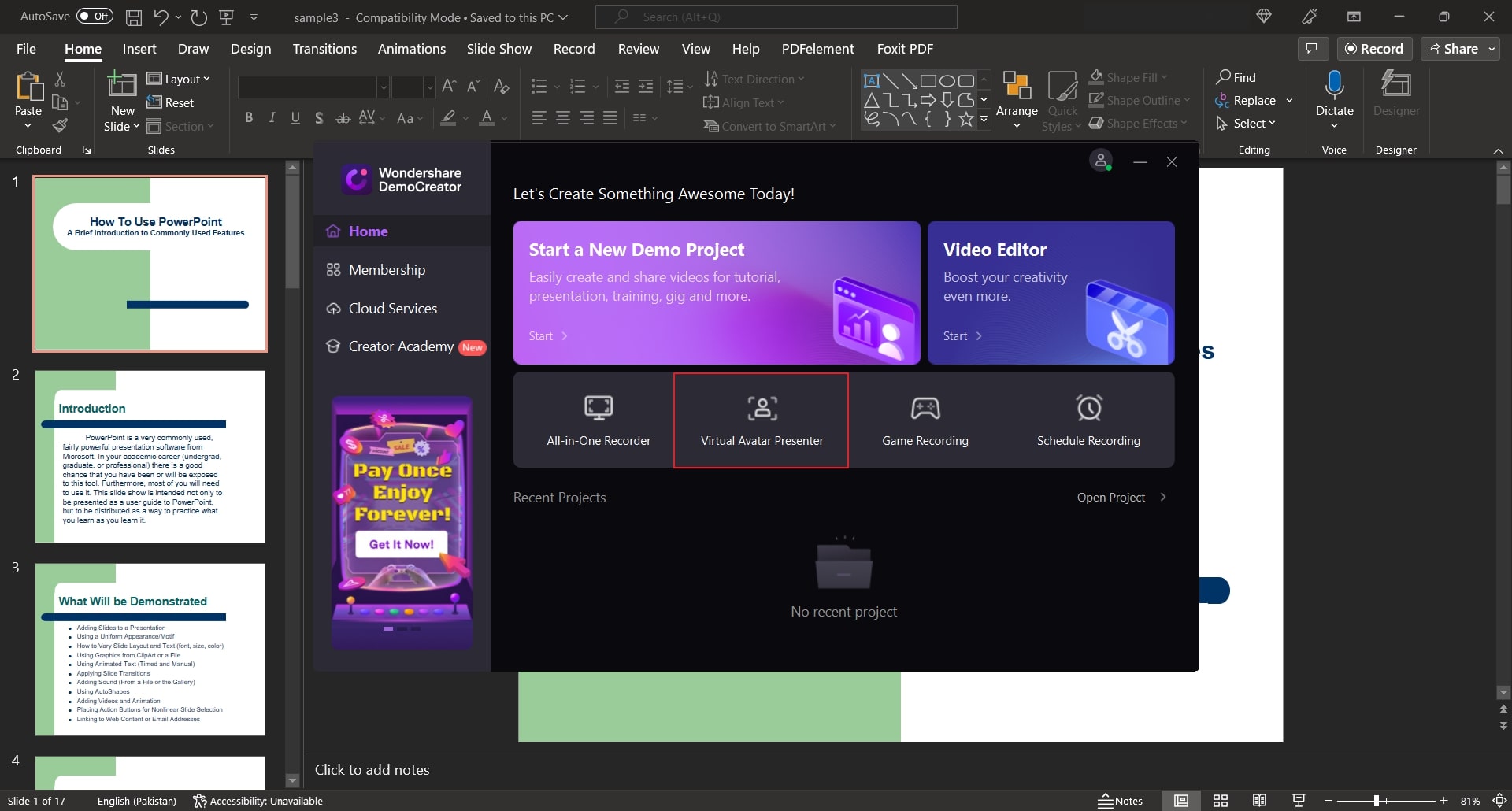
Step 3: Start PPT Recording
Select the “Virtual Avatar” option to choose your desired virtual presenter. After making all the settings, press the F9 key to begin the recording or click on the “REC” icon. Once done with making a video presentation, just hit the F10 key.
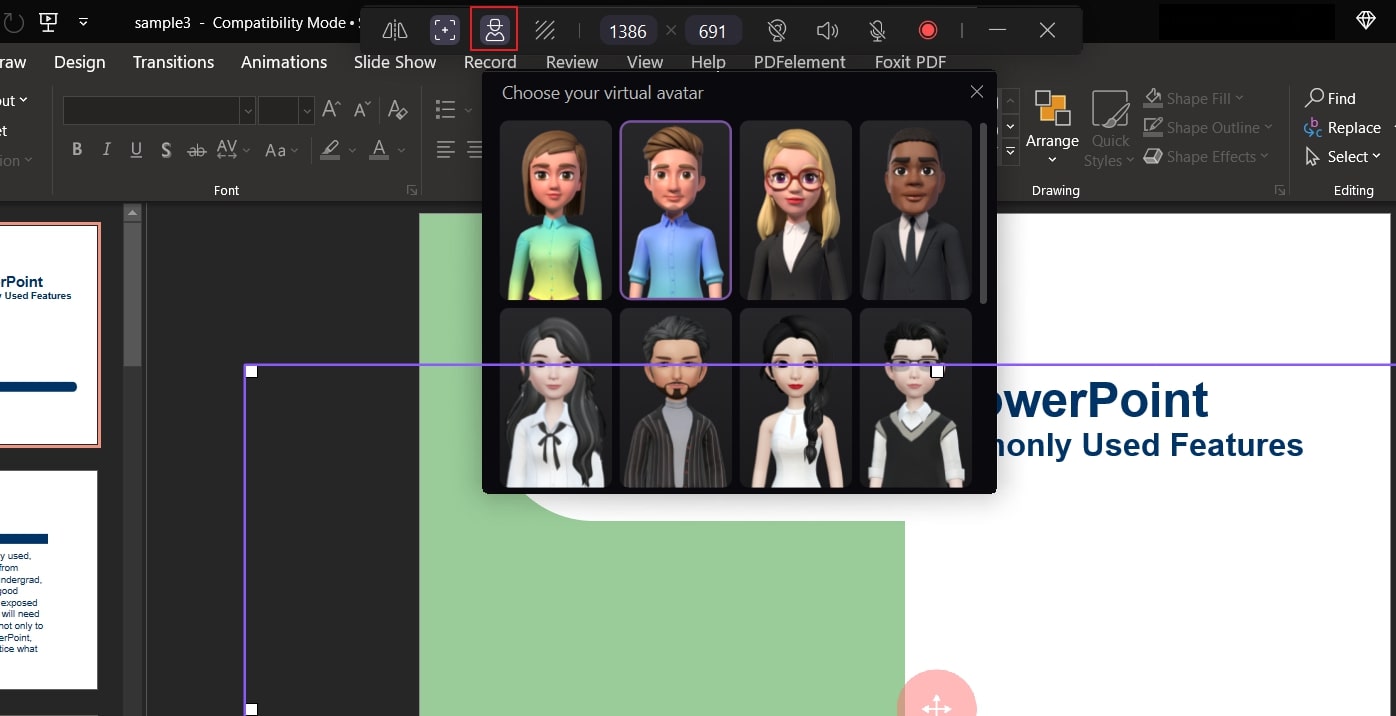
Step 4: Export or Edit the Recorded Video
After the recording ends, you can click “Export Express” to save the video. Or you can open the video presentation in the built-in editor of DemoCreator.

Part 3: Which Method is the Best for Creating a Virtual Presentation?
The best way to create a virtual presentation is by using the Demo Project Mode. This method offers many advanced features that make your video presentation stand out. You can directly import PPT slides to the tool's interface through this mode. So, even if the PowerPoint of your computer crashes, you can still conduct a video presentation in the Demo Mode.
Moreover, you can explore modes like newsroom layout, merge display, camera full-screen, and content full-screen. You can add transitions and objects from the right section to simplify your presentation. Apart from recording the video presentation using a virtual presenter, you can also go live in this mode with a single tap. Thus, it’s the best and most efficient way to make virtual presentations quickly.
A powerful AI video presentation maker helps empower everyone to create impactful virtual presentations that are easier to remember.
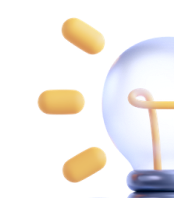
Conclusion
Virtual presenters add distinctiveness to your video presentation instantly. This article has discussed the influence that virtual presenters can add to your voice-over PowerPoint. To transform your PowerPoint into a video, DemoCreator is the best tool. This tool consists of attractive virtual avatars available in different setups. To use the modern way to deliver your video presentation, use Wondershare DemoCreator.