Ever noticed the videos with automated captions Instagram has? Have you ever thought about how can you add Instagram auto-generated captions to your videos? Is it some kind of feature that needs to be enabled for Facebook automated captions? Or do you need to request the moderators to add Twitter auto-captions for videos? You might have several such questions in mind every time you see the subtitles on Twitter, Facebook videos, or Instagram reels. Well, all your queries will be answered in the following sections.
Here, you will learn how to add IG auto-captions, Facebook auto-generated captions, and Twitter auto-captions to your clips. In one of the sections, you will also get to know an easier, more intuitive way to generate automated captions for the videos that you want to post on any social media platform of your choice including Instagram, Twitter, Facebook, etc.
In this article
How to Add Automated Captions to Instagram Videos
When any video with audio (dialogs) that is uploaded to Instagram or created using the app’s built-in camera is published, the portal generates IG auto-captions for it. The feature saves you a decent amount of time by eliminating the requirement of manually typing the subtitles using some expensive post-production software.
Although the auto caption feature is enabled in Instagram and no manual intervention is needed (at the time of this writing), you can manually configure IG if the uploaded video doesn’t show the subtitles.
The step-by-step instructions that are given below explain how you can turn on the visibility of auto-captions on Instagram while uploading a video:
Step1 Start Creating or Uploading a Video
Launch Instagram on your smartphone, and tap your profile icon from the bottom-right. Then tap the + icon from the upper-right area, tap Post from the menu that appears, choose a video from your phone’s gallery, and tap the Next icon at the top-right corner of the interface.
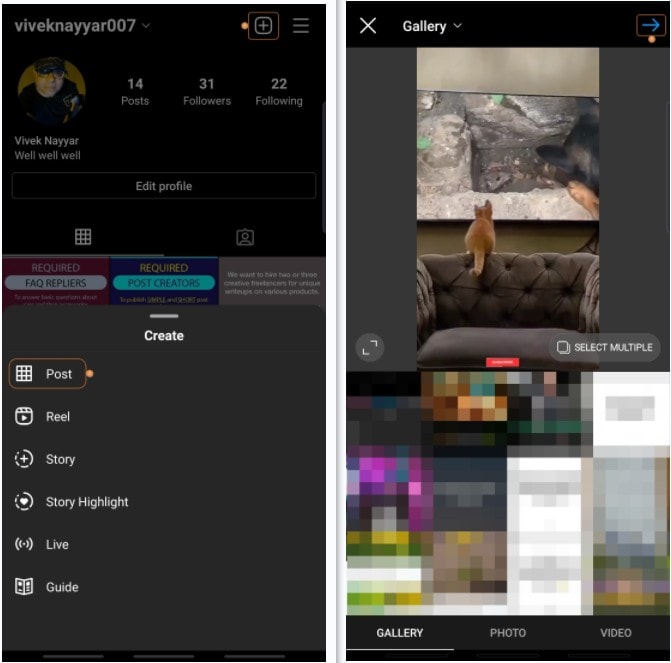
Step2 Define Publishing Preferences
On the next screen, define publishing preferences such as trimming, applying filters, etc. as required and tap Next from the top-right.
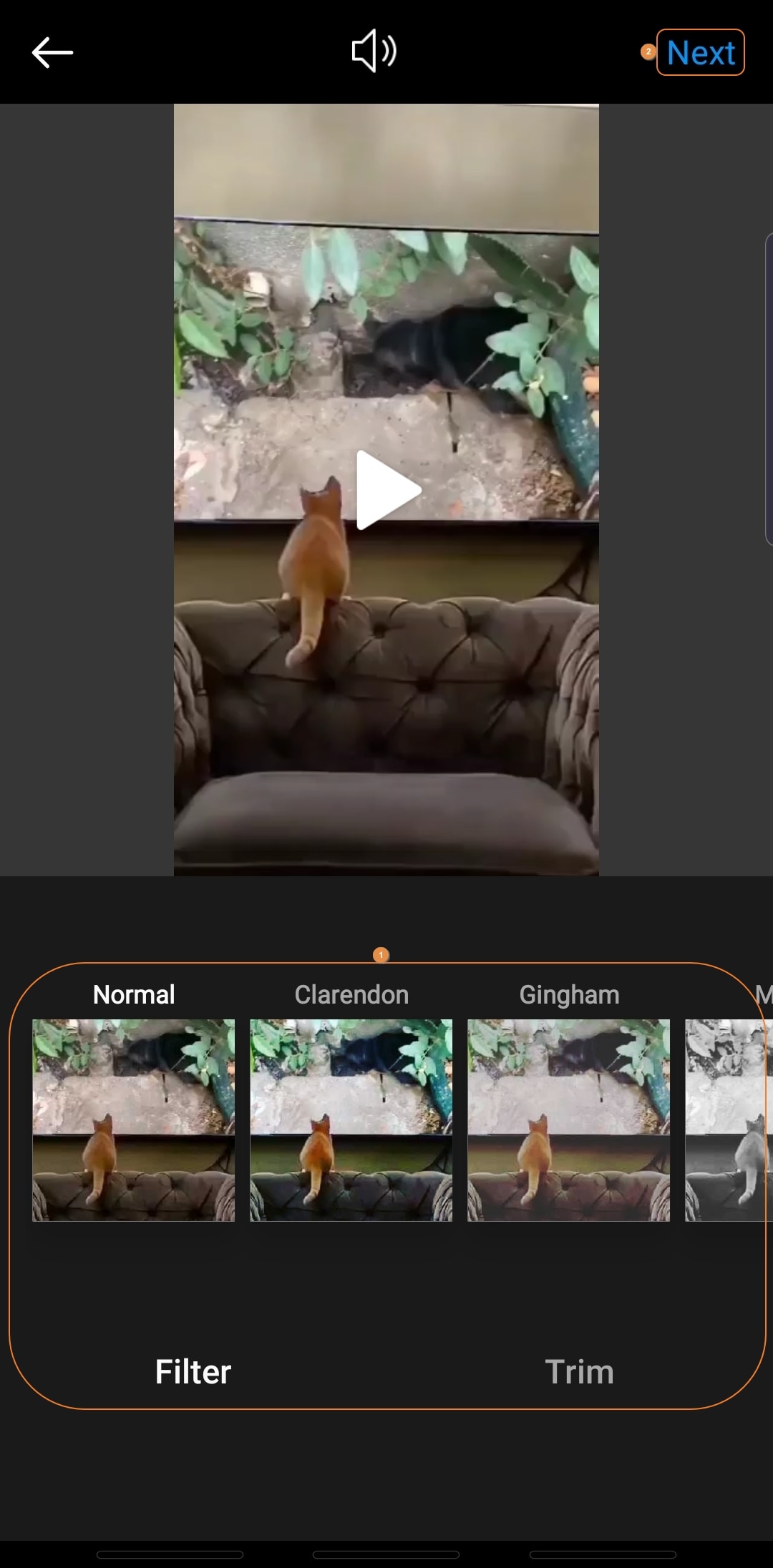
Step3 Turn on Captions Visibility
When the next screen appears, tap Advanced settings from the lower area, and on the next window, make sure that the Show captions button is turned on. Next, tap the Back button from the top-left area.
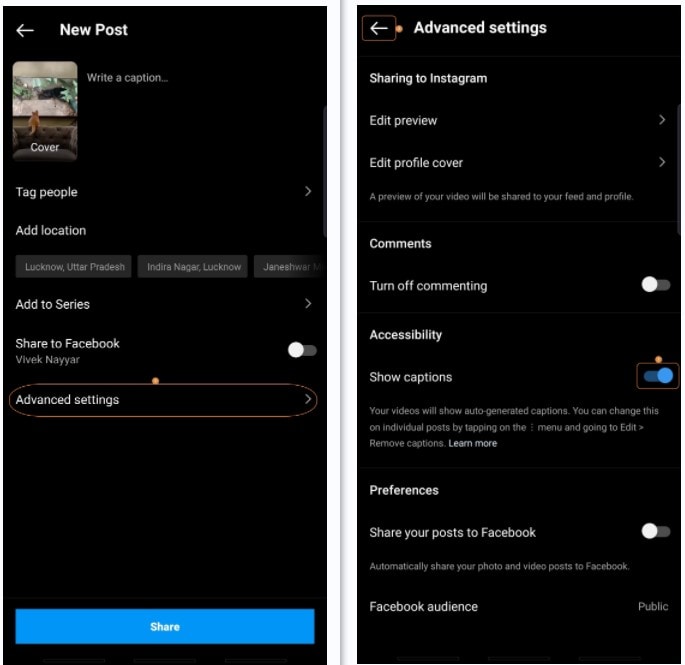
Step4 Publish the Video
Tap Share from the bottom of the previous interface to publish and share the video with the Instagram auto generated captions.
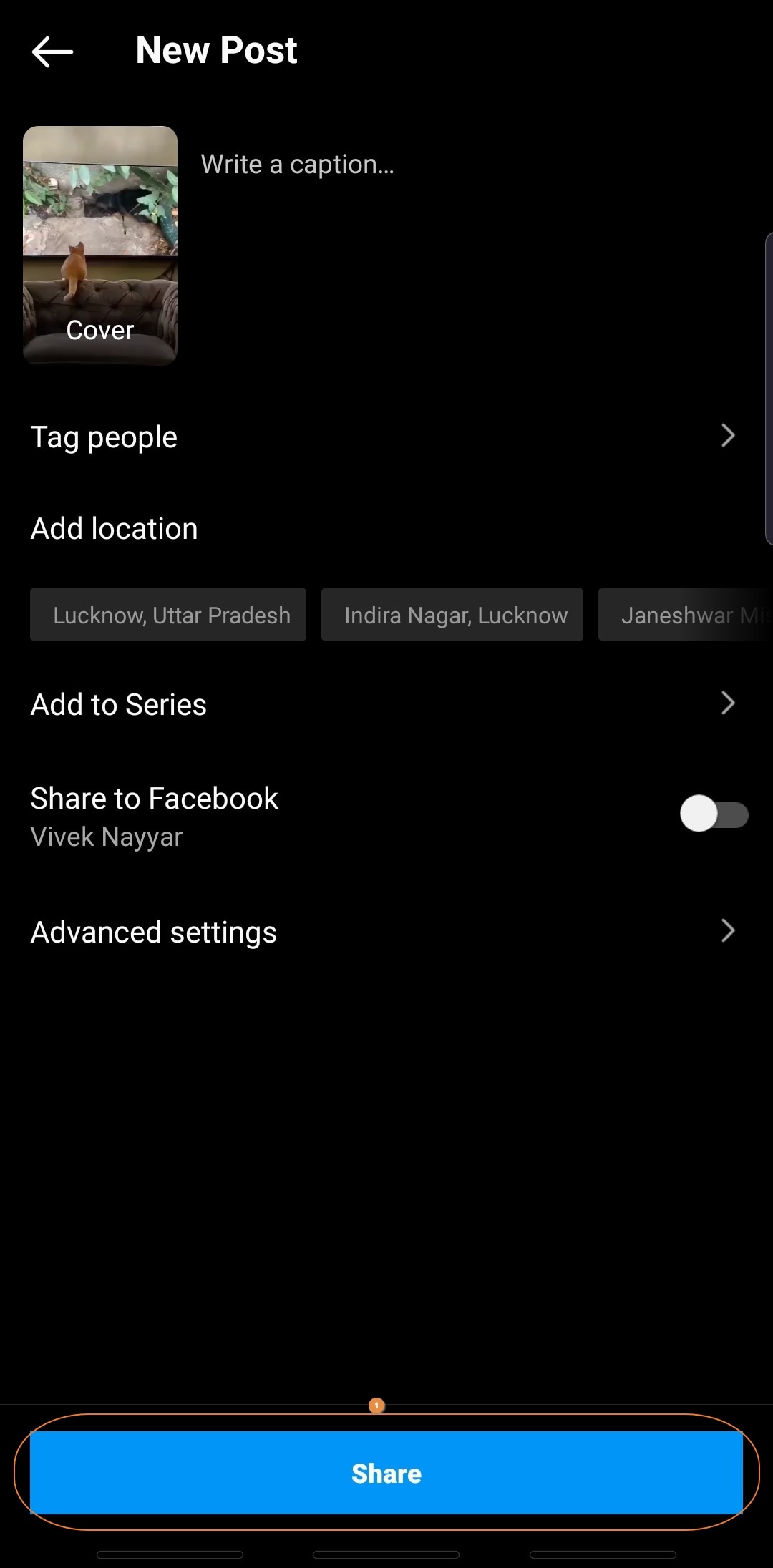
Add Facebook Automated Captions
You can enable Facebook automated captions only when you publish a video on a Facebook page. In other words, if you are posting a video on your Facebook Timeline, at the time of this writing, there is no option to auto-generate the captions for them. However, you can still upload the *.srt file to add the subtitles manually.
Anyway, the steps that are given below explain how you can add Facebook automated captions while publishing a video on your page:
Step1 Upload the Source Video
Open your favorite web browser, sign in to your Facebook account, and go to the page you want to publish the video on. Once there, click Create a post, click the Photo/Video icon from the lower area of the input field on the Create post box, and locate and upload the source video from your PC to the portal.
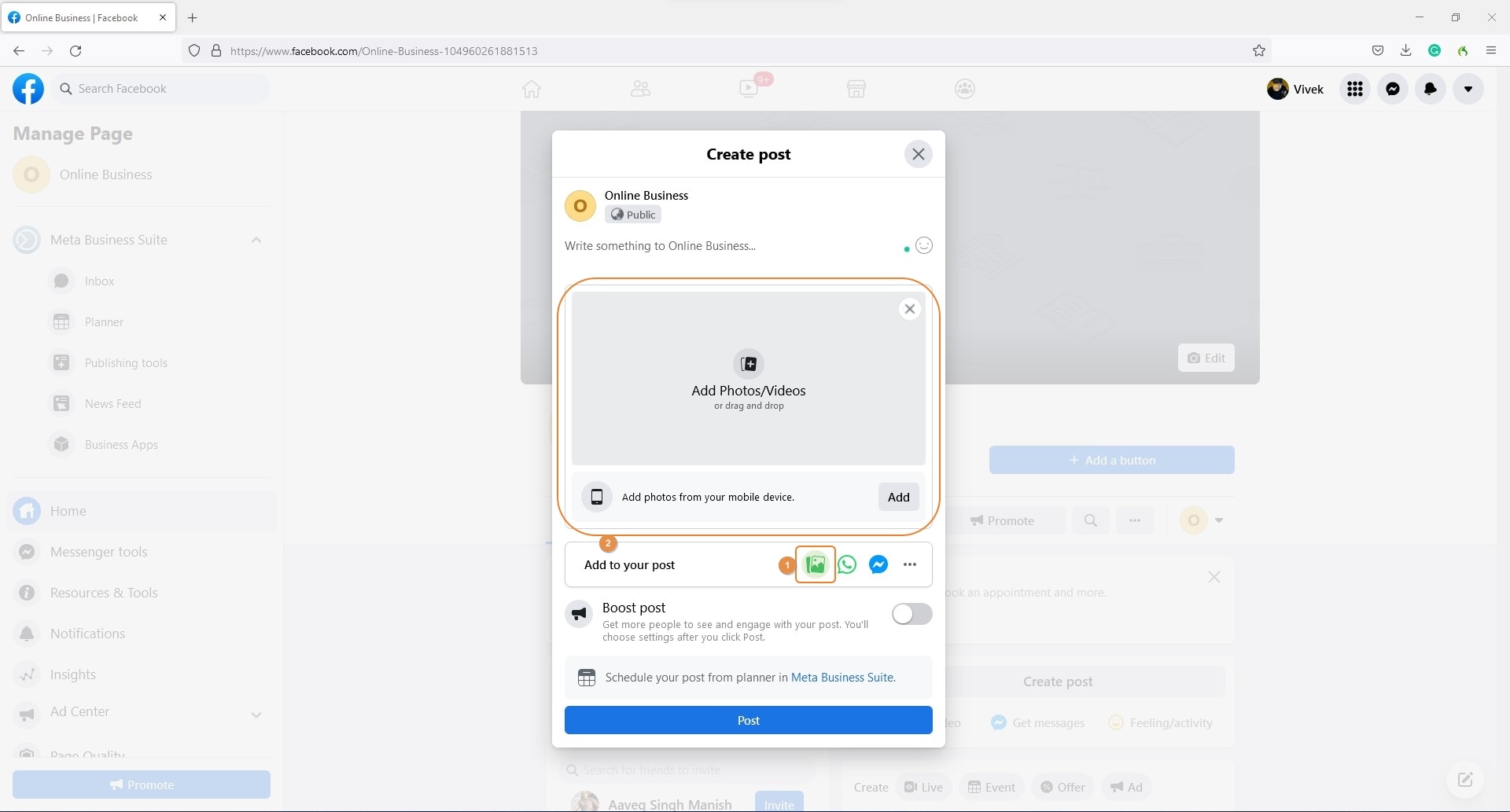
Step2 Enable Auto Caption Generation
Once the video is uploaded, click Video Options from the top-left area of the Preview window. Expand the Add Captions category from the left pane of the Video Options box and turn on the Auto-generate captions and Auto-generate subtitles buttons. Click Save from the bottom-left corner to proceed.
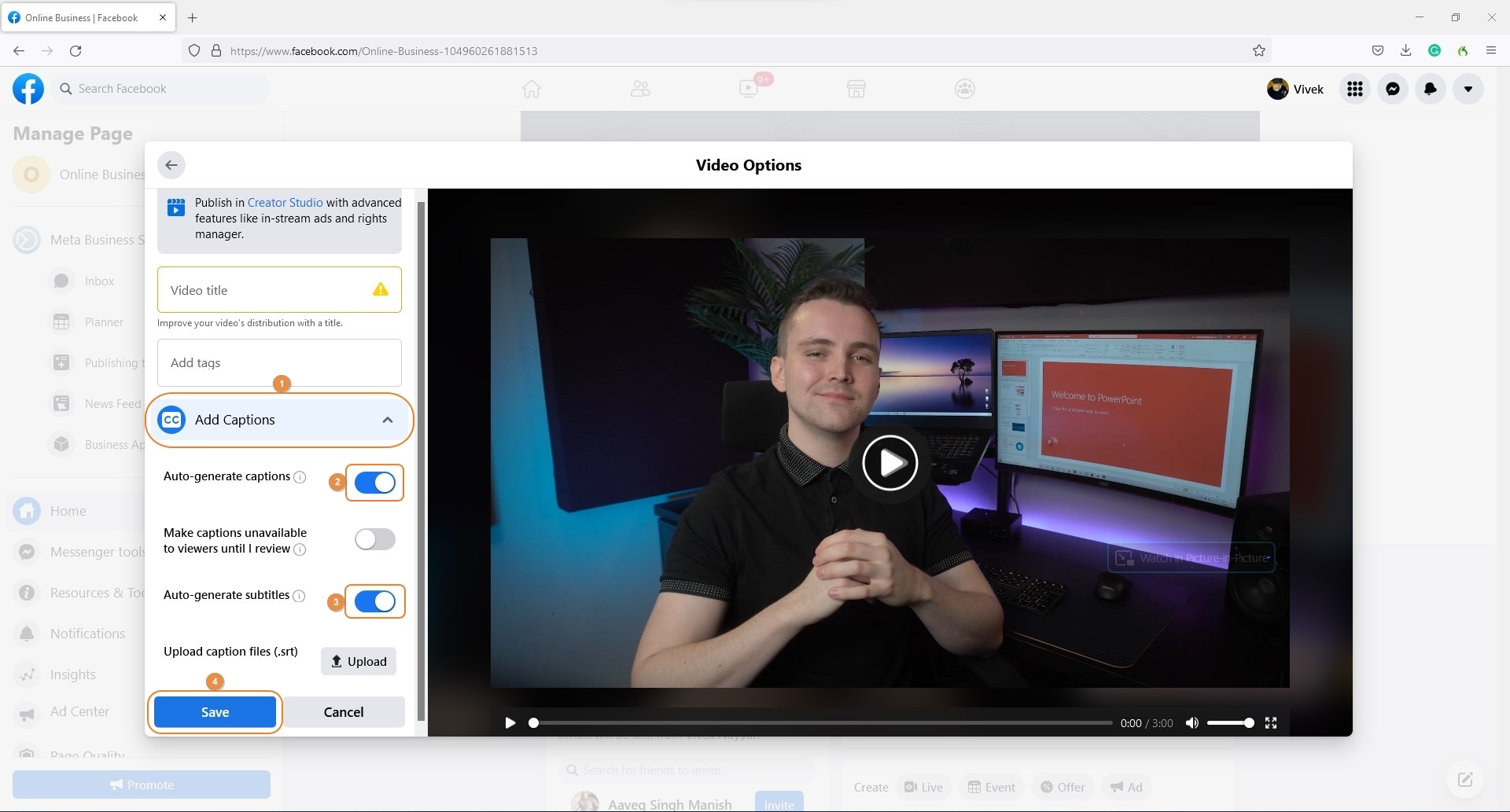
Step3 Publish the Video
Back on the Create post box, click Post from the bottom to publish the video, adding Facebook automated captions to it.
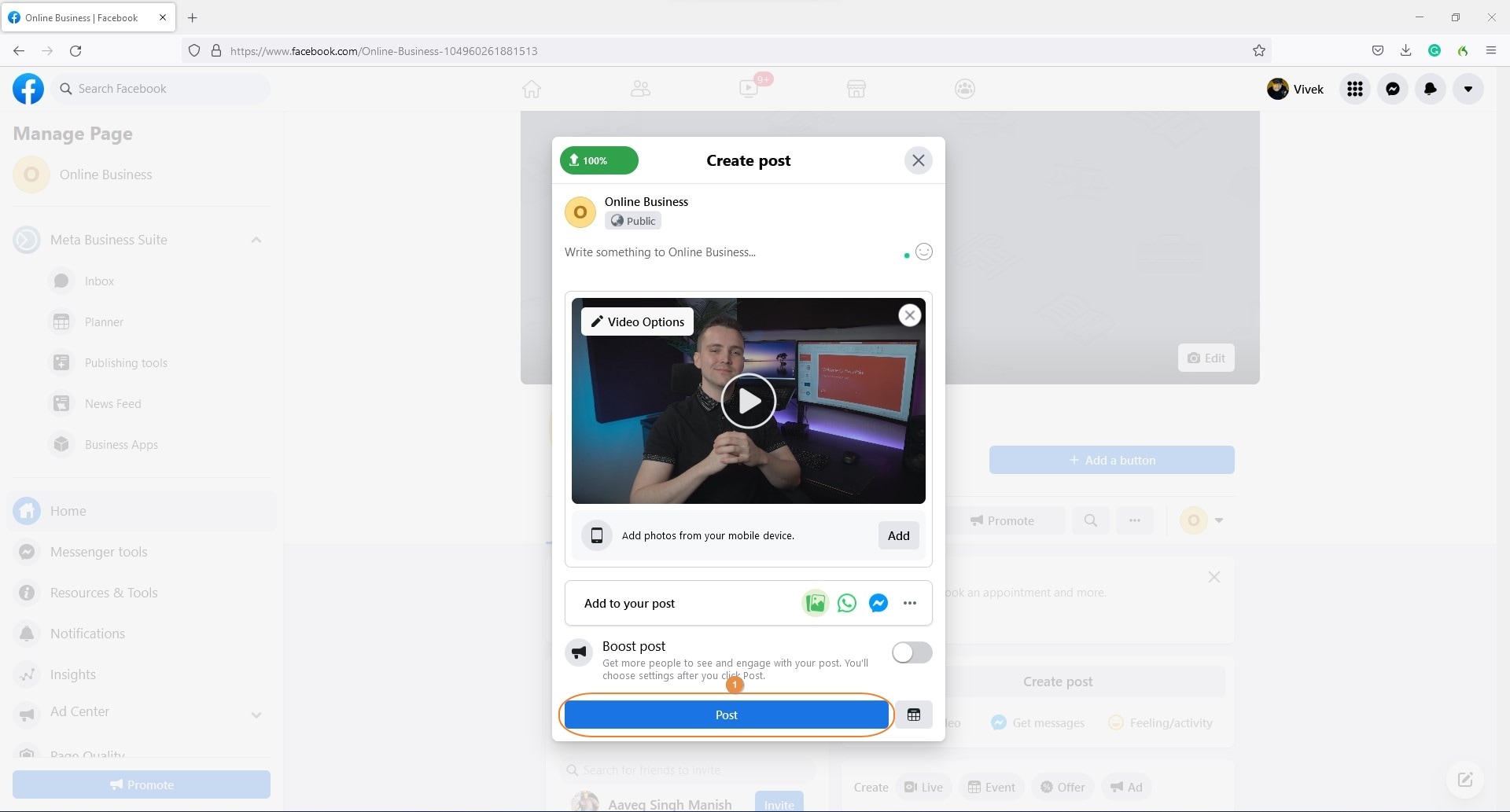
Add Auto Captions for Twitter Videos
Twitter auto-captions are comparatively new to the platform, i.e., the social media site started adding auto-generated captions to the videos you upload recently. However, with Instagram, no manual intervention is required to complete the task on Twitter.
With that said, the following steps explain how you can publish a video on Twitter and then leave the rest to the portal:
Step1 Locate and Upload the Source Video
Launch Twitter on your smartphone (Samsung Galaxy Note 10+ for this illustration), tap the + icon from the bottom-right area of the landing screen, and tap Photos from the list that appears. Next, tap to select a video from your phone’s gallery and tap Done from the top-right corner.
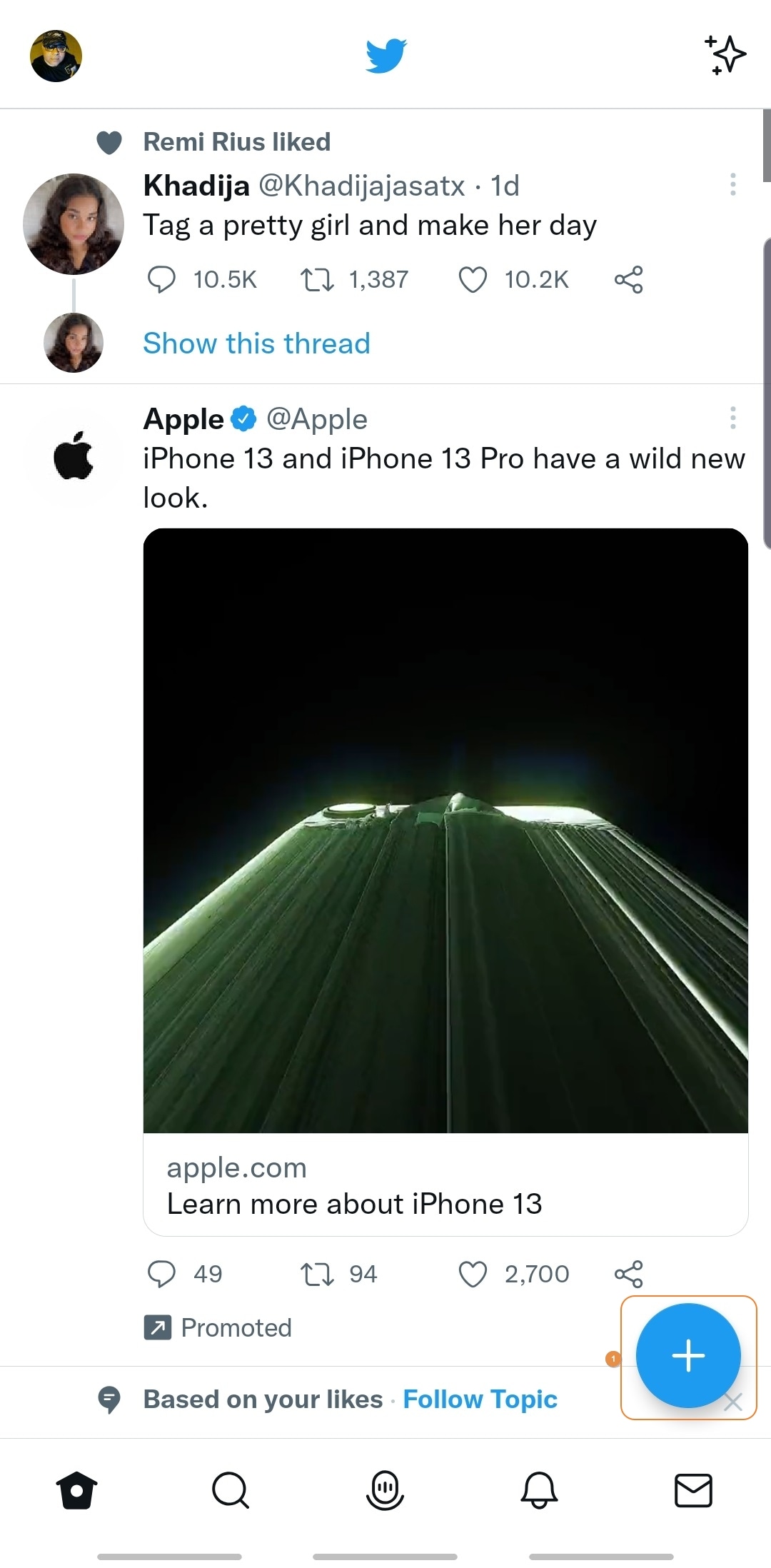
Step2 Add a Caption (Optional)
Back on the Twitter interface, optionally add a caption for the video that you’re publishing. You can also add more tweets and/or your location by tapping their corresponding icons from the bottom.
Step3 Publish the Video
Tap Tweet from the top-right corner to publish the video and wait while Twitter auto-captions are generated and added to the clip.
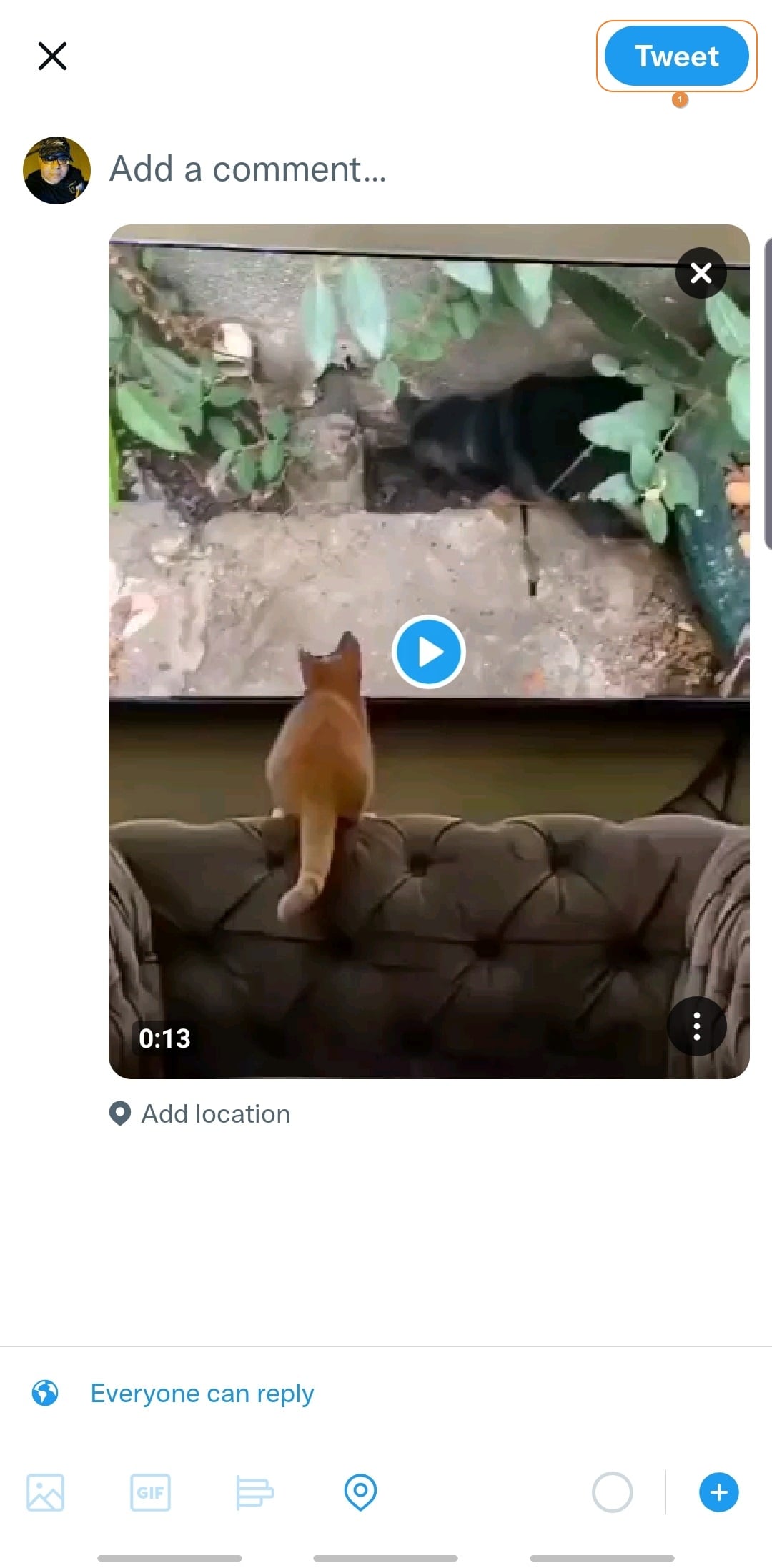
Another Easy Way to Create Auto Captions for Instagram/Facebook/Twitter Videos
While the built-in feature of the social networking applications can generate automatic captions, they are not as accurate as those created by a third-party dedicated app that has been specifically developed and designed for the purpose.
Wondershre DemoCreator is a full-fledged video creation and post-production software that enables you to record your computer screen, annotate the recordings, and do other simple or complex editing tasks.
The latest version of DemoCreator supports you to generate automatic captions for the videos as long as their audio language is recognizable. Moreover, it supports over 90 languages to transcribe. The steps are also simple to finish, all you need to do is, import the source video to DemoCreator, tell the application to generate auto-captions, optionally customize them, and you are done. And you can choose the specific resolution for Instagram, Facebook, and Twitter.
“Why would I want to use DemoCreator for automatic captions when they can be generated from the social media websites themselves?” you may ask. The answer is simple. Wondershare DemoCreator is more accurate when it comes to recognizing the audio. In addition, once the captions are generated, you can edit them, and still better, you can format the text according to your business theme to make the videos more attractive.
The process of generating auto-captions for Instagram, Facebook, and Twitter is explained through the step-by-step instructions that are given below:
Step1 Sign in to Your Wondershare ID
Launch Wondershare DemoCreator, and click Edit Video from the upper-right area of the first’s screen. When the main interface opens up, click Sign In from the top-right, populate the available fields on the Login to your Wondershare ID box, and sign in.
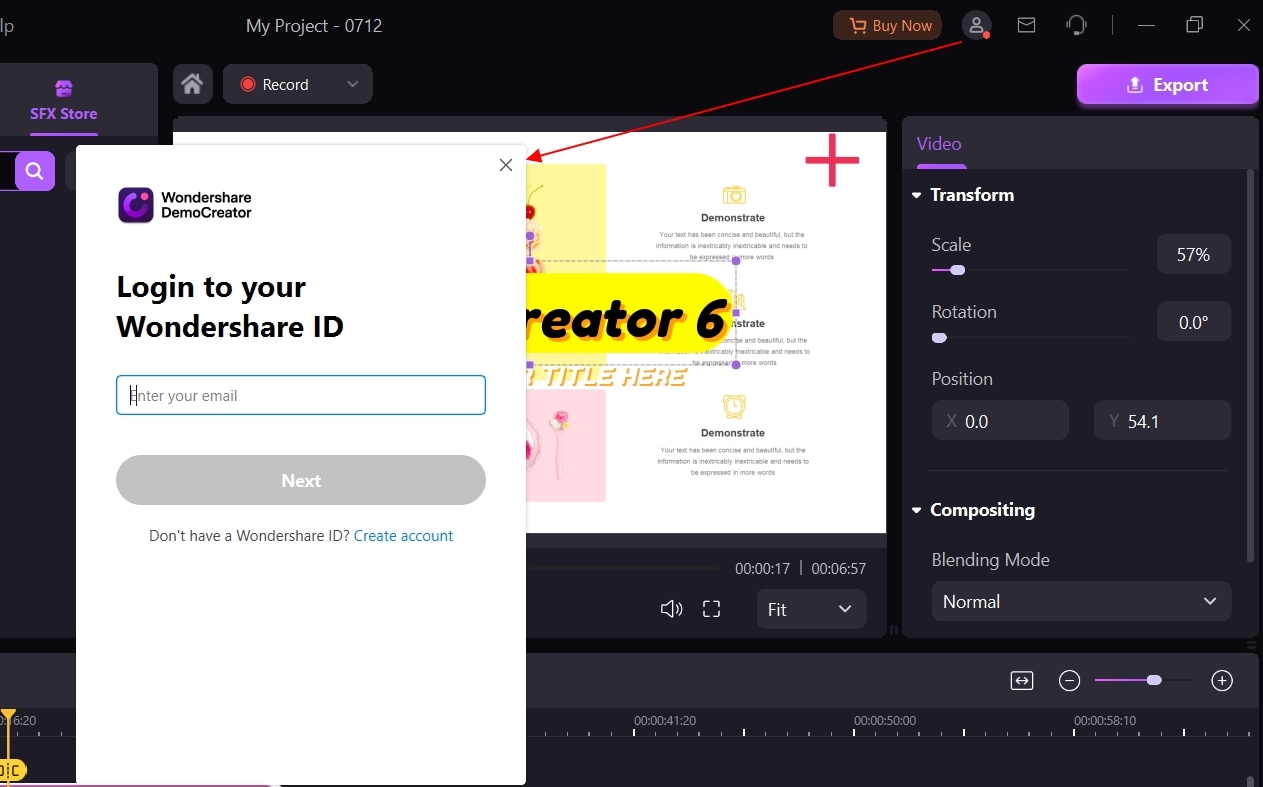
Step2 Import the Source Video and Add It to the Timeline
Double-click anywhere inside the Library box and select and import the video to DemoCreator. Next, drag the thumbnail of the clip to the Timeline at the bottom.

Step3 Generate and Edit Auto Captions
Go to Caption from the standard toolbar at the top, click Auto-Caption from the left pane, click Start to Recognize from the right box, choose the language of the audio from the list on the next box, and click OK to start the automatic caption generation process.


Once the captions are generated, you can use the buttons and menus available in the right pane to format the text for further beautification.

Step4 Export the Video
After everything is complete, click Export from the upper-right area of the interface. When the Export box comes up, use the available options to define output preferences, and click Export from the bottom-right to begin exporting the video.

Conclusion
Even though automated captions Instagram videos have don’t require any manual intervention and the same is the case with the other social media portals as well, the accuracy level that they offer might not meet your expectations. Therefore, it is important to pick a dedicated tool to automatically generate captions for the videos that you wish to share on Facebook, Twitter, Instagram, or even YouTube. With that being said, when you’re on a ‘mission’ to search for such software, Wondershare DemoCreator is surely worth consideration.

