Lately, we've seen AI copy the voices of celebrities like Taylor Swift and Morgan Freeman with uncanny resemblance. But what about Siri? Apple's revolutionary assistant has a distinctive voice that over 500 million people worldwide can recognize.
If you need Siri's voice for a creative or work project, there are designated AI tools that can help. Today, we want to introduce you to the top Siri voice generators and their features. As a bonus, we've included tips for using Siri's voice on Apple devices.
In this article
What is the Origin of Siri Voice?

Siri was first introduced to the general public in October 2011 as a special feature of the iPhone 4S. Back then, she was the first voice assistant accessible for commercial use. Although the times have caught up with her, Siri is still a marvel of AI technology.
Many Siri users don't realize that a human voices their favorite robot assistant. Apple has never confirmed this, but Siri's voice belongs to Susan Bennett, a US voice actor. At the time of recording, she didn't know her voice would go down in history.
Today, at almost 13 years old, Siri continues to assist people in everyday tasks, from setting the morning alarm to doing work research. She has had (and still does) an enormous impact on AI technology, machine learning, and natural language processing.
Top 3 Siri Voice Generators
Do you need to borrow Siri's voice for a social media video, YouTube tutorial, or another project involving Apple's famed digital assistant? You can do that using a Siri sound generator. Let's look at our top picks and learn steps for generating Siri's voice.
TopMediai
TopMediai is an online voice generator tool with over 3,000 realistic AI voices and a voice cloning feature. It can read your text in more than 130 languages and accents. On top of that, TopMediai allows you to adjust voice stability, exaggerate certain words, etc.
- Go to TopMediai's official website and click Try it Now.

- Enter your text.

- Click on Select Voice and search for Siri.

- Click on the Audition button to turn text into voice.
- Set up Speed, Volume, and Pitch.

- Click the Download icon to export the file to your device.

Disclaimer: TopMediai is among the few Siri generators on the market, but it keeps Siri's voice locked behind the paywall. You can choose a free alternative, but you won't be able to export it until you subscribe to a paid plan.
Speechify
Speechify AI Voice Over is a tool that can turn text into more than 100 lifelike AI voices speaking over 40 languages. Although it includes advanced capabilities like granular word level control, this app can be used by absolute beginners to achieve professional results.
- Go to Speechify's official AI Voice Over page and click Try for Free.

- Choose Create Voice Over.

- Type or paste the text to convert it into speech.

- Choose an AI voice in a desired language.

- Adjust Speed, Pitch, and Volume.

- Speechify also lets you edit pronunciation and replace text.
- Click on the Export button to save the file to your computer.

Disclaimer: Speechify isn't a Siri voice generator tool per se, as it doesn't include a "Siri" preset, but it offers many similar alternatives to Apple's AI.
Vidnoz AI
Vidnoz AI Voice Changer is a simple browser-based AI voice generator used by many social media content creators. It is a free text-to-speech tool that supports around 150 languages and over 80 male and female AI celebrity voices. In addition to Siri's voice, the most notable examples include AI Joe Biden, AI Elon Musk, and AI Morgan Freeman.
- Go to the official website for Vidnoz AI Voice Changer and pick AI Siri.

- Scroll down and type in, record, or upload the text you want Siri to read. Next, click on Change Voice Now.

- Listen to the audio file and click Download to save it to your device.

Disclaimer: Vidnoz can make your voiceovers sound exactly like Siri, but your text can only be 600 characters long.
As you can see, most speech-to-text tools that depend on AI technology don't have a Siri sound generator just yet or offer Siri AI voice as a premium or limited feature as TopMediai and Vidnoz AI do. Speechify is a good option if you're ready to settle for a female AI voice similar to Siri's. Wondershare DemoCreator also offers 40+ natural-sounding AI voices and support for 8+ languages, it can be a good option if you also want to generate other voices to add a little bit of fun to your content.
A Good Option to Generate Other Voices
Wondershare DemoCreator not only provides a full range of creative video and audio editing features, but also offers AI-powered features including AI dubbing (Text-to-Speech), AI Voice Changer, AI Speech Enhancer, AI Teleprompter, and AI Denoise.
Here is how to use Wondershare DemoCreator to generate other voices to make your content more creative.
- Go to DemoCreator's official website and download the software for free.
- Choose Video Editor.

- Click on Captions in the toolbar at the top left part of the screen and then choose Local Caption from the sidebar to import your text (SRT) file. Then, drag the text file from DemoCreator's Library to the timeline below.

- Select your caption in the timeline and click the AI Dubbing (Text-to-Speech) button in the editing area.

- Choose the language and AI voice.

- DemoCreator allows you to fine-tune volume, playback speed, and more in the properties panel on the right. Right there, you will find advanced editing features like AI Voice Changer and AI Denoise.

- Click on Export to save the audio file with an AI voice to your device.

Disclaimer: Even though DemoCreator doesn't have a Siri voice right now, this option will be available in the future version along with other AI celebrity voices. Until then, you can add a selection of other AI voices to your videos if you don't have the time to record your voice or don't want to use it because you're shy.
Bonus Tips For Using Siri's Voice
Are you new to Apple technology and still don't know the hidden features of your iPhone or Mac? Don't worry—this section is for you. Do you how to make Siri read text to you from your phone or computer screen? Here's how to enable this.
Tip 1: Make Siri Read on iPhone for Free
Having Siri read text from your iPhone can be very useful, whether or not you have trouble reading from a screen yourself. For example, you can use Siri to read documents to you while working. Siri can read from any app on your iPhone, but you must enable it first.
- Launch the Settings app and access Accessibility options.
- Tap on Spoken Content and enable the Speak Screen option.

- Find the text you want to hear and say, "Hey Siri, speak screen."
If you tap on the screen while Siri is reading, your iPhone will allow you to pause and play her voice, skip parts of text, and adjust the speed.
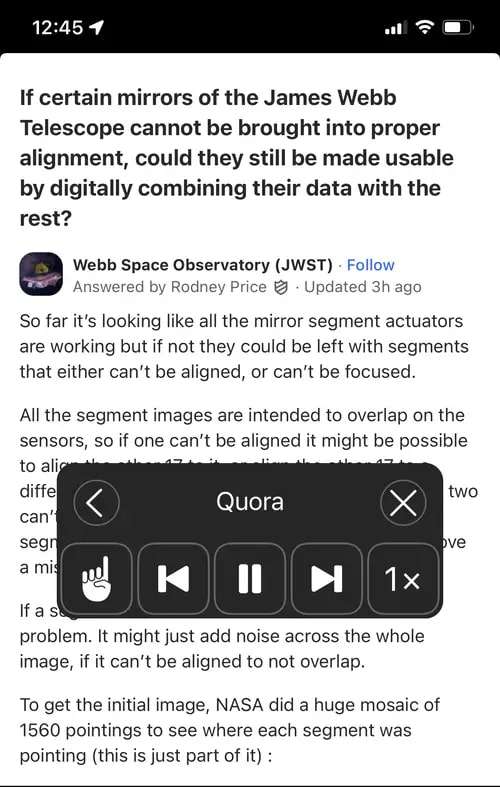
Tip 2: Make Siri Read on Mac for Free
Like on iPhone, the option to make Siri read text from the screen must be enabled on Mac. After that, Siri is activated by a keyboard shortcut. There's no need to shout commands at your computer as Siri for Mac can't be activated by voice.
- Go to your Apple menu and choose System Preferences.

- Open the Accessibility options and click on Spoken Content. Tick the box next to Speak selection.

- You can adjust the settings and change the keyboard shortcut by clicking on Options.

- After you activate Siri, a pop-up controller will show up, allowing you to skip text, adjust speed, pause, or stop. To enable this option, ensure the Show controller setting is adjusted to Automatically.

Siri for Mac can be combined with other apps and features to provide a better reading experience. For example, Firefox users can turn on the Reader View on their browser to help Siri focus on text or certain parts of it.



