Did you know that Canva is being used by 100 million people monthly? Canva is a helpful tool for generating or editing different photos or videos for social media, presentations, or posters. Even if you're not good at design, Canva helps you make great content with its simple layout.
Editing video for wider access of viewers needs to solidify the video and content quality. Also, you can put subtitles to videos to help more people understand them. Subtitles are handy for social media, marketing, or personal videos. With Canva, anyone can make their videos more inclusive and engaging.
If you're a content creator editing photos or videos with Canva, this post will teach you how to add captions or auto captions in Canva.
In this article
How to Add Captions to Video Using Canva?
Want to make your videos more accessible and engaging? Learn how to add captions with Canva. Although Canva can automatically generate captions, it's important to know that it only supports a few languages, and you can't download auto-generated captions. However, you can manually add captions in Canva for more control and options.
Adding captions to your videos in Canva means typing each caption by hand, one at a time.
Step 1: Start Canva and click Video at the top. Choose a video size that fits your video.
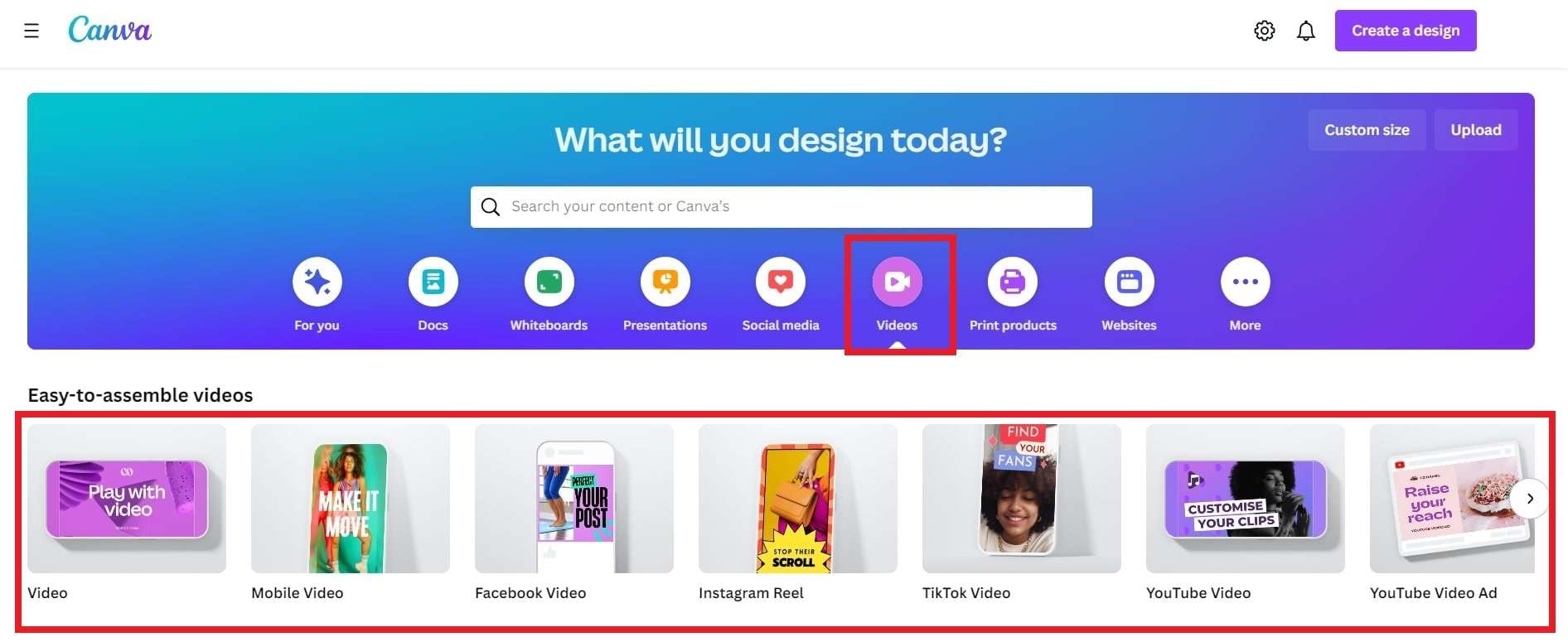
Step 2: Click Uploads on the left (for PC users) or below (for phone users), then pick Upload files. Choose your video or drag it into Canva.
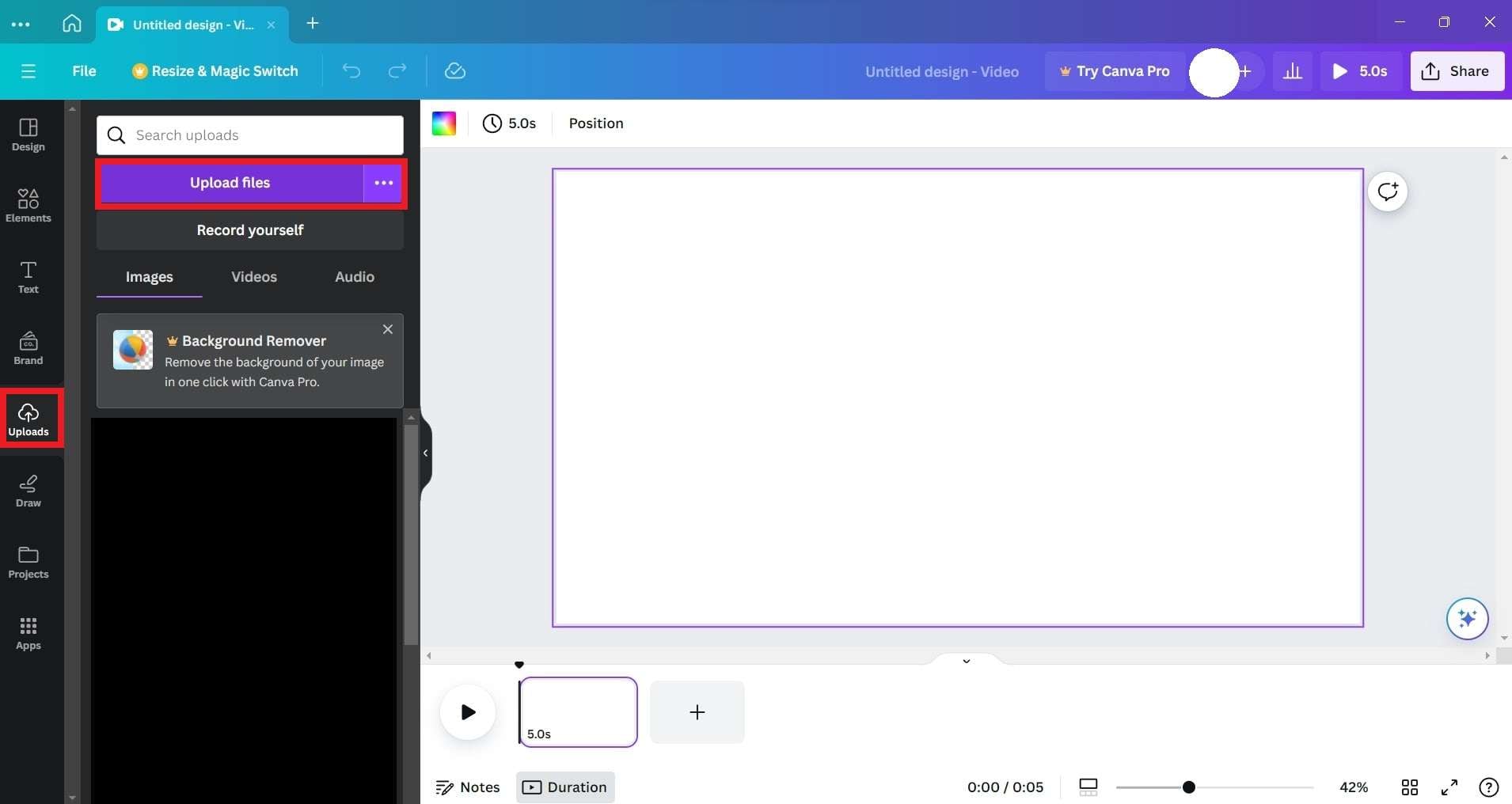
Step 3: Adjust your video size. On a PC, find Text on the left; on a phone, it's on the side. Click Add a Heading and type your caption.
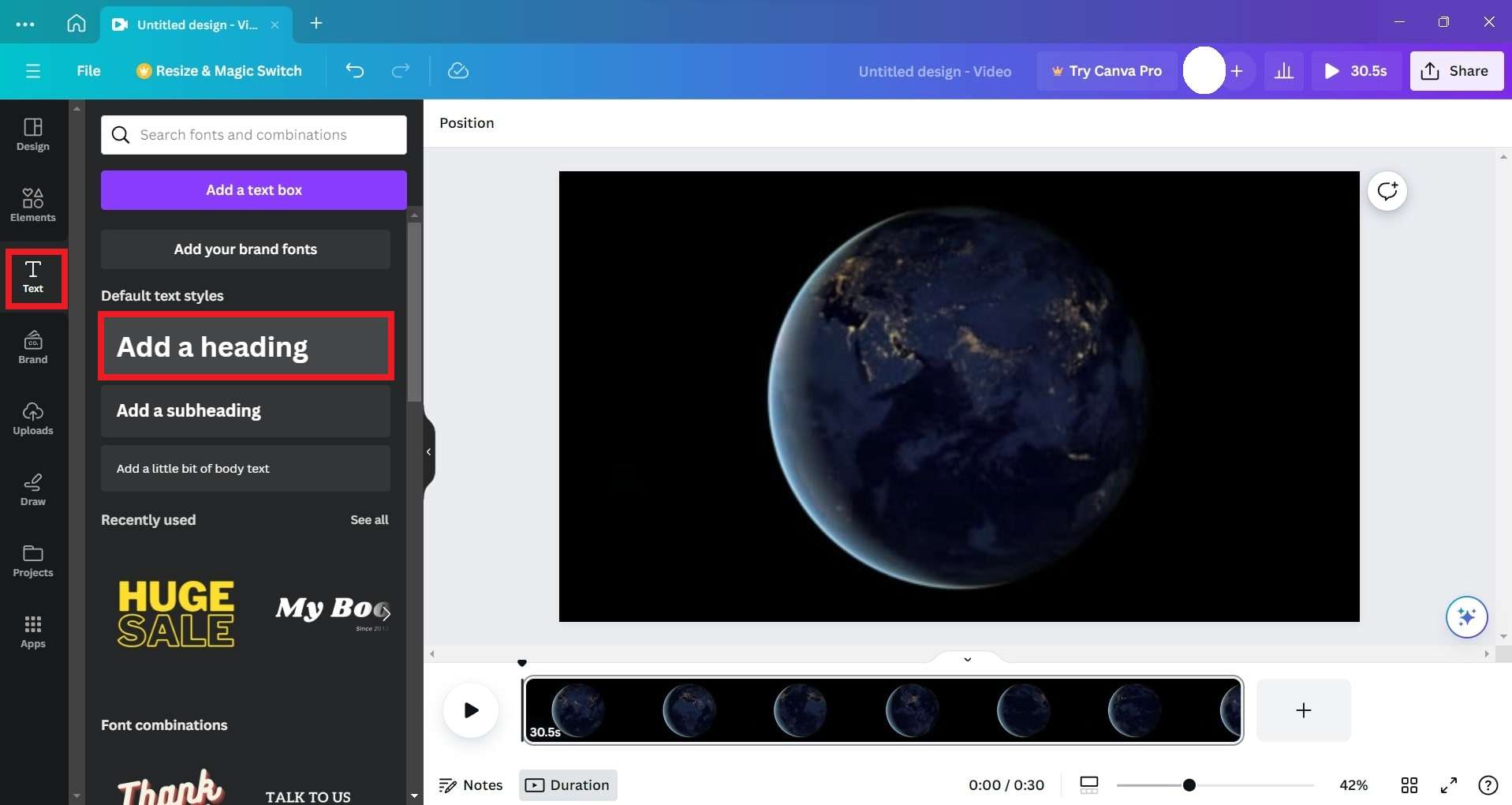
Step 4: Change your text style, size, color, or add animation. Click the Text and use the options at the top (for PC users) or bottom (for phone users).
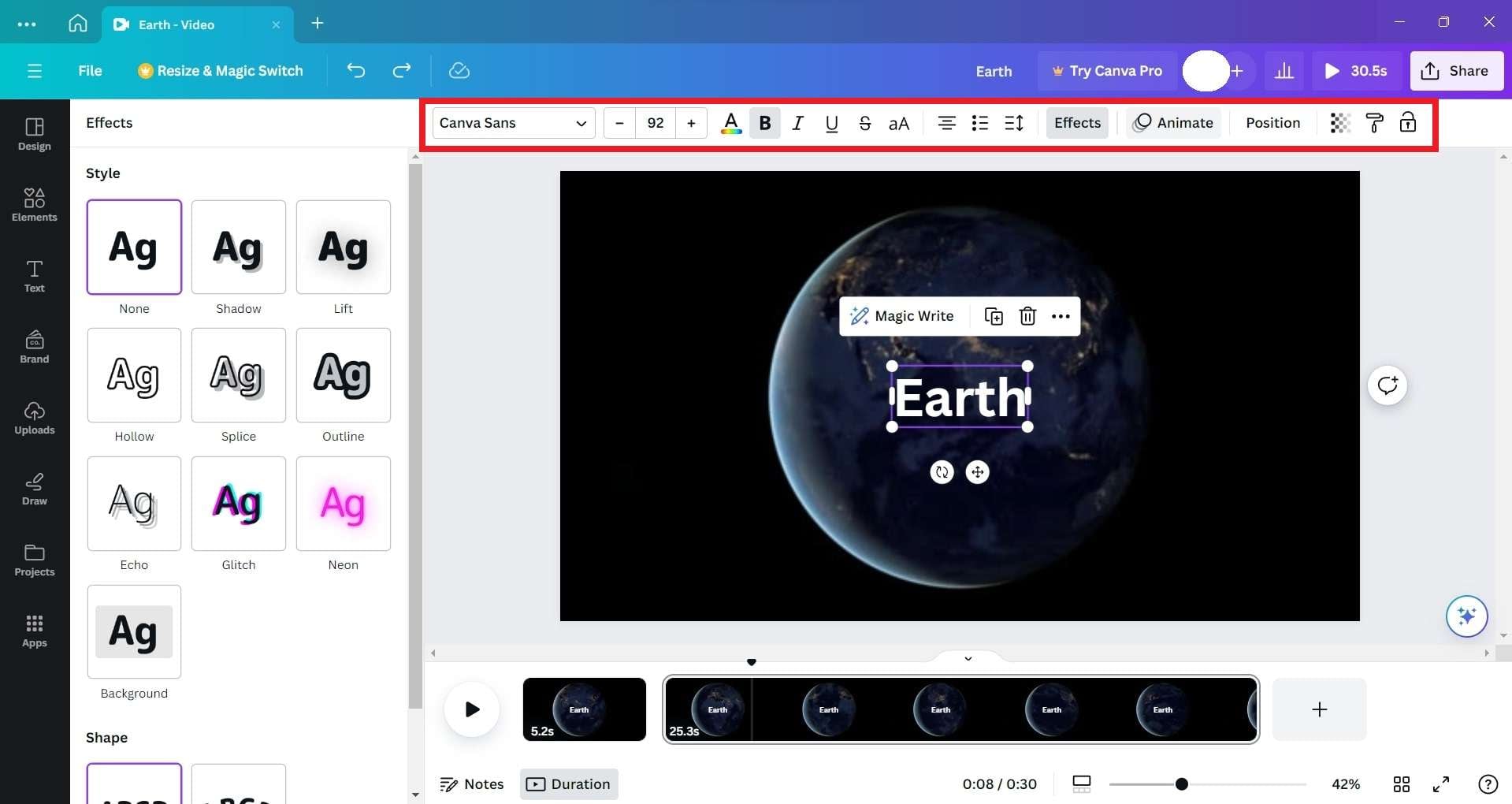
Step 5: To add captions to different parts of your video, split it. Click your video, move the playhead to the start, play, pause after the first sentence, and split.
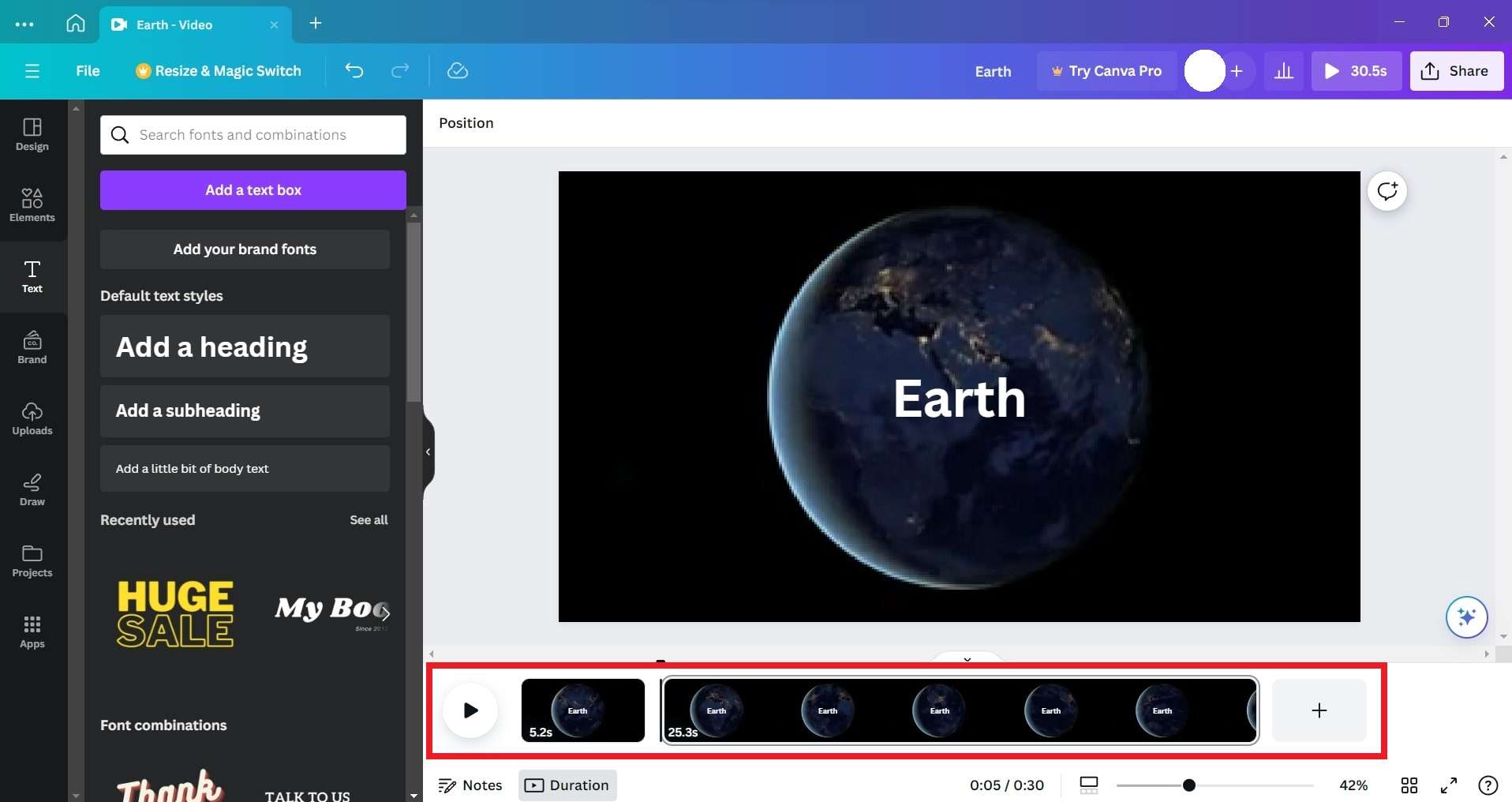
Step 6: Split each part of your video where you want a new caption. Change the Text option in each part until you finish the whole video.
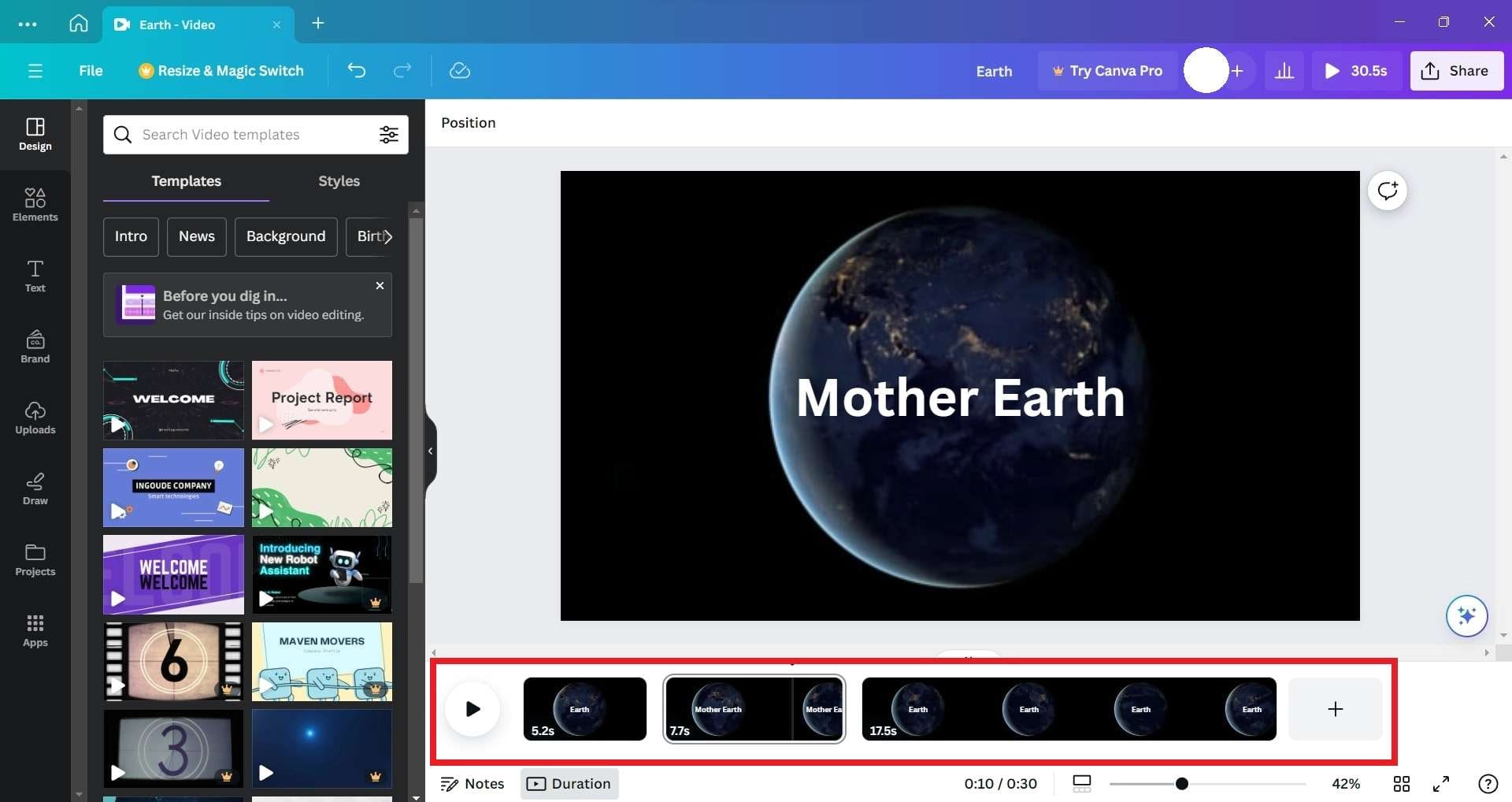
Step 7: Once done click Share and Download. Choose a video format and download the video with captions on it.
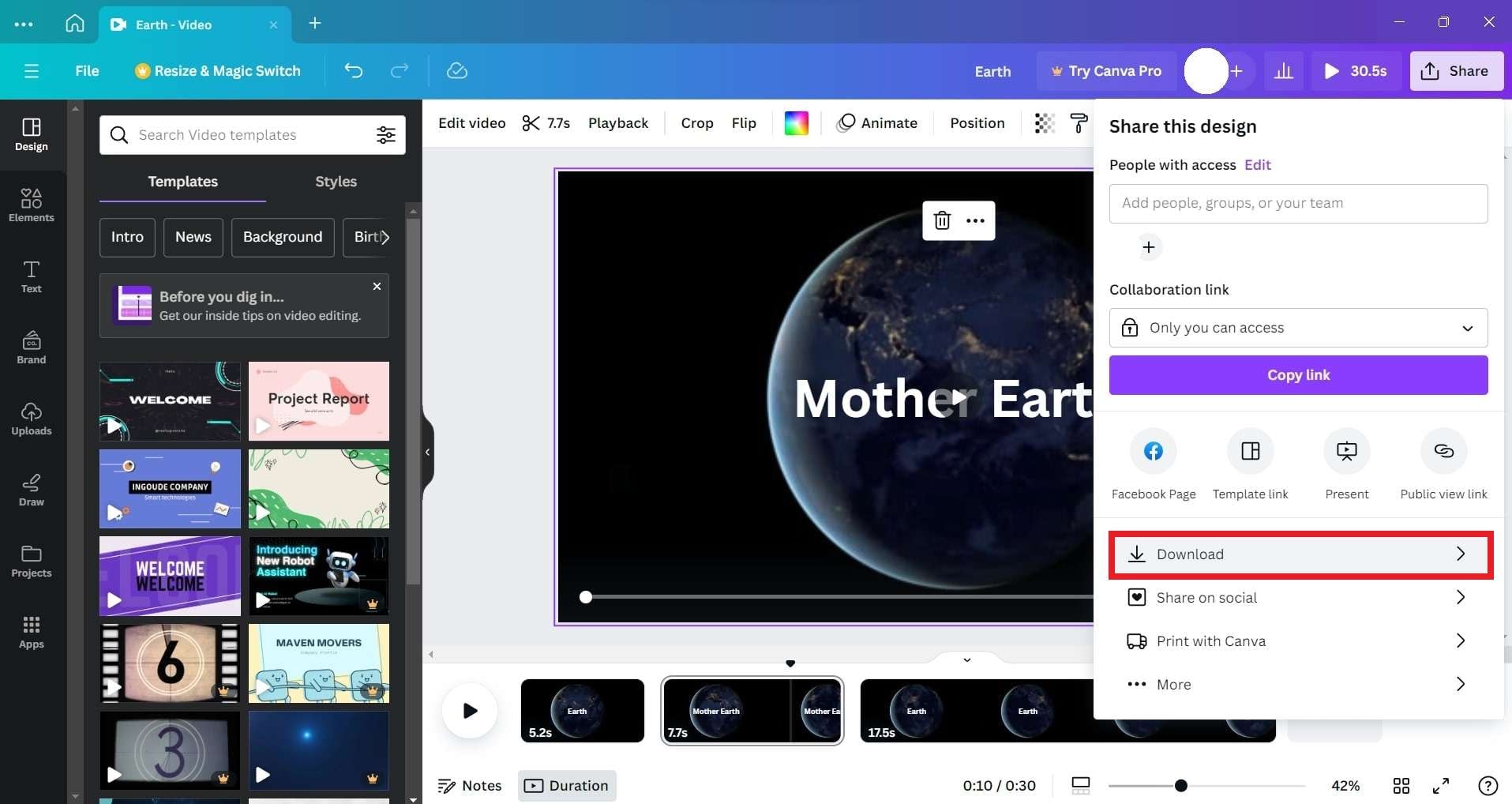
DemoCreator: Best Alternative to Canva Caption Generator

Looking for an alternative to Canva's auto-caption feature? Meet Wondershare DemoCreator, a versatile tool offering a wide range of languages and customization options. With its advanced AI subtitles and AI auto-caption function, DemoCreator stands out as a reliable solution for generating auto-captions with ease.
Key features of Wondershare DemoCreator include:
- AI Subtitles: DemoCreator utilizes AI technology to accurately generate subtitles for your videos in various languages. The tool ensures broader accessibility and understanding for your audience.
- AI Auto-Caption Function: With the AI auto-caption function, DemoCreator automatically generates captions for your videos based on the spoken content, saving you time and effort in the captioning process.
- Fast and Accurate Transcription: The DemoCreator tool makes transcribing easy. It uses smart technology to listen to the audio and put the words in the right place in your video. With just one click, you can get your captions quickly and accurately.
- Support for Many Languages: The DemoCreator tool can transcribe and translate in over 90 languages. This means you can use it for languages like English, German, Chinese, Indian, Spanish, and more.
- Customize Your Subtitles: After transcribing, you can pick from different text styles and change them to match your style. You can change the colors and fonts to make your subtitles look just how you want.
By leveraging these features, Wondershare DemoCreator empowers users to create professional-looking videos with precise auto-captions, enhancing accessibility and engagement effortlessly.
Conclusion
This post has given a detailed guide on how to add captions to videos using Canva. We've talked about the steps for adding captions manually in Canva, pointing out its easy-to-use design and flexibility. While Canva's auto-caption feature is handy, it's important to know its limitations, like the languages it supports and the inability to remove watermarks.
For those looking for a stronger solution, we suggest trying Wondershare DemoCreator instead of Canva auto-captions. DemoCreator uses smart technology to create accurate captions in many languages and lets you customize subtitles. Choose which one best suits their needs for better video accessibility and engagement.
FAQ
-
Is Canva auto-caption helpful?
Yes, Canva's auto-caption feature can be helpful for quickly generating captions for videos for more viewer accessibility. -
How long does it take to generate auto-captions in Canva?
The time it takes to generate auto-captions in Canva can vary depending on factors such as the length and complexity of the video. Generally, it typically takes a few moments to generate auto-captions for a video in Canva. -
Is it possible to add auto-captions in Canva without a watermark?
Canva does not currently provide a feature to add auto-captions without a watermark. When using the auto-caption feature in Canva, the resulting captions may include a watermark.



