Whether you want to isolate your video's subject, add new backgrounds, or plan on adding other special effects to your videos, background removal is a must. It's often the first step in many video editing tutorials, and today, we'll teach you how to remove backgrounds from videos in After Effects.
Table of Content
How To Remove Video Background in After Effects
Removing backgrounds from videos in After Effects depends on the background of your clips. As a result, there are four methods to do this in Adobe After Effects, so let's jump right into those.
Method 1. Remove White Background From a Video in After Effects
Let's start with white backgrounds. You'll need to follow these steps to remove the white background from a video in After Effects:
- Open the Adobe After Effects app, import your clip, and add it to the timeline.
- Click on the video, then navigate to Effect > Keying > Color Range.
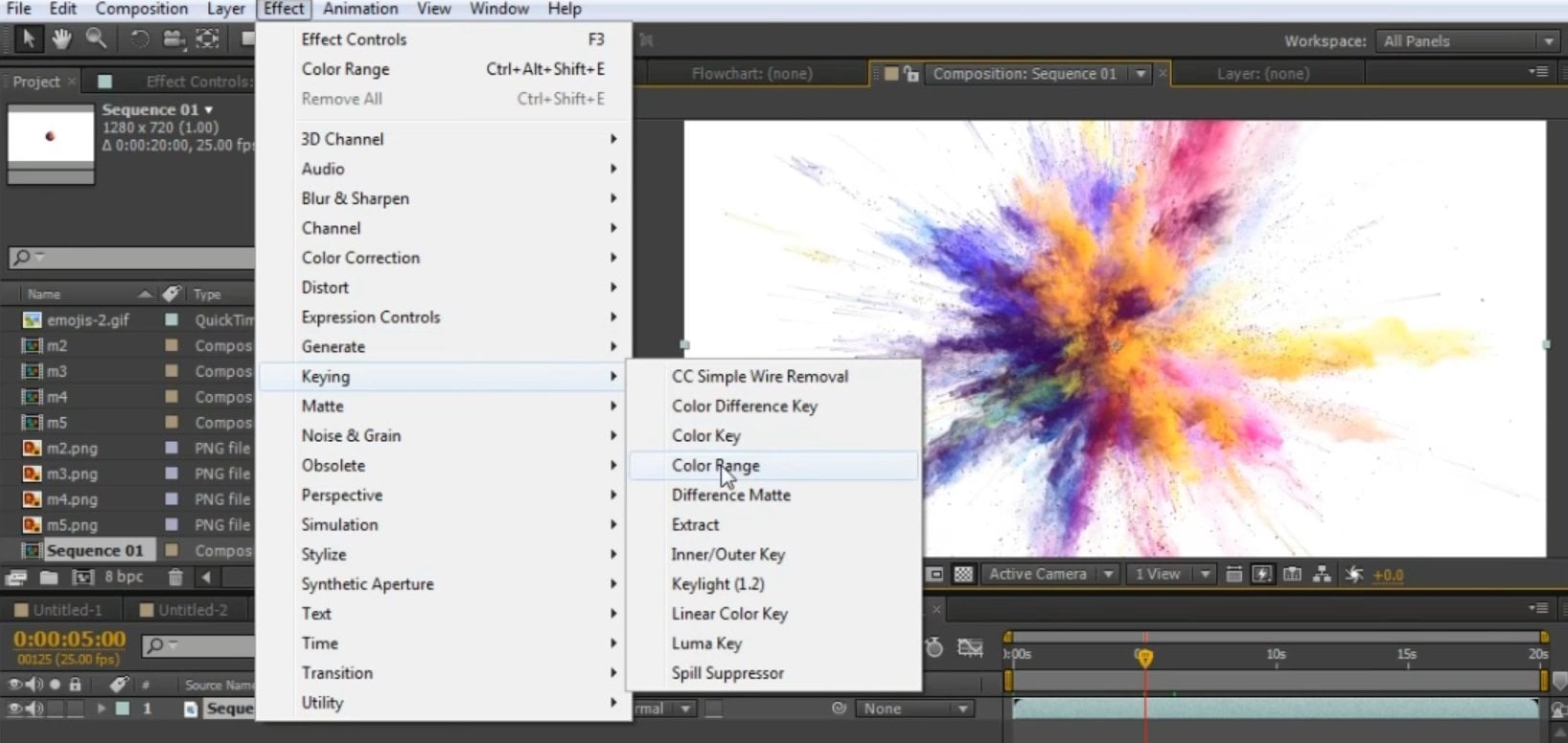
- Select the Eyedropper tool in the top left of the screen and click on the white background in your video.
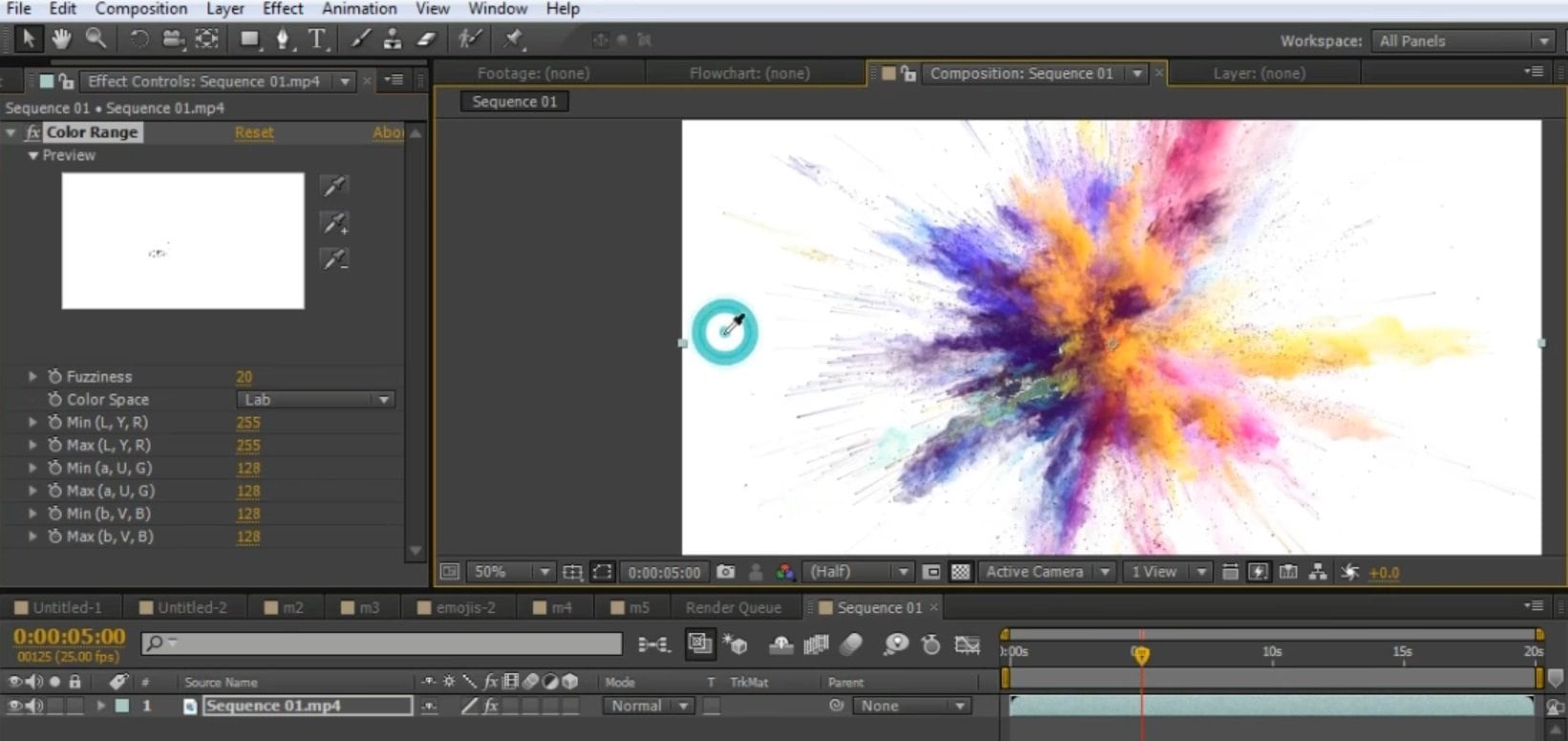
- Check the video in the timeline to confirm the background has been removed. If it has, you can export the video.
You can then add a new background by right-clicking the space in the timeline, navigating to New > Solid, and picking a new color to add to your clip's background.
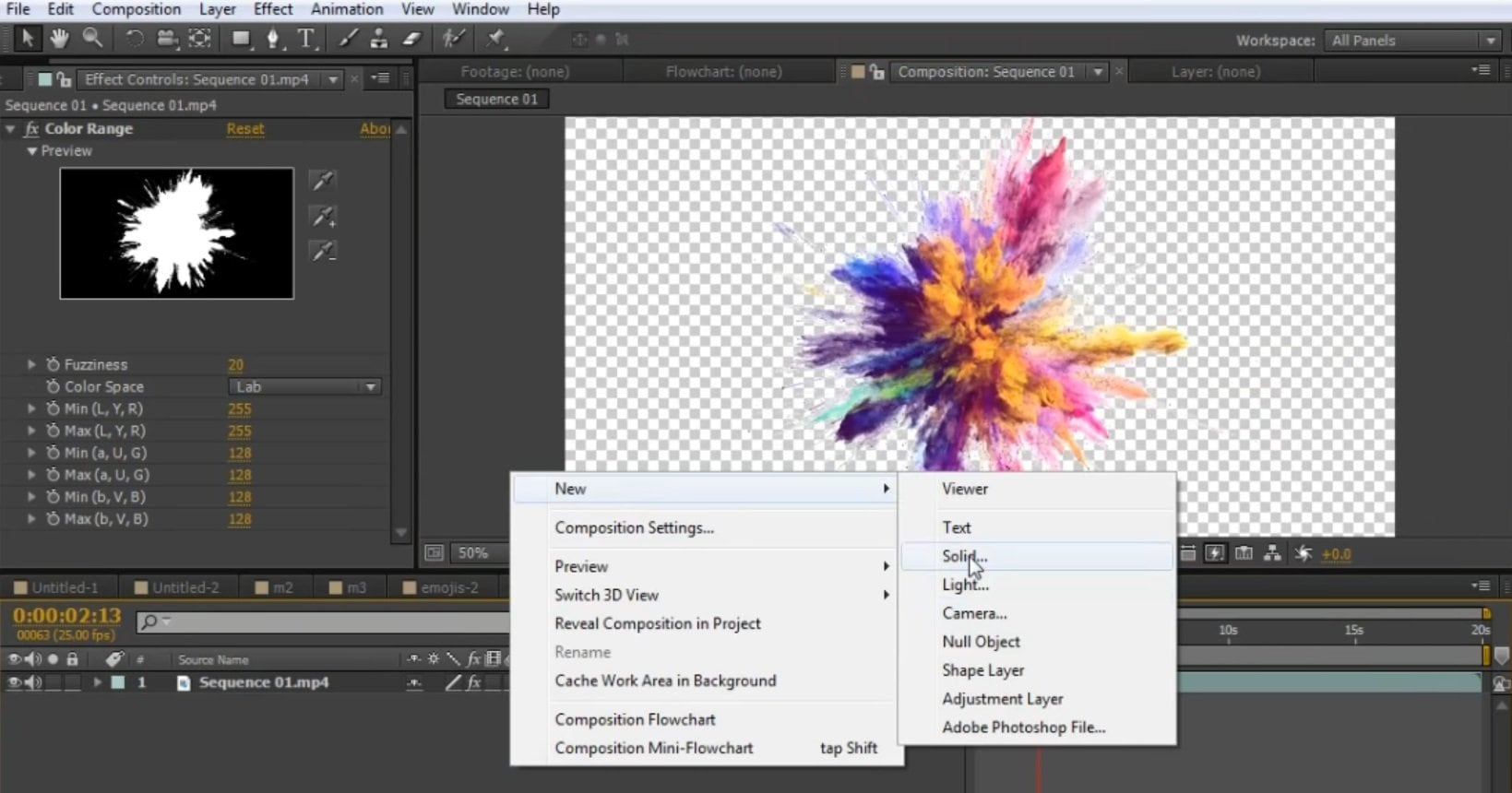
Method 2. Delete Black Background From a Video in After Effects
To remove a black background from a video in After Effects, you'll need to use the Shift Channels tool to achieve the desired effect, and the process looks like this:
- Import your black background clip into Adobe After Effects and select the layer.
- Navigate to Effect > Channel > Shift Channels.
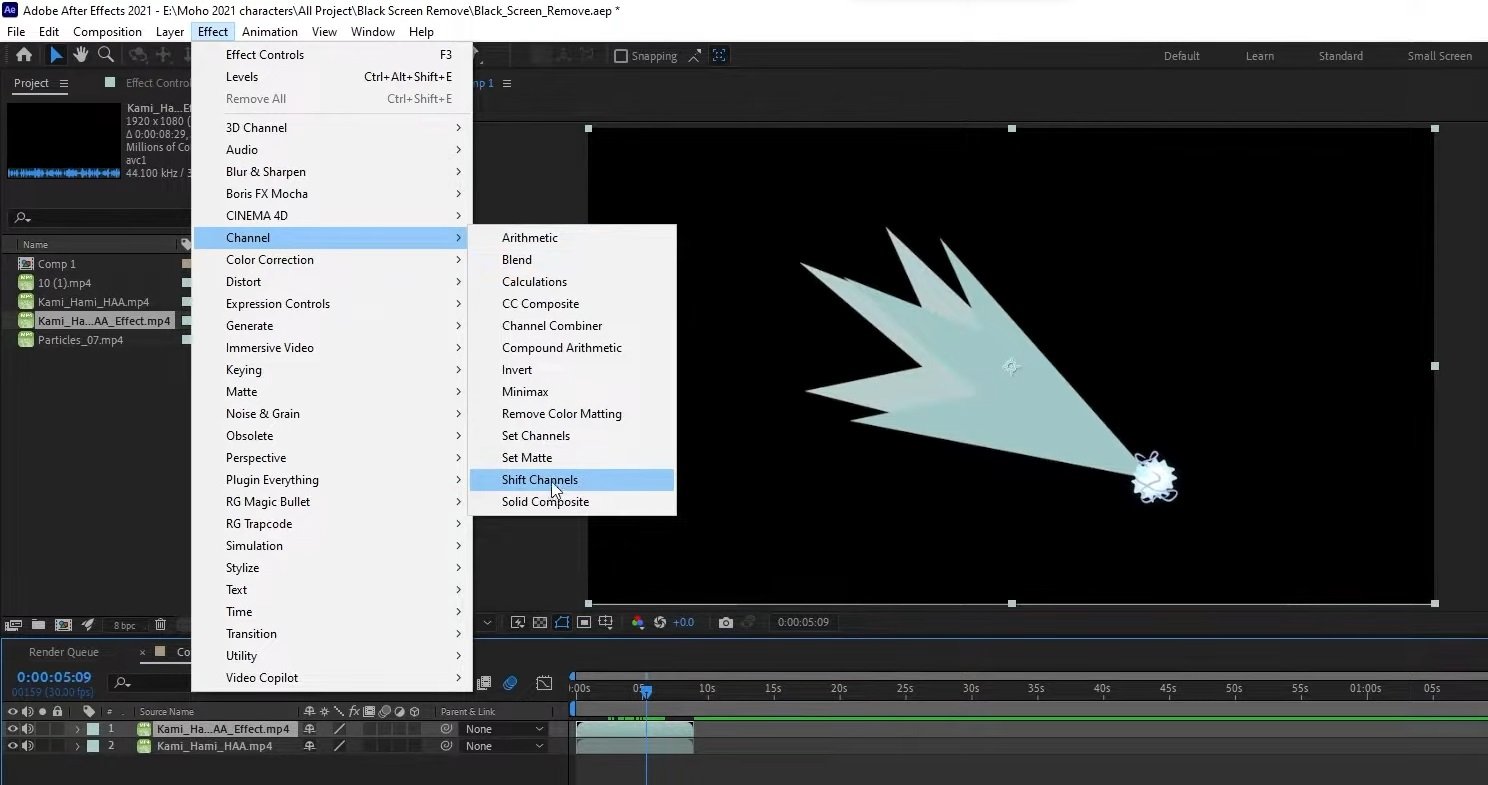
- On the left side of the screen, change the "Take Alpha From" setting to Luminance.
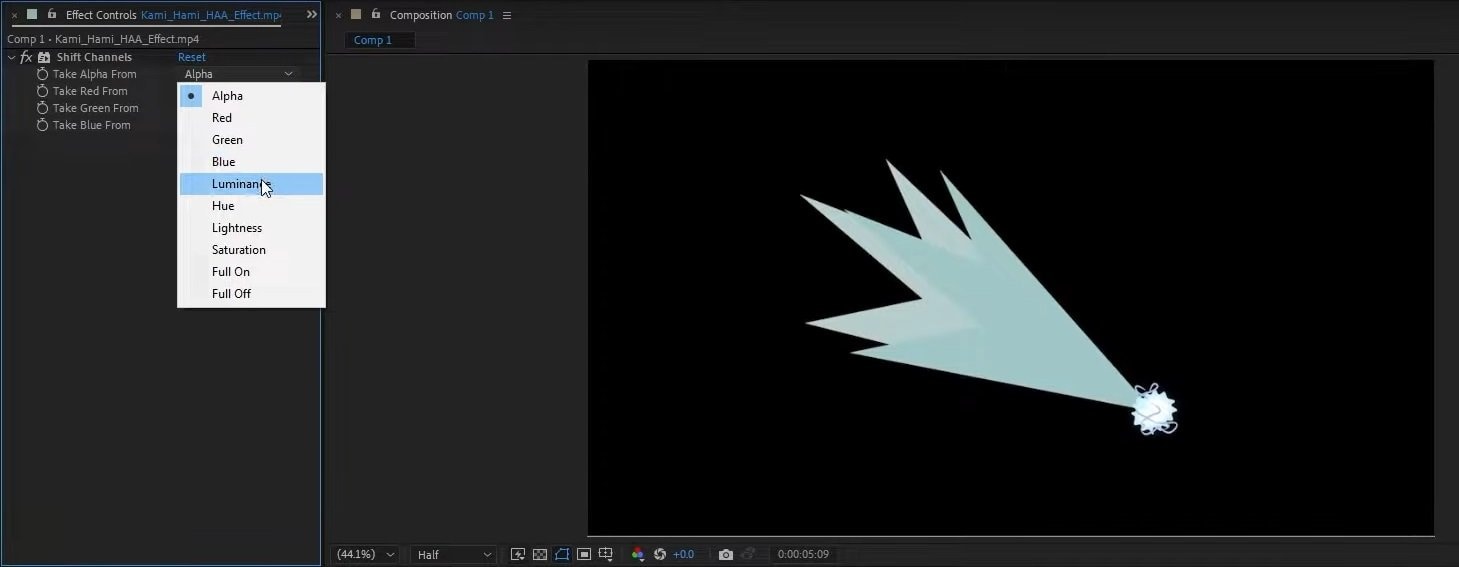
- If unsatisfied with the opacity, you can duplicate the black background layer by hitting CTRL + ., selecting these layers, right-clicking on one, and navigating to Pre-compose. From there, name the effect and tap OK.
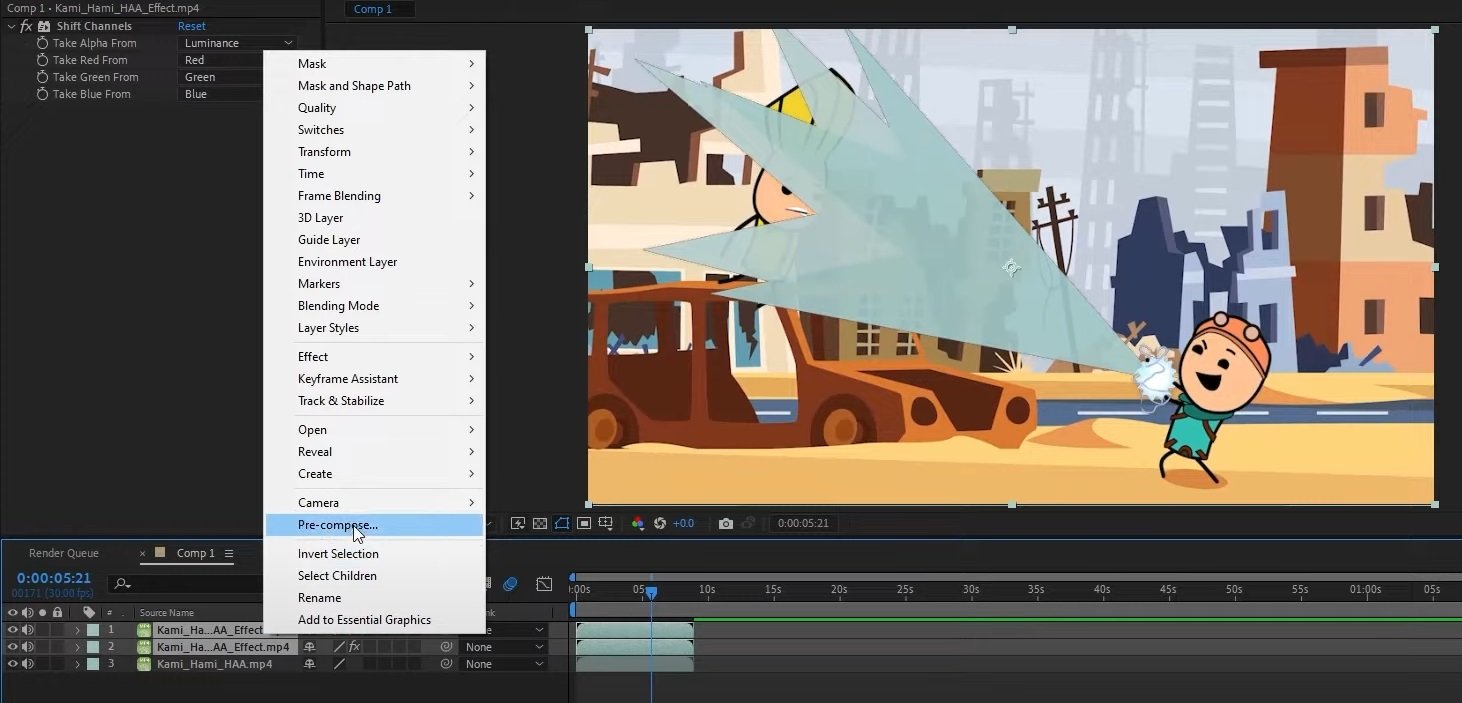
All that's now left to do is to export the edited video.
Method 3. Remove a Green Screen Background in After Effects
Background removal with green screen videos gives content creators massive post-production freedom and flexibility, which is why so many people use green backgrounds when filming. It's also relatively easy to remove with all modern video editing apps, and After Effects is no exception. Here's how to remove green screen in After Effects.
- Import a video into After Effects and drag it into the timeline.
- Head to the Effects & Presets panel on the right-hand side and find the Keylight tool inside the Keying folder. Select it and drag it onto your video clip.
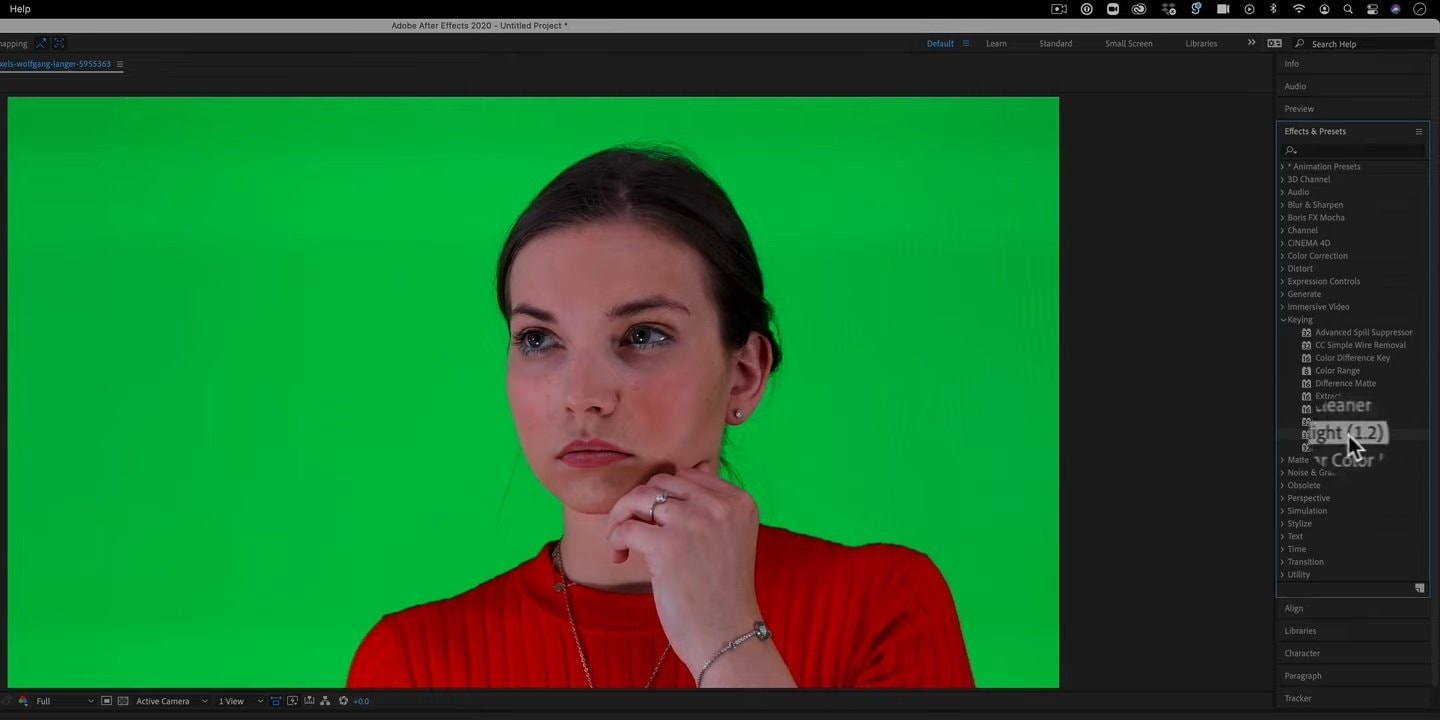
- The Keylight effect will appear on the Effect Controls panel in the top left.
- Next to Screen Colour, select the Inkdropper tool, and click the green background in your video.
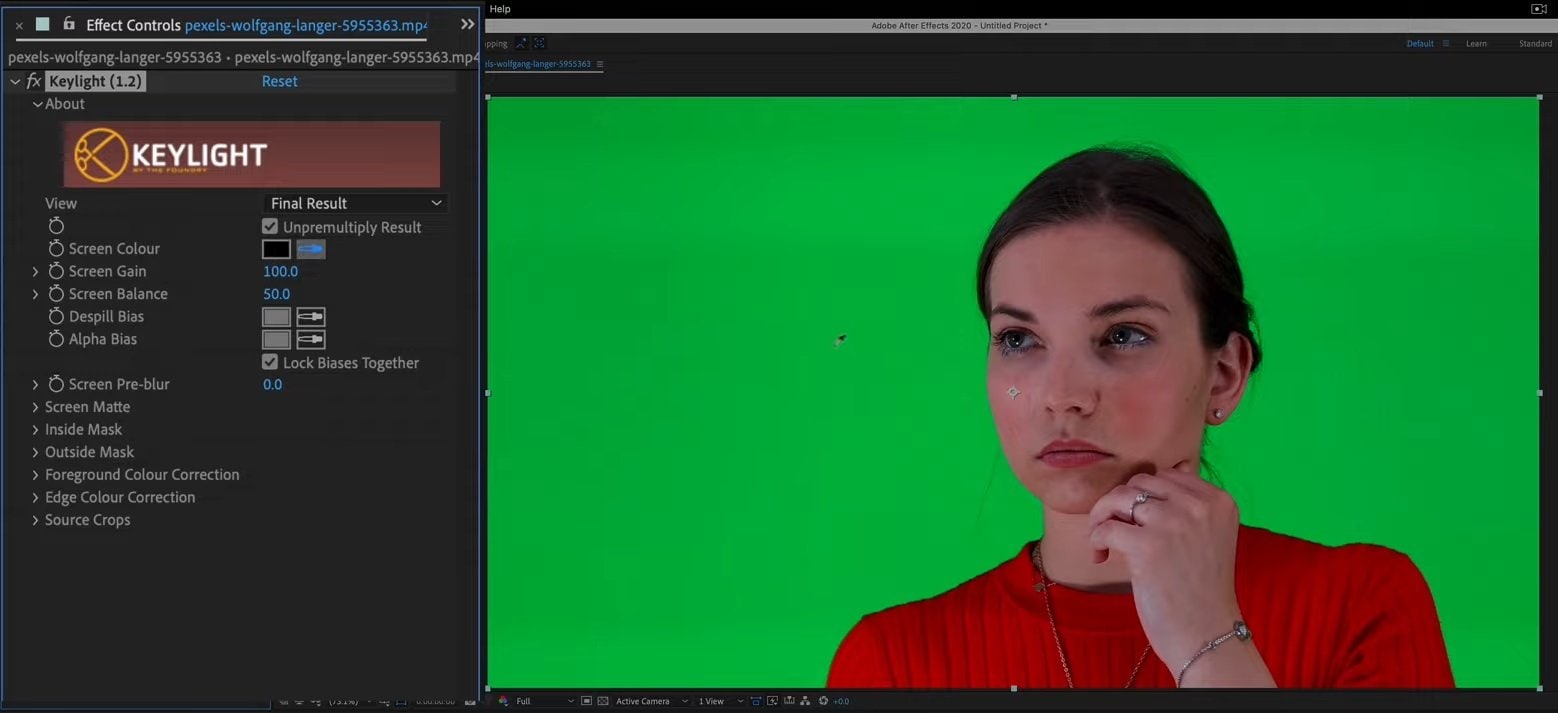
- Change the View setting from Final Result into Screen Matte to check whether the correct parts of your background have been keyed out. If they haven't, you'll need to adjust additional Keylight settings.
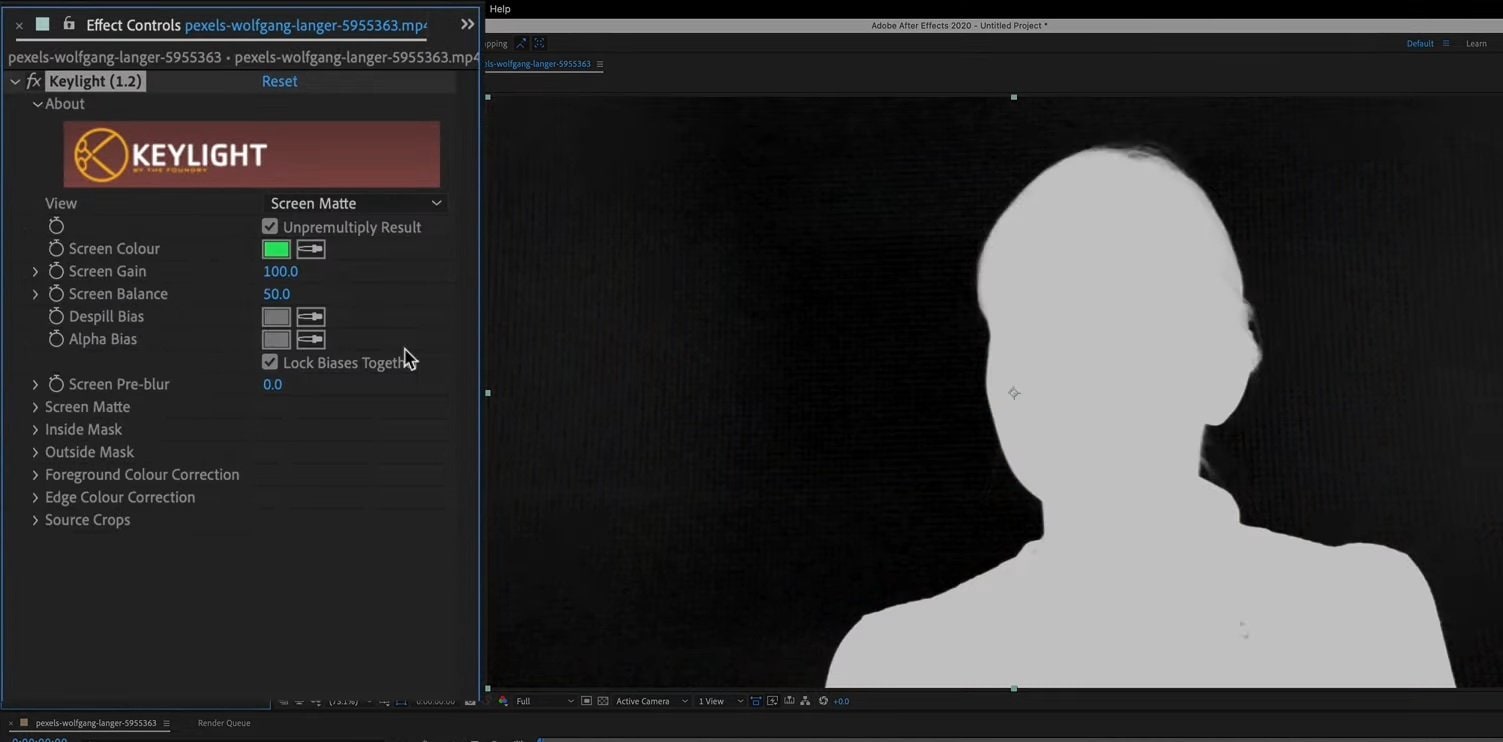
Your green screen background will now be removed, and you can add other backgrounds to your video. However, remember that perfectly doing it will require a lot of time, practice, and setting adjustments.
Method 4. Remove Background in After Effects Without Green Screen
Pre-recorded clips without green screens can be challenging for background removal. While a few built-in tools can help with this, Adobe After Effects' new Rotobrush 3.0 is undoubtedly the best for the job. Here's how you can use it to remove video background without green screen:
- Load the video into After Effects, search for the Rotobrush tool in Effects, and set up version 3.0.
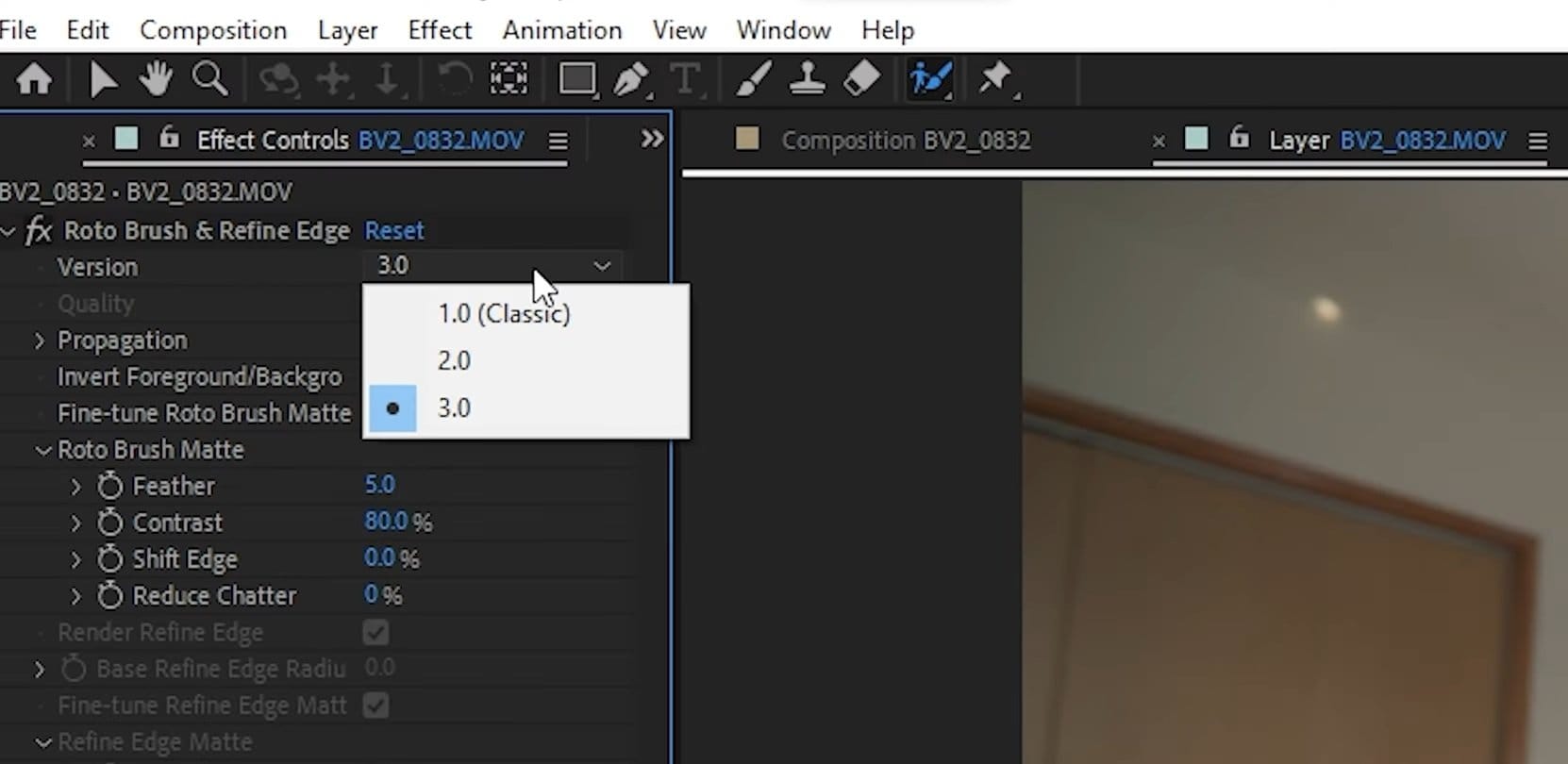
- Trace your video's subject by holding down the ALT key (Option key on Mac) and selecting your subject's features until the background is entirely divided from the subject.
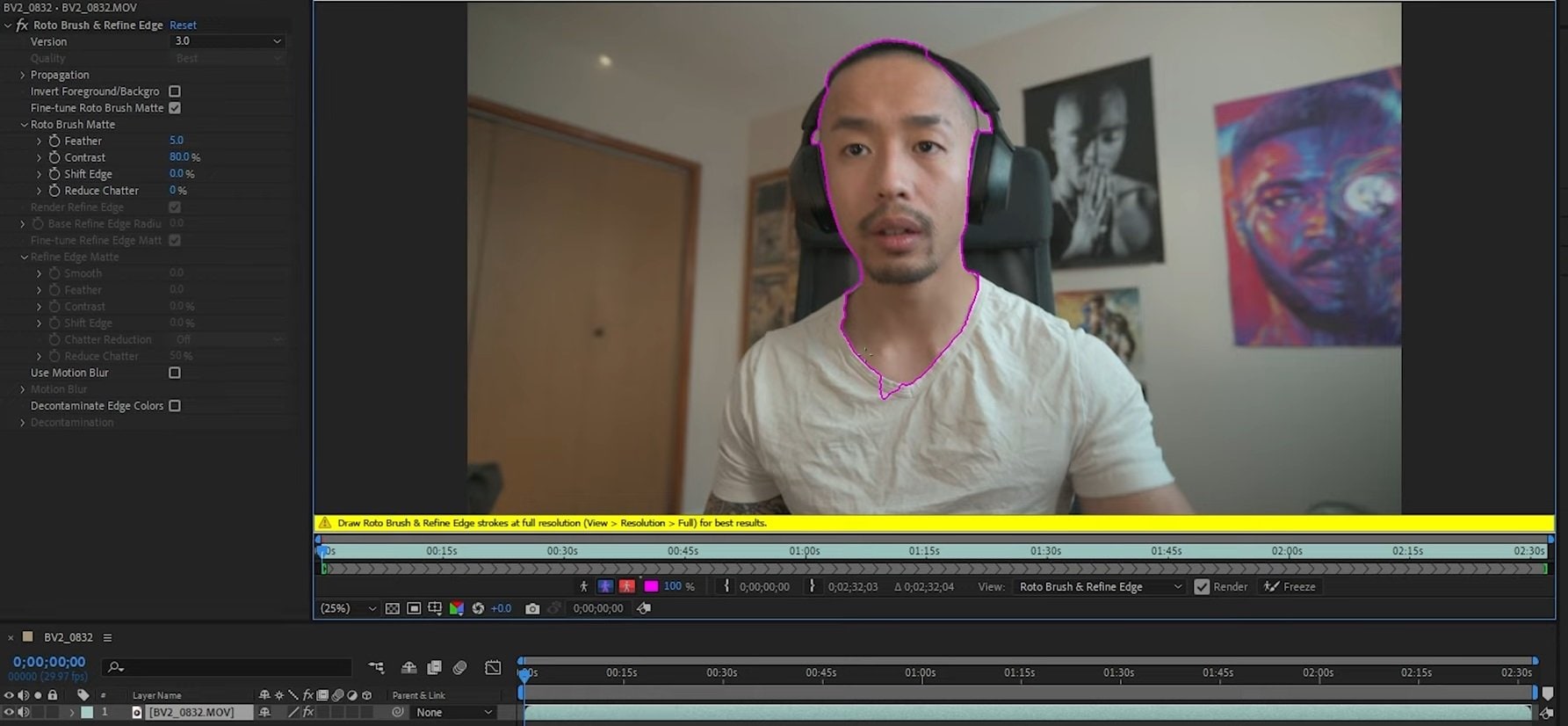
- Freeze the first frame by tapping the Freeze button in the bottom right corner of the timeline, and the effect will be applied to the entire video.
Please note that Adobe After Effects' Rotobrush tool is far from perfect, and even its latest version, 3.0, might leave some visual glitches after removing the background.
How To Export Video in After Effects After Removing the Background
Regardless of the background removal method you used, you'll need to render and export the video after using the abovementioned After Effects tools. These are the steps you'll need to follow:
- Check the entire video's composition and verify background removal has been done correctly.
- Navigate to File > Export > Add to Render Queue.
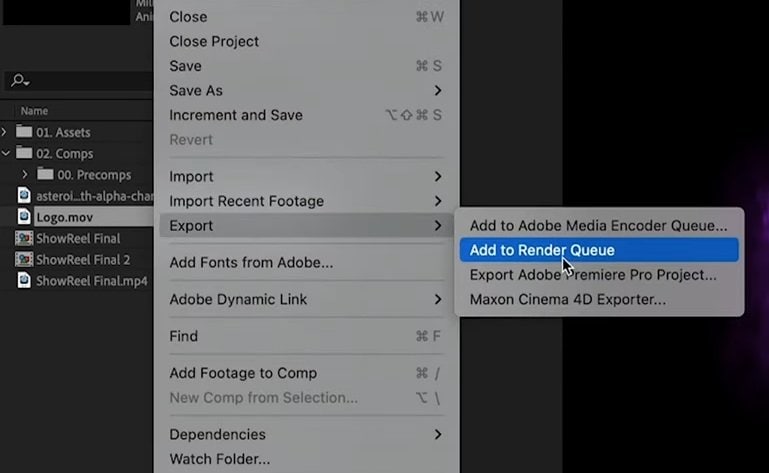
- In the app's bottom left corner, click Render Settings and apply your chosen settings. Tap OK.
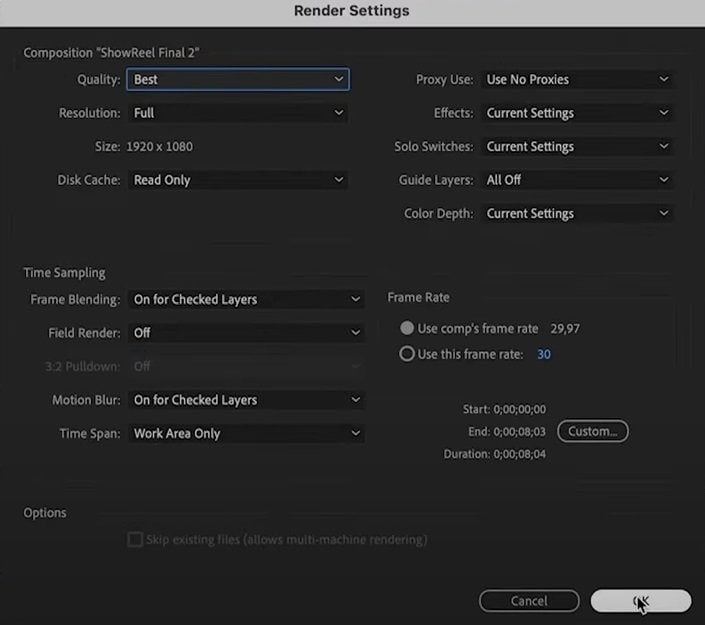
- Finally, hit the Render button and give Adobe After Effects a few minutes to finish.
Of course, you can also edit Output Module Settings to change the video's format and output channel.
A Simpler After Effects Alternative for Removing Video Background With AI
Whether due to an expensive monthly subscription or a steep learning curve, not all users love Adobe After Effects. If that's also the case with you, you'll be pleased to learn there's a fantastic alternative for video background removal - Wondershare DemoCreator.
At its core, it's a powerful and incredibly effective video recorder and editor. Its beginner-friendly user interface, AI-infused features, and simplified content-sharing elements make Wondershare DemoCreator an excellent option for numerous video recording or editing tasks.
On top of that, the app's AI-powered video background removal feature makes your actions effortless, allowing you to alter your composition with and without a green screen.
- Enjoy accurate subject recognition in videos with smart AI algorithms.
- Blend subjects into new backgrounds effortlessly using adjustable edge and feathering options.
- Enhance content with dynamic background blur for captivating visuals.
- Customize video backgrounds with 10+ templates or create unique custom designs.

Using it is a breeze, but let's see it in action and show you how to try it yourself.
- Launch the app on your computer and double-click the Media Library to import a video whose background you want to remove.
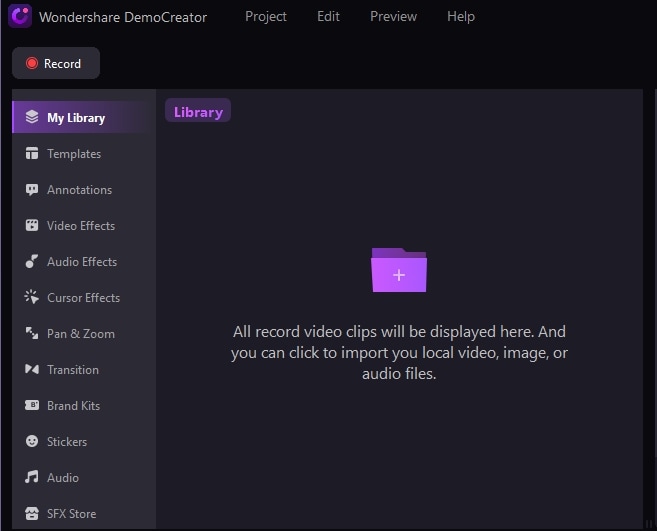
- Drag and drop your media from the Media Library to the timeline below.
- Tap on Effects and navigate to Advanced > AI Recognition.

- Drag and drop the AI Recognition effect onto your timeline's video, and the app will automatically apply it and remove the video's background.

- You can customize various background settings from the Effect window on the right.

- When ready, tap Export to change the video's settings and save it onto your device.
It's worth noting that Wondershare DemoCreator is also available for macOS or as DemoAir through the browser, which allows you to record and edit videos without installation.
Conclusion
Background removal with Adobe After Effects can be a breeze, and the powerful video editing app allows users to quickly highlight their video's subjects, enhance the video's quality, achieve brand consistency, add other backgrounds, or create a clean canvas to which they can later add special effects.
However, many video editors opt for alternative solutions due to After Effects' steep learning curve and expensive subscription, and here, Wondershare DemoCreator emerges as a top option as it allows users to perform AI-infused background removal in just a few short steps.
FAQs
Is After Effects a good tool for removing video backgrounds?
Yes. Adobe After Effects is a tremendous video editing app with countless fantastic features, including easy video background removal. However, some users dislike its expensive monthly subscriptions and steep learning curve, making an alternative like Wondershare DemoCreator a much better option.Can I remove the video background in After Effects without a green screen?
Yes, removing a background from a video in After Effects without a green screen is possible. However, such a background removal process is far more challenging than doing so with a green screen, as the steps often involve luminance keying, rotobrush, masking, etc.How do I make the background of a video transparent in After Effects?
Making a transparent video background with this app is easy, and here's what you'll need to do:- Open the app and import your clip.
- Tap the Wrench icon and use the Transparency Grid tool to adjust your settings.
- Export the final video with a lossless QuickTime format.
- Use the Animation video codec and apply RGB + Alpha channels before rendering.
- The exported clip will now have a transparent background.



