Text-to-speech (TTS) is a popular technology available online these days. This technology comes under the assistive technology category and proves useful in many ways. When you put textual data in these tools, it transforms the content into spoken words. Sometimes, it is also known as read-aloud technology that reads digital text aloud.
Educational settings convert text to speech to help slow learners in comprehension. Keeping an eye on its importance, there are many tools designed solely for this purpose. This article will shed light on almost all categories of such programs. So, delve into the details of online solutions and macOS tools to convert text into sound. Besides, get some selection tips along with the best solution for Windows.
In this article
- How To Select the Best Tool for Converting Text to Speech?
- Online Solution: How to Convert Text to Speech Online Free?
- How To Utilize the Best App to Convert Text to Speech with Ease?
- The Best Tool to Convert Text to Sound for Mac Users
- The Best Solution for Text-to-Speech Conversion on Windows: Wondershare DemoCreator
Part 1. How To Select the Best Tool for Converting Text to Speech?
You must wonder why we always look for the best tool to convert text into sound. The simple answer is to get a good-quality output that fits our use cases. Searching for the best tool out of many available tools seems difficult. Thus, keep reading this section to get assistance in selecting a perfect converter.
1. Voice Quality
It's the first thing everyone must look for when choosing a converter. Check if the tool offers naturalness in the generated voice or sounds more like a robot. Some tools offer accent, language, and voice-changing options, so try them. The best tool is one that caters to the diverse voice and language needs of the users.
2. Customization Options
Another thing that editors look for is customization options in a converter. If a text-to-speech converter offers editing features, they don't have to use other tools. Thus, use an all-in-all platform that can adjust the voices' pitch, speed, and volume. It can prove useful in tailoring speech output to match your specific needs.
3. File Export Formats
The generated speech will be useless if your system cannot support it. In such cases, you should check output file formatting options before working. In addition, ensure that the tool you download is compatible with your system. It's important to check otherwise; your system can show playback lagging or ruin the output quality.
4. Privacy and Security
While dealing with sensitive information, users aim to protect files during work. Thus, there are some tools with end-to-end encryption. Always look for tools that comply with data protection regulations. Moreover, you should select a platform that saves your data if you forget to do so.
Part 2. Online Solution: How to Convert Text to Speech Online Free?
The earlier part has made it easier for you to pick a good text-to-speech converter. If you don't want to download any software, consider NaturalReader. It can convert text to voice online for free for YouTube videos and e-learning platforms. This online tool generates sound with emotion and allows you to pick one voiceover.
Step 1: Browse the official site of NaturalReader and access it. From its home page, click on “Get Started for Free” and enter the next window.
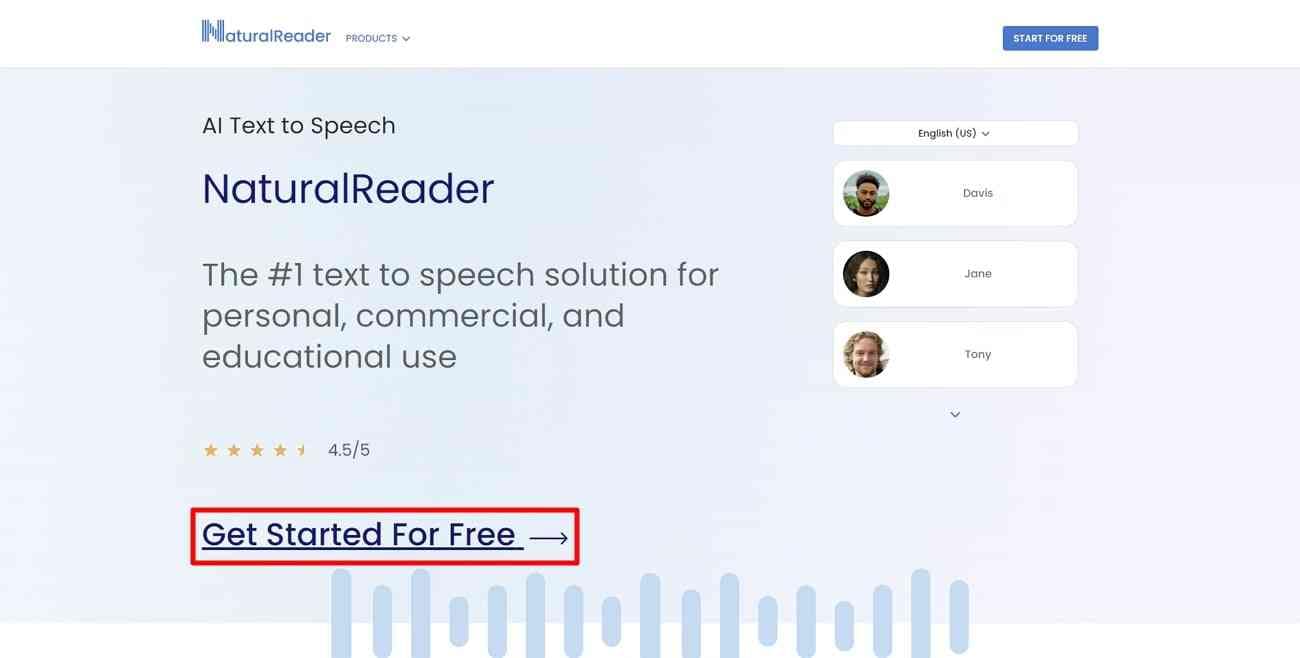
Step 2: Now, paste your text in the given panel. Otherwise, press the "Add Files" option to go to the left-side panel. From the extended menu, choose any option to import the text, images, or document.
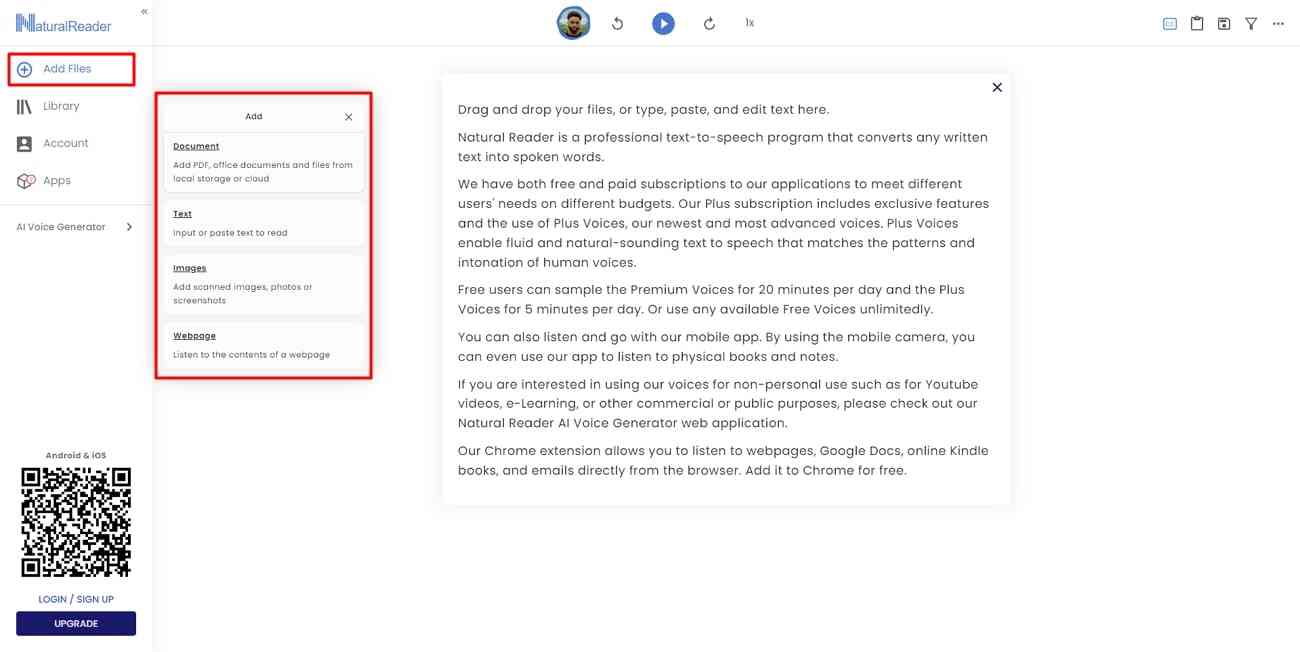
Step 3: After getting the content, look for the circle icon at the top. Hit that icon to select one language and voice from multiple options. Finally, click on the "Play" button from the top and listen to the converted speech.
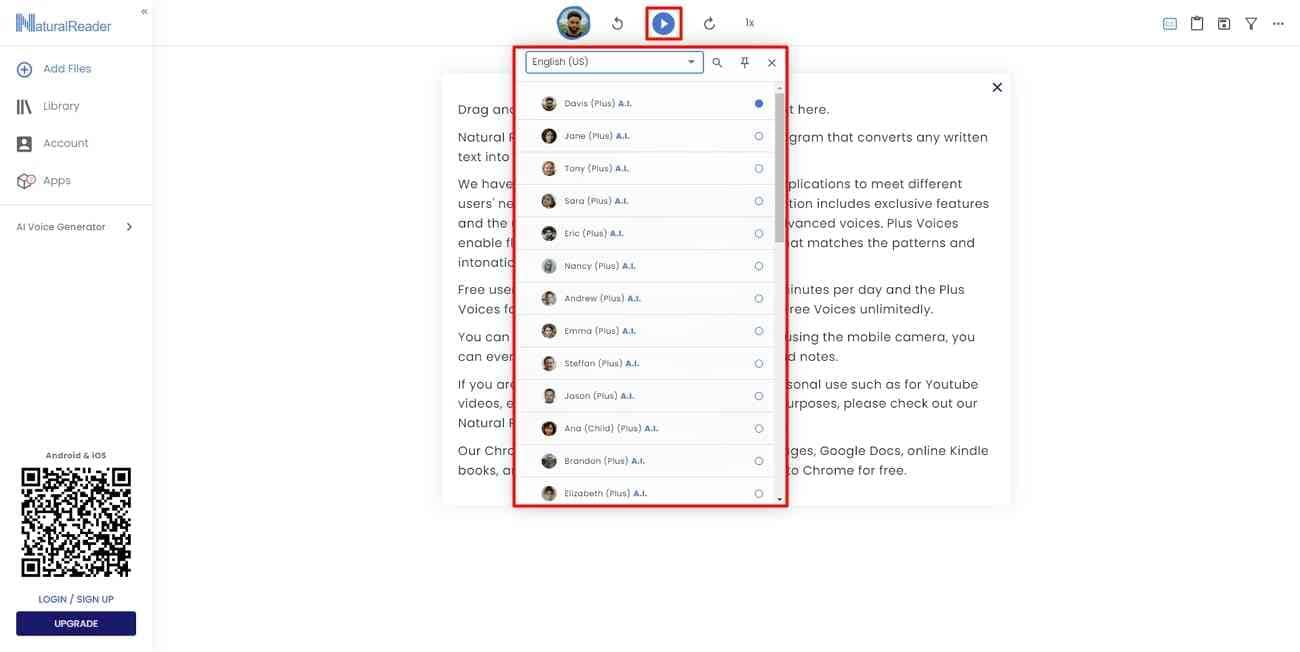
Part 3. How To Utilize the Best App to Convert Text to Speech with Ease?
Access speech of digital content on your smartphone by using Narrator's Voice. It's an Android and iOS app that converts text to audio for free. This app allows you to choose one language and voice to get speech narrations. After the text-to-sound conversion, you can download or convert the audio file into a video. Regardless of your mobile phone, make a TTS conversion with the steps below.
Step 1: Download Narrator’s Voice app from your App Store or Play Store. Open it and enter the main interface of this app.
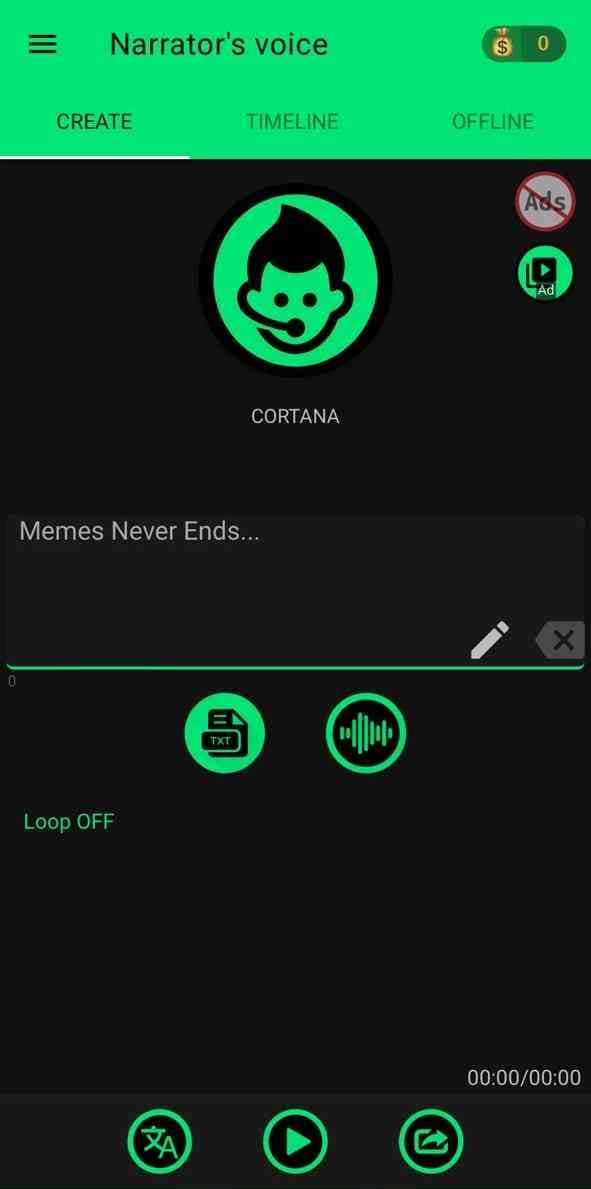
Step 2: In the text type bar, paste the content you want to convert into speech. Then, move down and touch the “Language” icon. From the next screen, choose a Server, Language, and Voice from the respective drop-down lists. Press the “Back” icon to get into the previous screen.
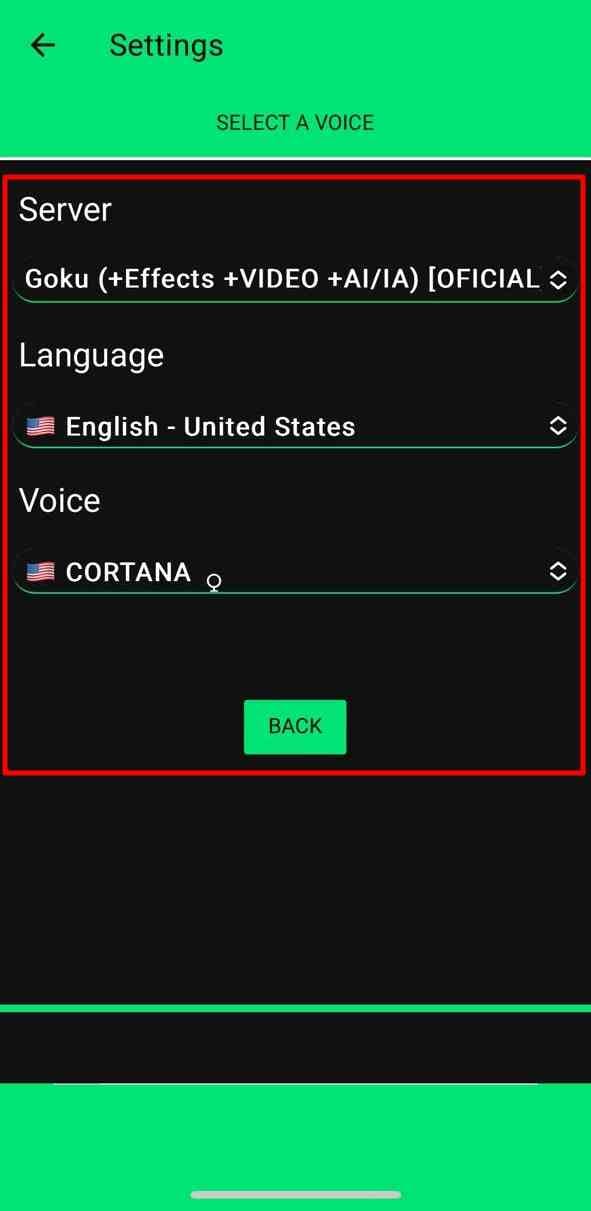
Step 3: As you have inserted the text and adjusted the parameters, get a preview of the results. To do so, click the “Play” icon at the bottom. If you like the output, press the “Share” icon next to the “Play.” Select an option like “Share Audio” and export the file wherever you want.
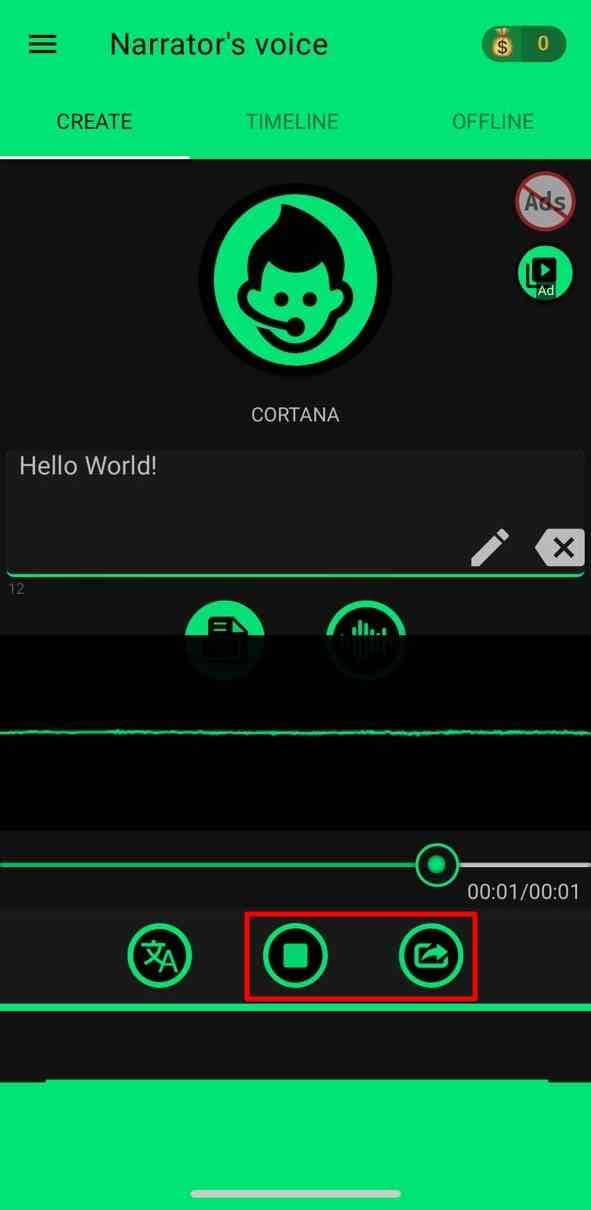
Part 4. The Best Tool to Convert Text to Sound for Mac Users
macOS users also don’t have to worry about text-to-speech transformation. They can use SpeakLine, which lets your Mac talk with text input. To convert text into sound, it accepts TXT and RTF files. After conversion, users can download the sound in AIFF audio or TXT files. In addition, you can change the user interface to the dark mode to avoid eye strain. Let’s use this tool in macOS with these steps:
Step 1: Head to the App Store of your macOS and install SpeakLine. Tap to access its main interface and paste your text there. To import a text file, click the “Import” icon from the top toolbar.
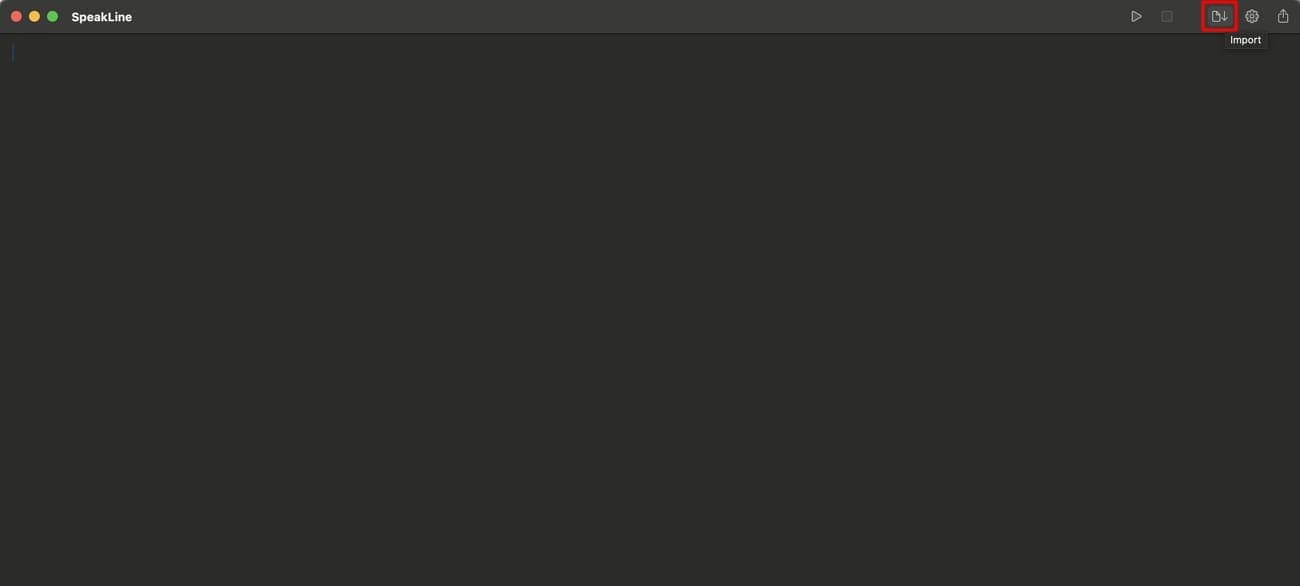
Step 2: Before importing the file, hit the “Settings” icon. From the extended menu of Settings, pick one Voice Name, Language, and Gender. Then, move downward and hold the “Speed” slider to adjust the voice speed. You can enable “Highlight Spoken Words” to track the spoken content with text.

Step 3: Switch back to the home screen and click on the “Play” icon from the toolbar. As you get the desired outcome, press the “Share” icon at the top right corner. Now, select the file destination or format to export it.
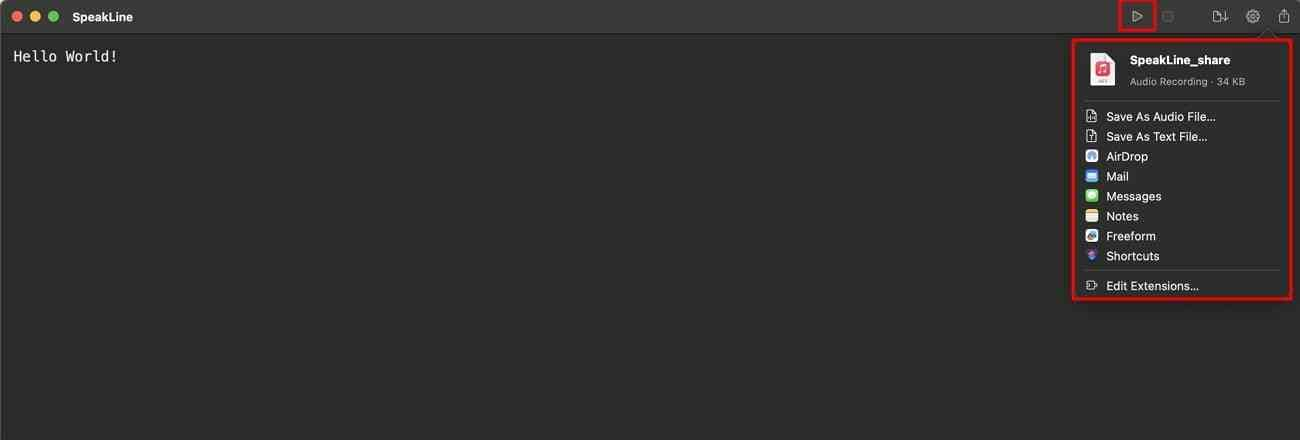
Part 5. The Best Solution for Text-to-Speech Conversion on Windows: Wondershare DemoCreator
You have learned to convert text to speech in many ways in the above sections. If you want a text-to-speech maker for Windows, use Wondershare DemoCreator. This platform is an expert in capturing every detail to craft professional videos. For education, business, and gaming, it brings the latest AI video recording and streaming trends.
DemoCreator is offering its services regardless of the device you are using. From game recording to delivering classes online, this tool is fully equipped with powerful features. There are rich resources, effects, and video packs to unlock your creativity.
Remarkable Key Features of DemoCreator
Getting high-quality videos with personalization is no longer a big deal with this platform. Let’s discover more details below on DemoCreator to start creating projects.
1. AI Dubbing
Find a secure, reliable, and accurate text-to-speech converter like no other. This feature of DemoCreator can transform text into voice and offer personalization. In this regard, you can change your voice style and language. Moreover, users can denoise the audio and adjust its speed as required. Thus, making an engaging and exact text-to-audio is no more difficult with AI dubbing.
2. Auto-Caption
In the past, manually adding captions was no less than a nightmare. With the advancement of technology, there are many tools for auto-caption, but DemoCreator stands on the top. It can detect the context of your speech and understand your vocabulary. Besides providing captions, it allows you to change subtitle text size, style, font, and alignments.
3. Convert PPT to Video
Save your precious time for other tasks and prepare a video using a PPT file. There is no need for actors, equipment, and video editors when DemoCreator can do it all. You must import a PPT file or any other media for this purpose. Then, change the background, add text, and include annotations or custom characters. Plus, you can add music to spice up the video presentation.
4. Voice Changer
Add a fun element to your media by changing your voice. YouTubers can make a unique video alone with the different voices of the DemoCreator. It can alter your original voice with a male, female, child, or robotic sound. This platform supports almost all audio file formats like MP4, MP3, MOV, and MTS. You can quickly share the file with sound effects on social media.
How to Use DemoCreator to Convert Text to Speech
This tool aims to boost your productivity with its latest features. It offers an AI dubbing option to instantly convert your content into a natural-sounding voice. You can follow the steps and use its AI dubbing feature to convert text into sound.
Step 1: Get DemoCreator and Log-in to Start Your Project
Access the latest version of DemoCreator from its official site. After installing it, ensure you have logged in or signed up for the account. Now, head to the main interface of this application. Explore the "Video Editor" option and click on it to enter the editing screen.
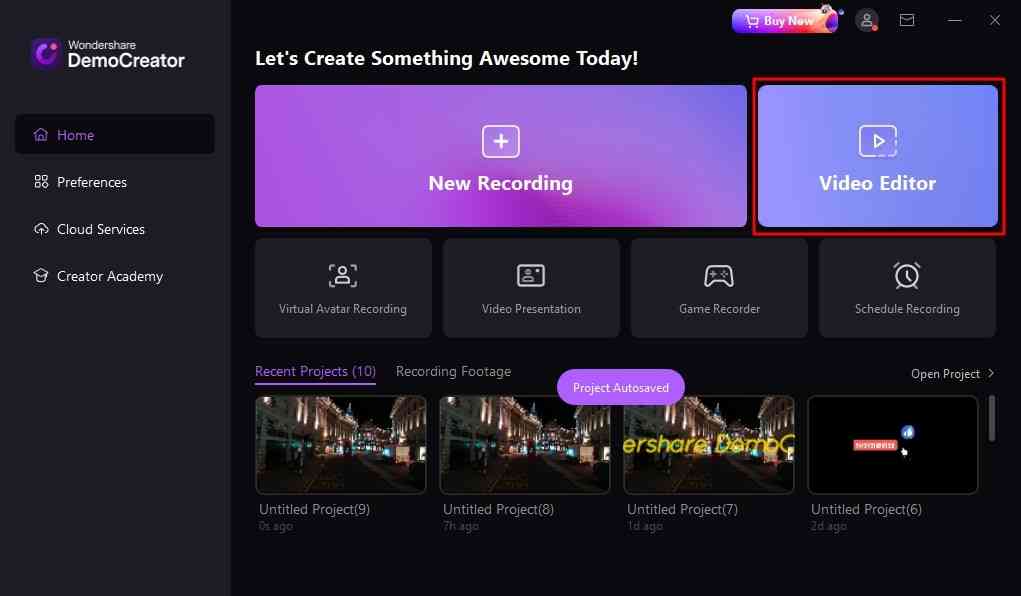
Step 2: Import Your File and Set a Text Template
Move to the top toolbar, hit the “File” option, and choose “Import Media File” from the list. Browse your project and bring it to the timeline section. Add text to your video through the “Annotation” icon at the toolbar of the media panel. You must drag it to the timeline and adjust its length according to your media.
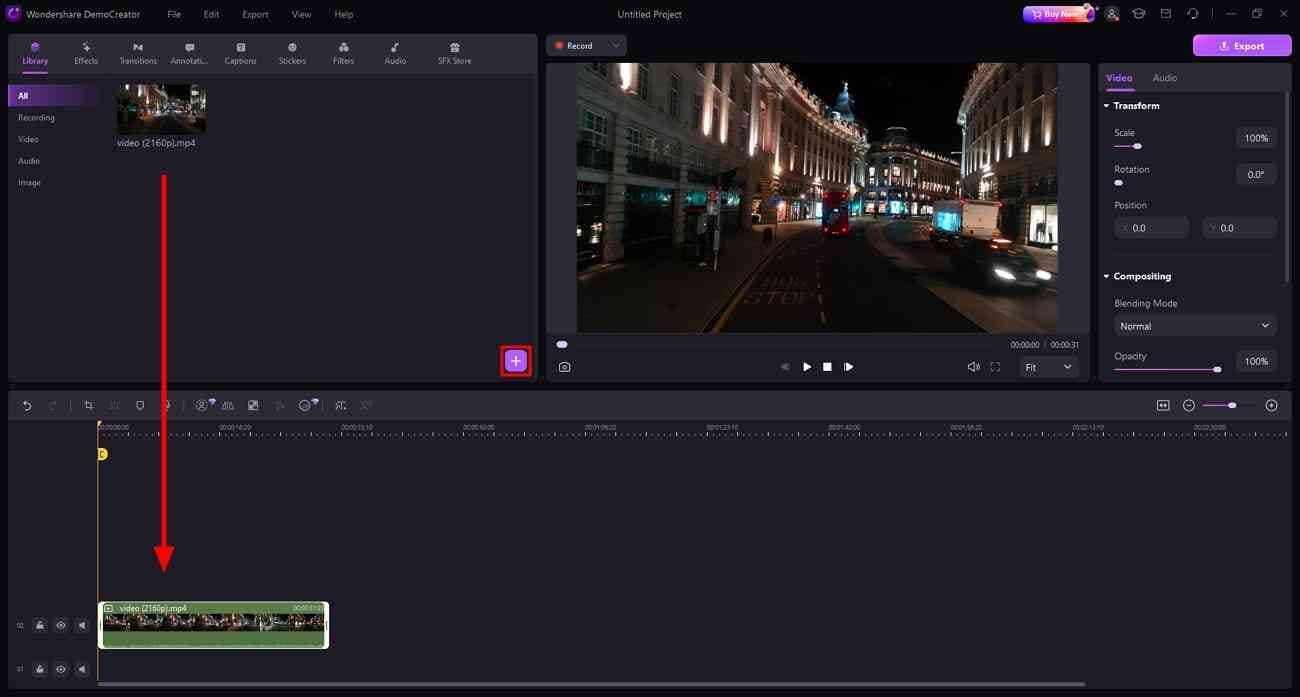
Step 3: Use the AI Dubbing Option and Assign Preferences
Next, navigate to the right-side panel to paste the text in the given section. Customize the text with Color, Text Border, and Text Shadow options. Afterward, get back to the toolbar of the timeline and choose the “AI Dubbing” icon. From the pop-up screen, use the given option and select a Language and Voice Name. After adjusting the parameters, click “OK” to get results.
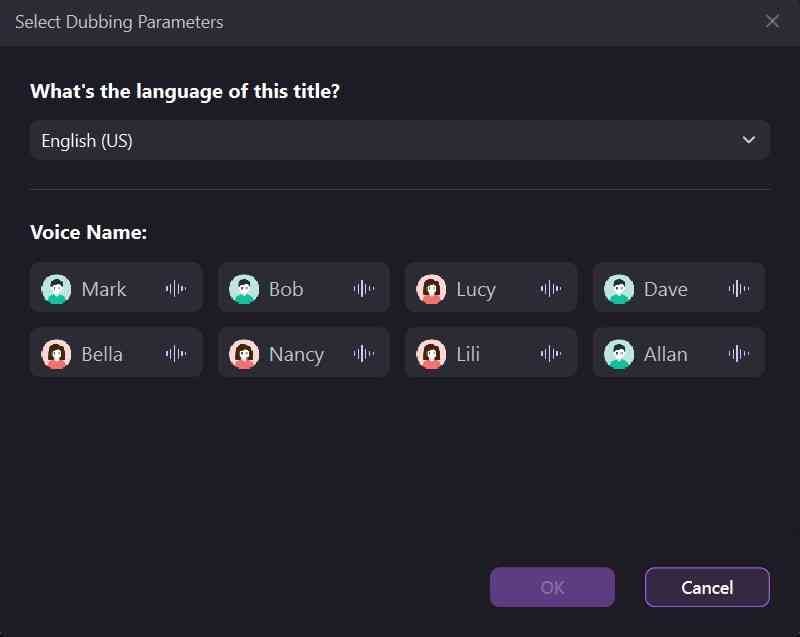
Step 4: Further Enhance Audio or Move to Export
To further enhance voiceovers, go to the “Audio” segment and fine-tune the voice. Later, reach the “Export” button to save the file.
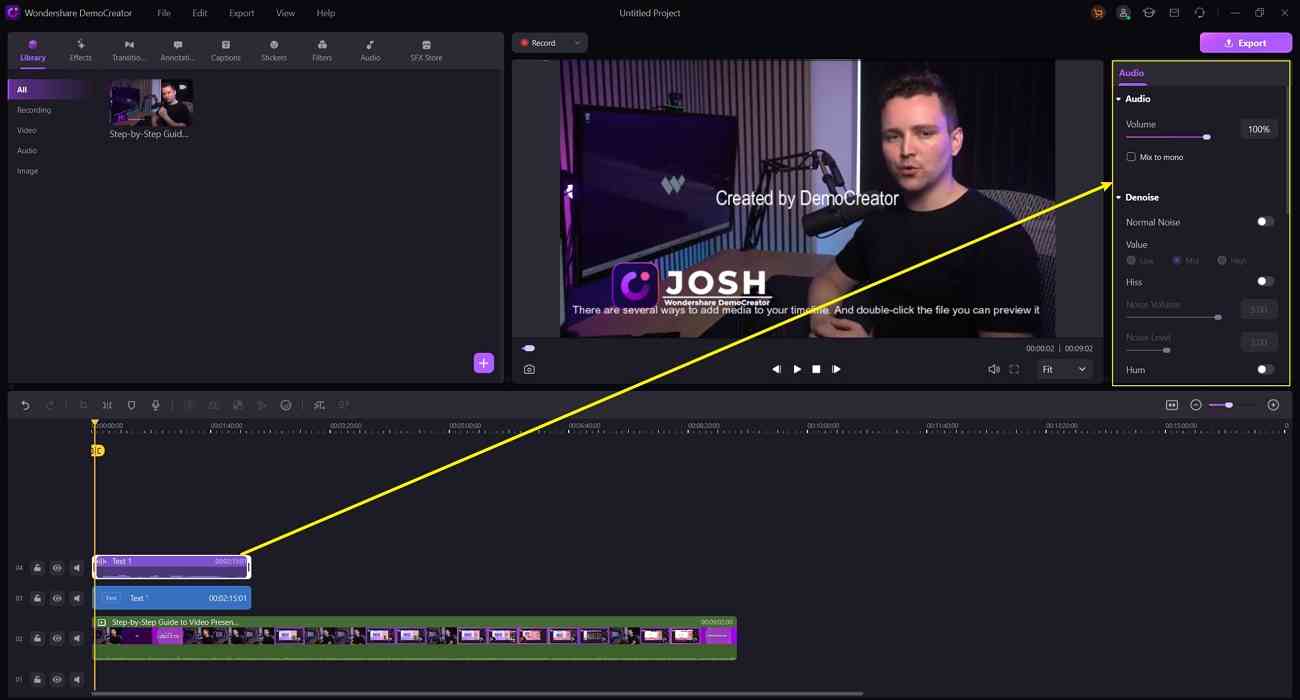
Conclusion
Ultimately, text-to-speech converters are trending due to their many use cases. Before choosing a converter, ensure it serves good output quality and file format. Android, macOS, iPhone, or Windows users can read this guide to convert text into sound. They should use an offline solution in the form of a DemoCreator that is more secure and effective.


