The key to increasing viewership for your videos is the right music. And for any music to be correct, the key is proper fading. Imagine an emotional scene in your video, and the music ends abruptly. It will look jarring, right? To avoid this, adequate fading for the audio is important.
Fade-in and fade-out play a vital role in creating a seamless transition between your audio files. Fade-in means your audio will start low and gradually pick pace and volume, smoothly transitioning from silence to sound. Fade-out means your audio will gradually slow down before ending again, creating a perfect transition from sound to silence. Generally speaking, each video or audio editing tool should have fade features. In this article, we will learn how to fade audio on iMovie.
In this article
Part 1: How to Fade in/ Fade out Audio in iMovie?
iMovie is Apple software for video editing that comes pre-installed on all Mac PCs and iPhones. If it is not already installed, you can easily download it from the App Store. Let us explore how to fade in and fade out audio on iMovie.
Fade Audio Using iMovie on Mac
- Go to File > Import Media. Select the file for which you need to fade the audio. Then it should show up in your Project Library.
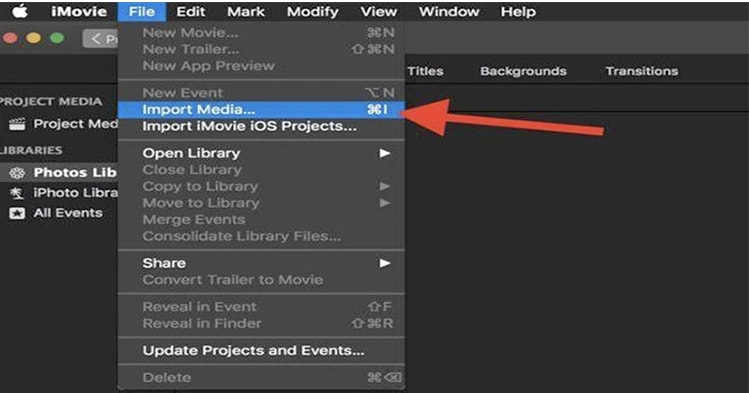
- Click on the audio file that you wish to fade. When you do this, you will be able to see two small green circles with a black dot in the center at both ends of the audio clip. These are known as Fade Handles. You can see them in the below picture.
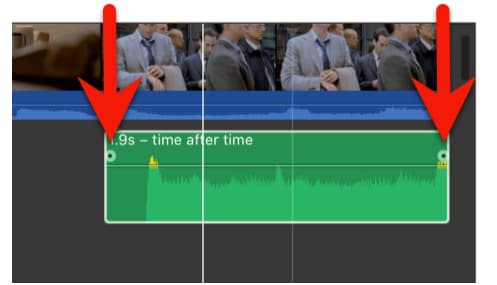
- Drag the fade handles to the point in the clip where you want to fade in or fade out. Dragging a fade handle at the beginning of the clip creates a Fade-in while dragging the other fade handle towards the end creates a fade-out.
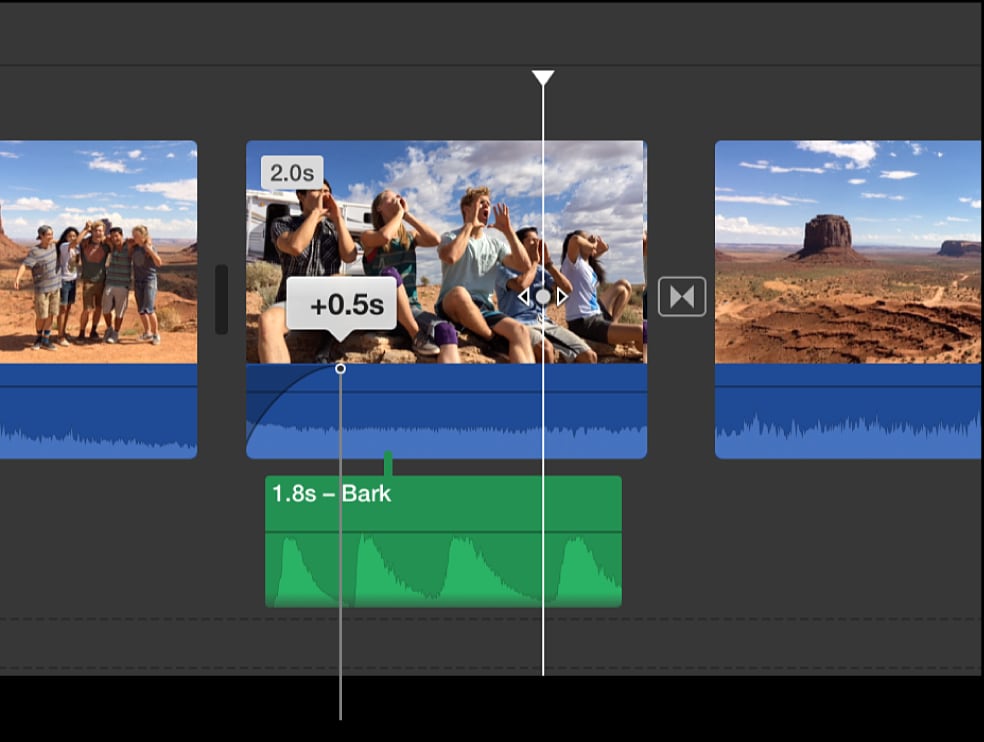
- Finally, check your results and save the change.
Fade Audio Using iMovie on iOS
The following steps are to fade in and fade out sound in iMovie on iOS.
Step 1: Open the iMovie App on your iPhone. You might have to download it from the cloud if you haven’t used the iMovie yet.
Step 2: Open a movie project to which you want to fade the audio.
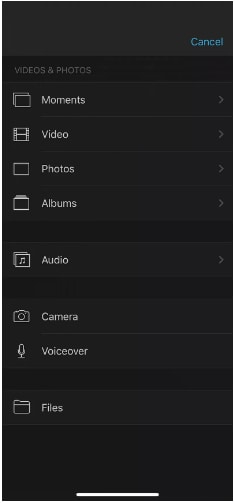
Step 3: Tap the audio clip. This will add it to the timeline, and an inspector will open it at the bottom of the page. Tap on the volume icon to see the fade option.
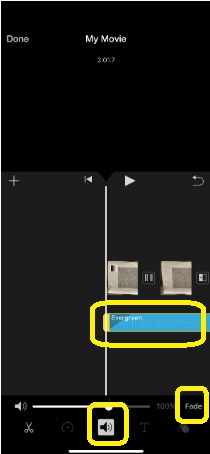
Step 4: Click on the fade option. This will change the fade option to trim, and a yellow marker will appear on the blue timeline. Adjust the yellow bar to fade in and fade out the audio.
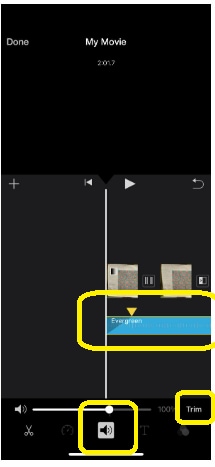
Part 2: A Better and Easier Way to Fade Audio
Fade-in and fade-out audio in iMovie on the iPhone is very handy as there is no need for external software. However, the iMovie software is a little bit complicated and could get a bit confusing for a novice. And it only works on iOS system versions. If you are looking for a tool to fade audio without adjusting back and forth and possess more powerful audio editing features, what we recommend you to use is Wondershare DemoCreator. Compatible with Windows and Mac, you can use it to fade audio in seconds, and adjust it by precise seconds.
Key Features:
- Powerful AI audio features such as removing background noise, extracting voice from songs, speech enhancement, and changing voices into different ones.
- Easy to use basic audio editing features like fade-in and fade-out, changing audio speed, detach, mute, and trim audio.
- Rich built-in sound effects and background music.
- Dedicated editing for fast and effective video creation.
- Annotations, stickers, cursor effects, audio, transition, etc., to polish your videos.
- Cloud storage with free space to share your video on the go.
How Do You Use DemoCreator to Fade In and Fade Out Audio?
Step 1: Download and install Wondershare DemoCreator on your Mac.
Step 2: Click on the Video Editor option.

Step 3: On the left panel, click on the + sign to import audio from your system.
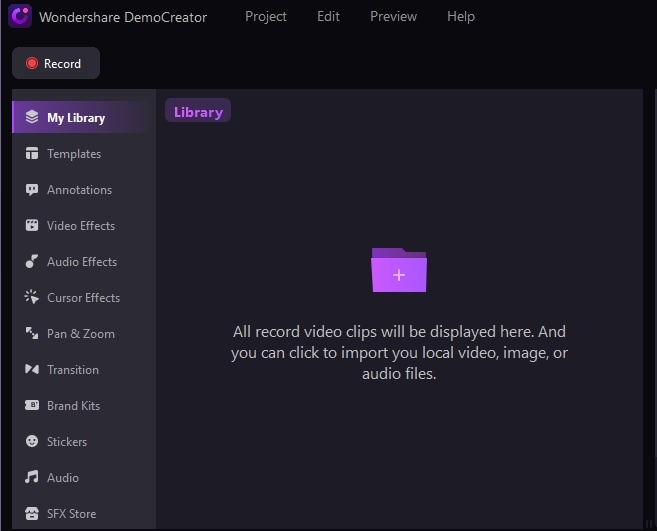
Step 4: Drag the audio to your timeline and right-click on the audio on the timeline. Click on Edit audio.
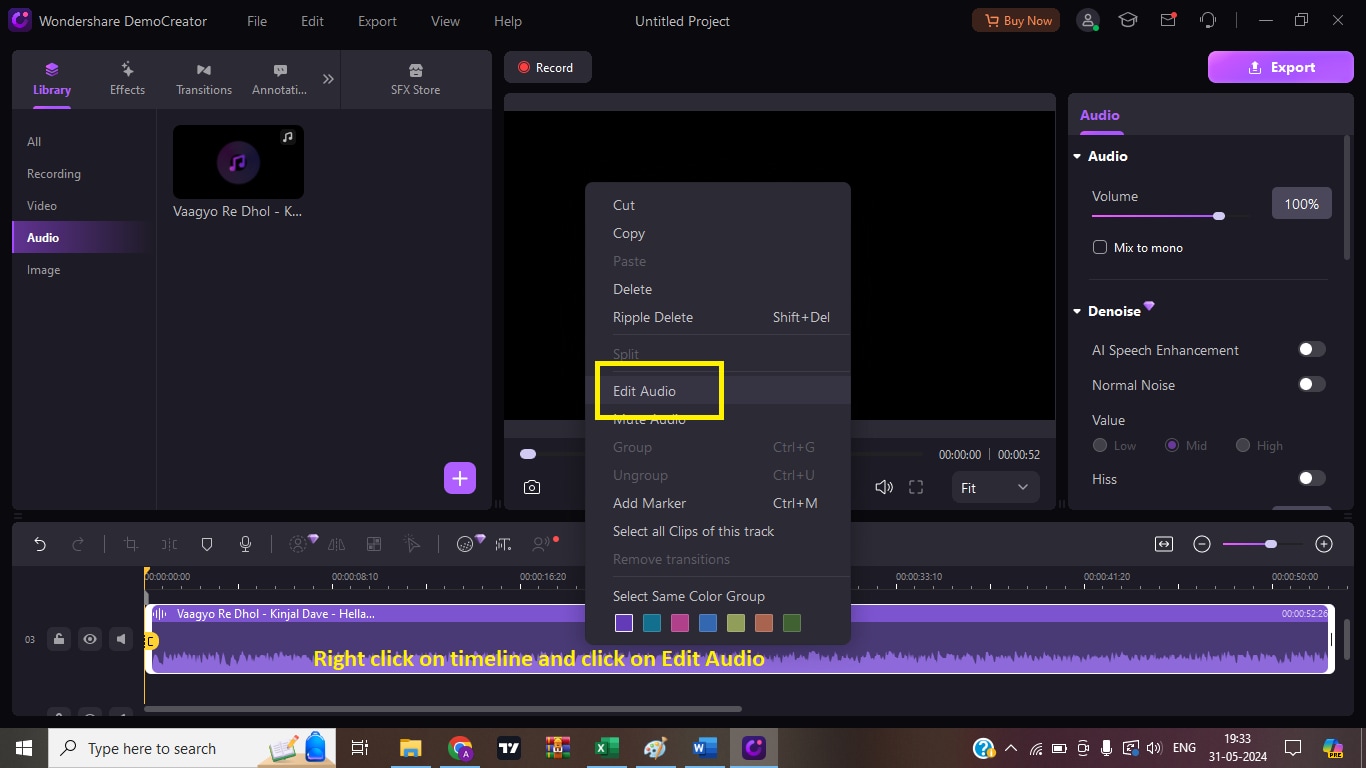
Step 5: Go to the right-side bar, and click Audio next to Magic Tools, you can customize the fade-in and fade-out length, or directly type in the duration time.
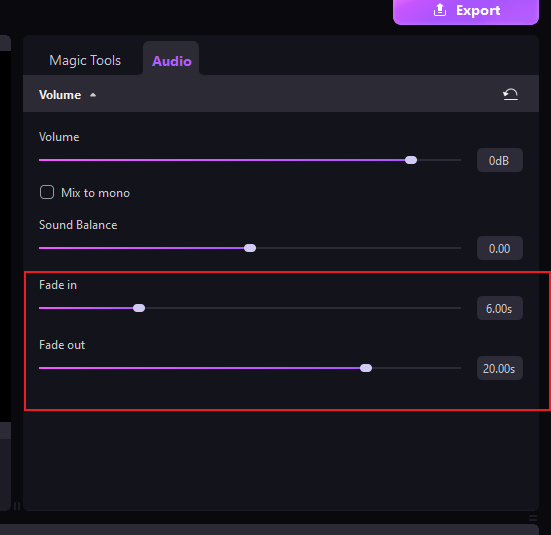
Step 6: Pre-listen the fade-in and fade-out effects, if satisfied, click Export on the top right-hand to save the audio file.
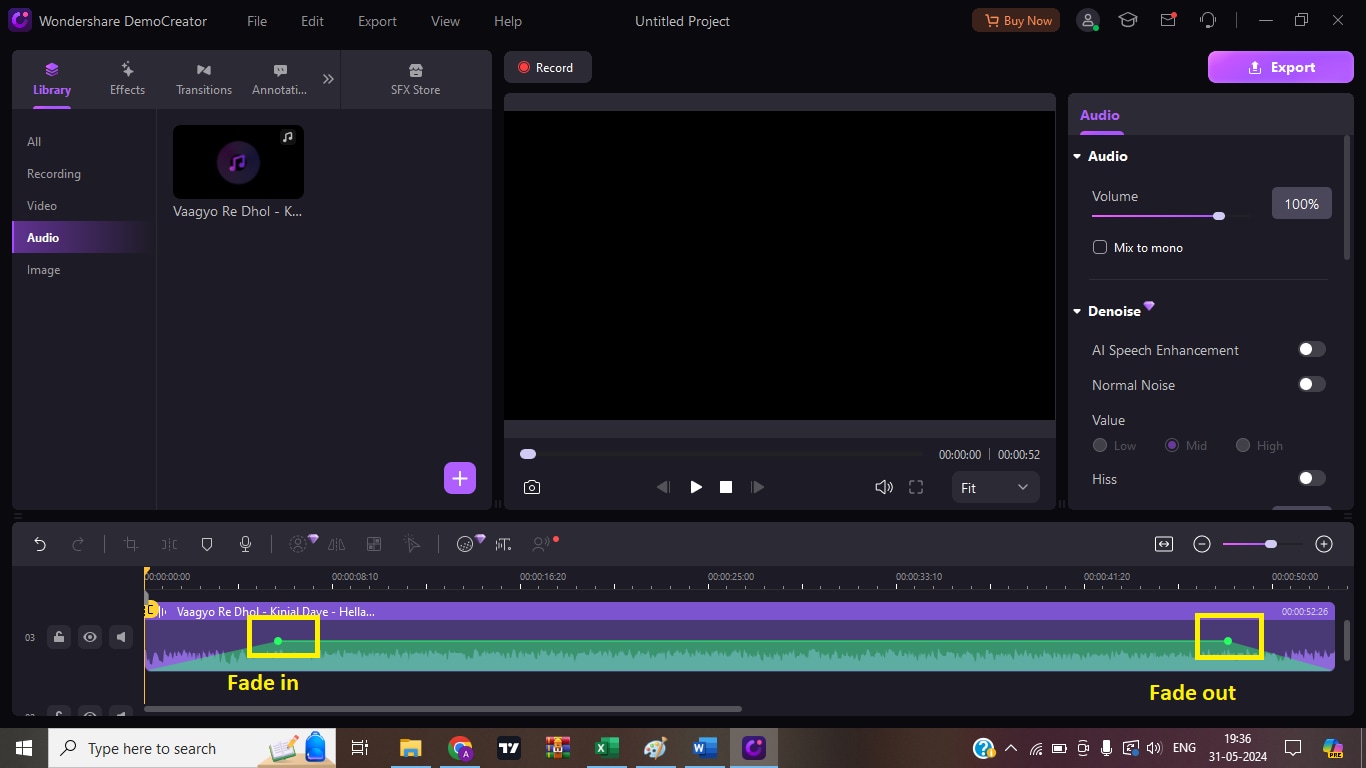
Conclusion
iMovie is a built-in audio and video editor in Apple Devices. It works well for basic audio fade-in and fade-out for iOS users but requires manual adjusting. If you want to save time and know exactly where you want to fade in and fade out, Wondershare DemoCreator is a good alternative as it supports directly typing the seconds to apply fade. It also has a very easy-to-use interface with powerful editing features. Download the free version to have a try and save your time now!
FAQs
Q1: Does iMovie have fade-in?
A1: Yes. You can fade in and out the audio in iMovie by going to the audio timeline and clicking on the volume icon. Drag the black dots to do this.Q2: How do I add sound transitions in iMovie?
A2: To add sound transitions on iMovie, open the app and select the audio clip in the timeline. Now click on the Audio Effects button and click on sound transition.



