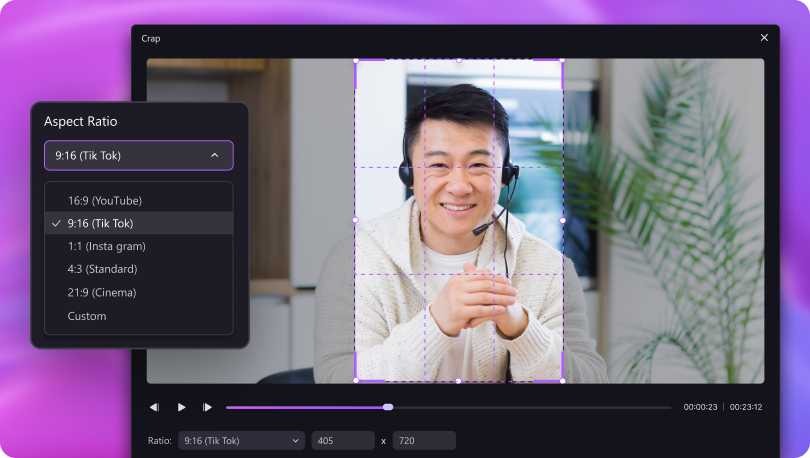As we are all aware, TikTok has become one of the most popular social media sites in the world. And there is no wonder if someone has used it at least once in their life. This platform is used for various purposes, including branding, showing talent, providing information, entertainment, business growth, and more.
But behind the scenes, a lot of effort is required to display unique content on this platform to captivate the audience, such as creative content, mesmerizing video, and audio quality. However, it can be a daunting task if someone is not familiar with how to trim TikTok videos.
But you don't need to worry because, in this article, we will explore all the concepts about how to trim on TikTok to enhance and provide unique video content.
Just stay connected with us!
In this article
Part 1: What is the Best Length for TikTok Videos?
When it comes to the length of TikTok videos, it might be different according to the content, goal, and audience. Ideally, videos between 15-60 seconds perform well because they are short, engaging, and can be consumed easily. This length is ideally good for quick tutorials, lip-syncs, and dance challenges. Whereas for longer content, such as in-depth explanations, educational tutorials, or vlogs, 1-3 minute TikTok videos are great. But you have to make sure that if you are choosing longer videos, then these should be well-edited and engaging to captivate a large audience.
Part 2: Ways to Trim a TikTok Video in the App
It is good to know that TikTok has built-in features for trimming and editing videos within the apps to create amazing video content. Without any delay, let's proceed with how to cut a TikTok video.
1) How to Trim an Uploaded TikTok video?
If you don't want to record videos on TikTok but want to directly upload already existing videos from your camera and also edit them before sharing them on TikTok. Here are the steps:
Step 1: You need to download TikTok on your mobile device and open it.
Step 2: Then you have to select the +icon button, which appears at the bottom of your screen.
Step 3: After that, click on the Upload option that appears on the right slide of the record button.

Step 4: You need to choose the trim icon that appears on the right side of the menu. After that, click and drag the slider at the bottom of the screen to trim the content and adjust the duration of the uploaded video.
Step 5: If you are satisfied with your editing, then select Done to finalize the result and set the description and thumbnail before sharing.
Want to save a TikTok video without watermarks? Read this passage to learn how to remove TikTok watermarks.
2) How to Trim a Recorded TikTok Video?
If you are recording your content within the TikTok app, then trimming and editing are quite simple with the app itself. Here are the following steps to trim TikTok videos so that you will have no queries left about how to trim a TikTok video after recording.
Step 1: First, you need to launch TikTok on your mobile device and open it.
Step 2: Here, select the + icon button that appears at the bottom of your screen and click the record button to start recording the video.
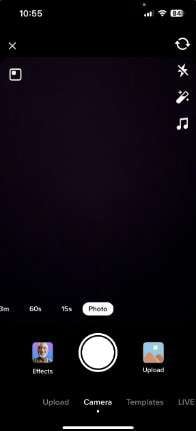
Step 3: Once you are done with your recording, stop recording and choose the trim icon, which appears a second from the top of the right side of the screen.
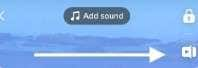
Step 4: Then click and drag the slider to adjust your video duration and trim content, which appears at the bottom of your screen.
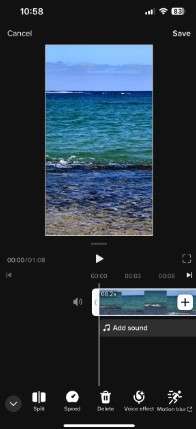
Step 5: Once you get the desired TikTok video content, click on the "Save" button.
3) How to Trim Stitched TikTok videos?
As we all know, stitched TikTok videos are a great source to join the conversation and build connections on TikTok. With the help of its built-in tool, you can easily trim TikTok videos.
Step 1: Download the TikTok app and select the video you want to stitch.
Step 2: On the right side of the screen, an ellipsis icon will appear. Click on this icon.
Step 3: To get the stitched TikTok video, you need to choose the "Stitch" option from the menu.
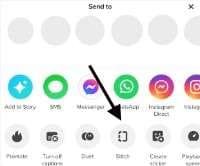
Step 4: To trim video content, you need to click and drag the slider on the edit screen.
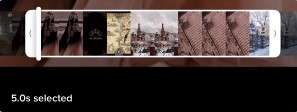
Step 5: Once your editing is complete, click on the Next button to add your content. Then follow further steps to get the original content and share the video.
Part 3: Best Alternative to Trimming a TikTok Video
We find that searching for the right tool is not an easy task. Moreover, it wastes your precious time and energy as well. So, here we bring you the best alternative to make your work a little easier. So, let's go through this amazing AI-powered tool - Wondershare DemoCreator.
Key Features:
- It is compatible with Mac and Windows, so you don't need to worry about which device you are using.
- Provides features such as animations where you can add text and shapes.
- You get an amazing range of video effects and filters as well.
- More than 8 powerful AI features to save you time when trimming TikTok videos.
- Various animated transitions, stickers, and subtitles to choose from.
- Trimming at any second, rotating videos to any degree, and mirroring videos to create a unique and attractive TikTok video.
- Customizing exporting options, such as the video formats, FPS, and resolutions.
Well! Here we are sharing a step-by-step guide about using Wondershare DemoCreator to make your work easier.
How to Trim TikTok Videos on Wondershare DemoCreator?
Step 1: First, you need to download Wondershare DemoCreator from its official website, then launch and open it on your PC.
Step 2: You will be directed to the "Home" page, where you select the "Video Editor" to trim or edit your TikTok video.
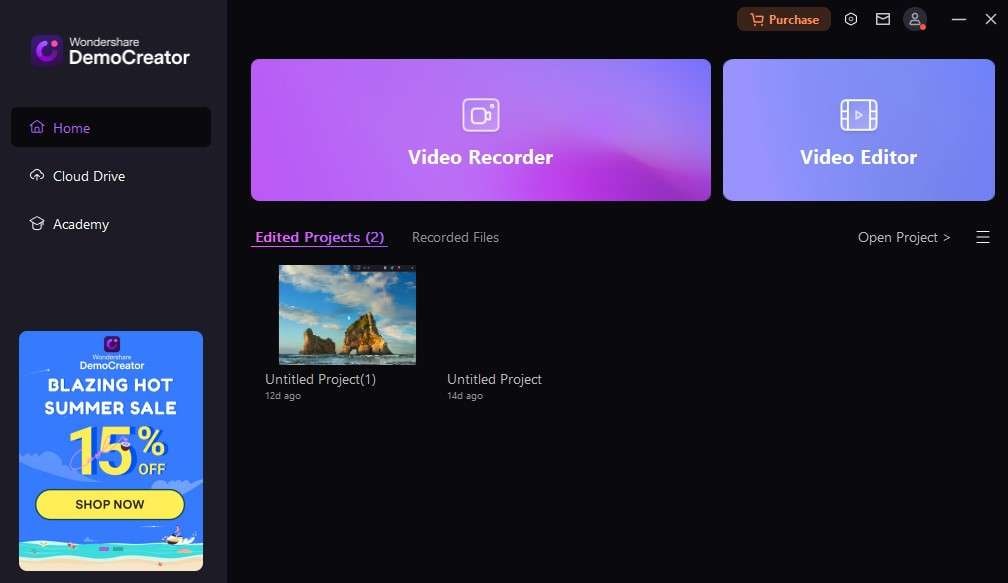
Step 3: Here, you can select the aspect ratio of TikTok.
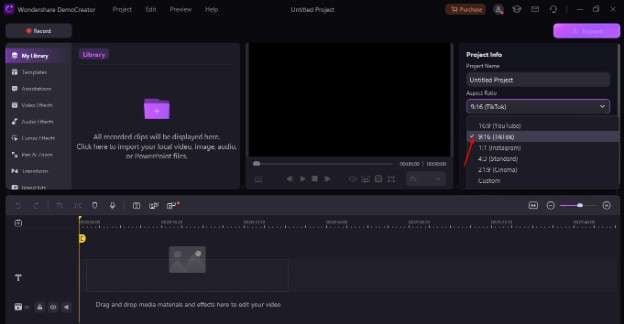
Step 4: Now, click the "+icon" button to add the TikTok video you require editing.
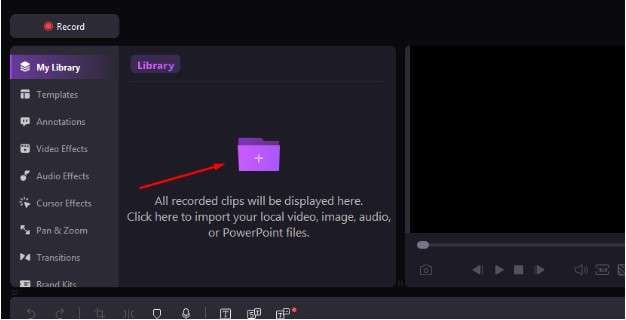
Step 5: You can simply trim your TikTok video with the yellow ribbon that appears on the screen.
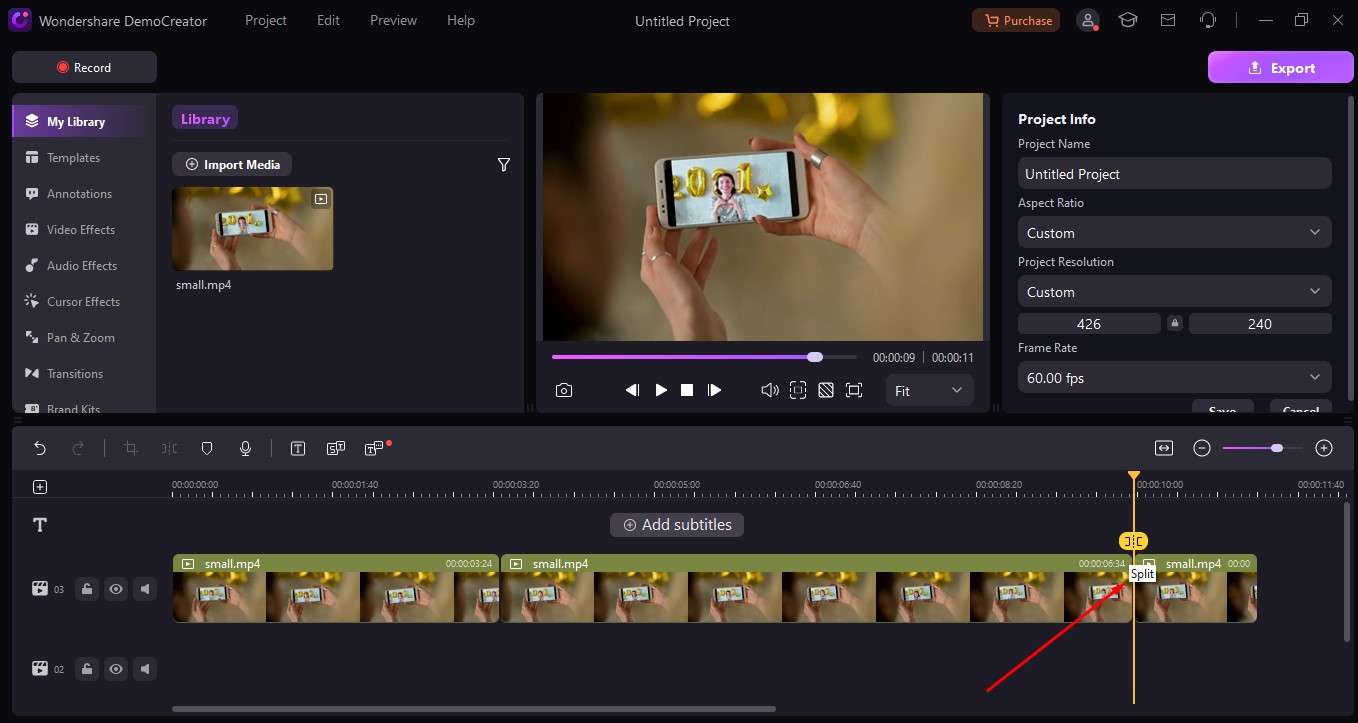
Step 6: You need to click on "Audio Effects" to add audio effects to your TikTok video. You will get various options in it, so choose according to your needs.
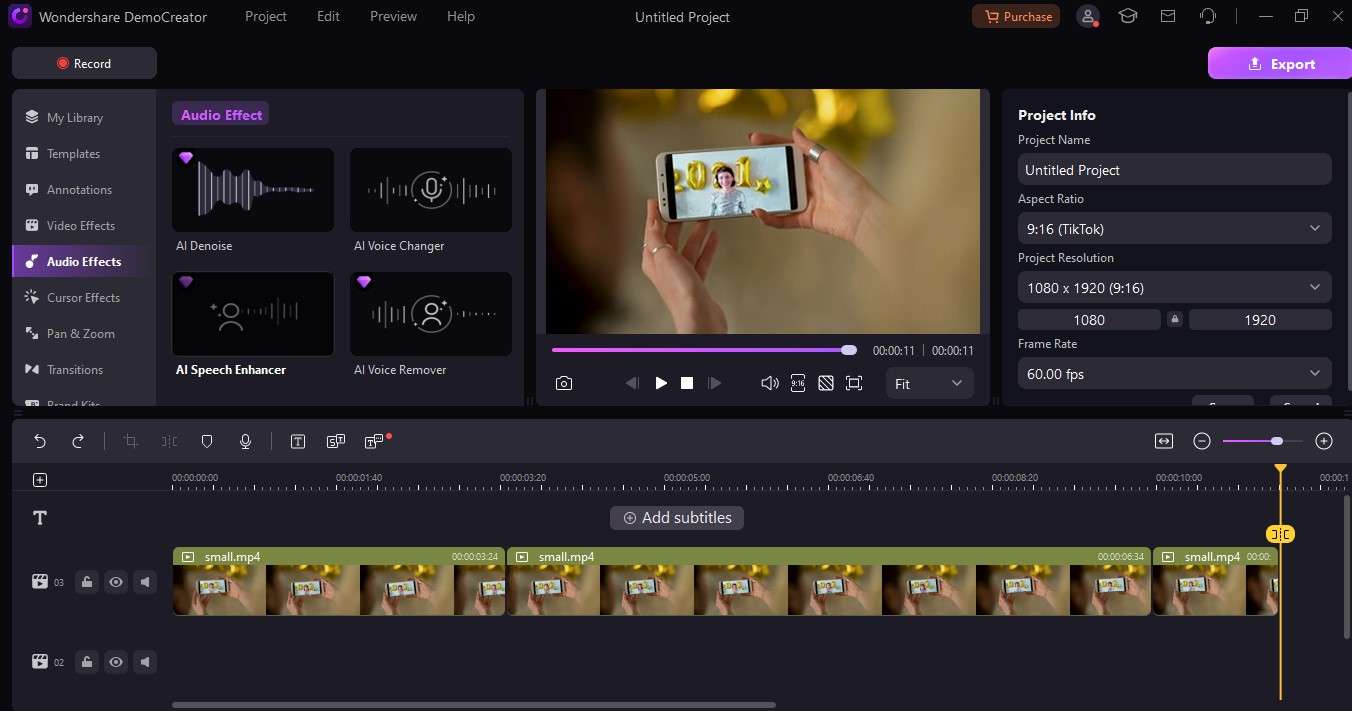
Step 7: If you want to add voiceover to your TikTok video easily, then click on the "Microphone" option.
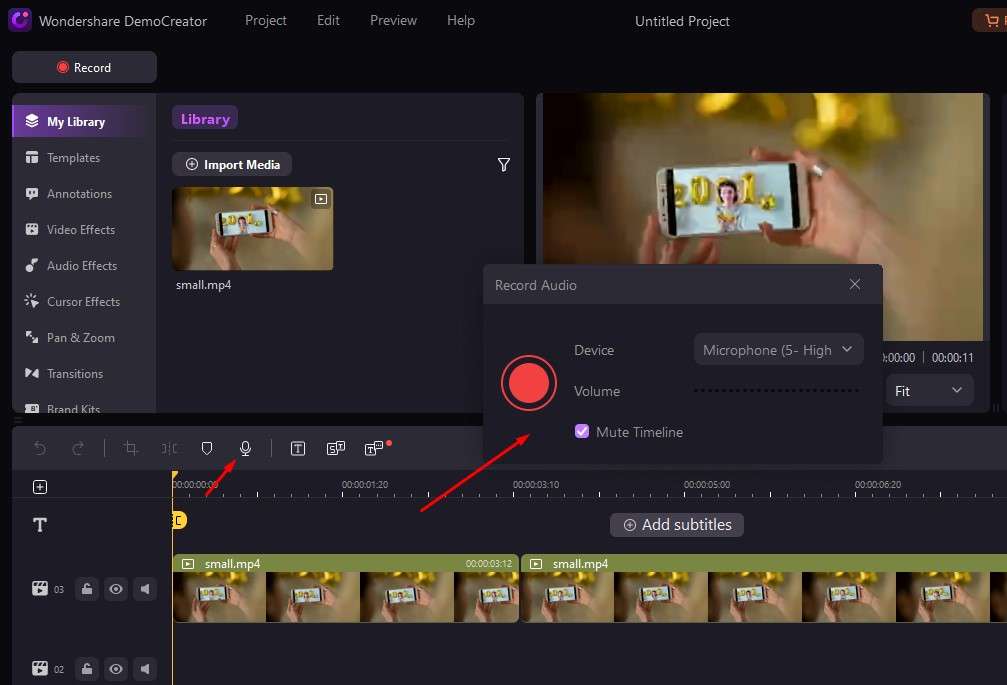
Step 8: You can also add different effects of your choice to enhance your TikTok video.
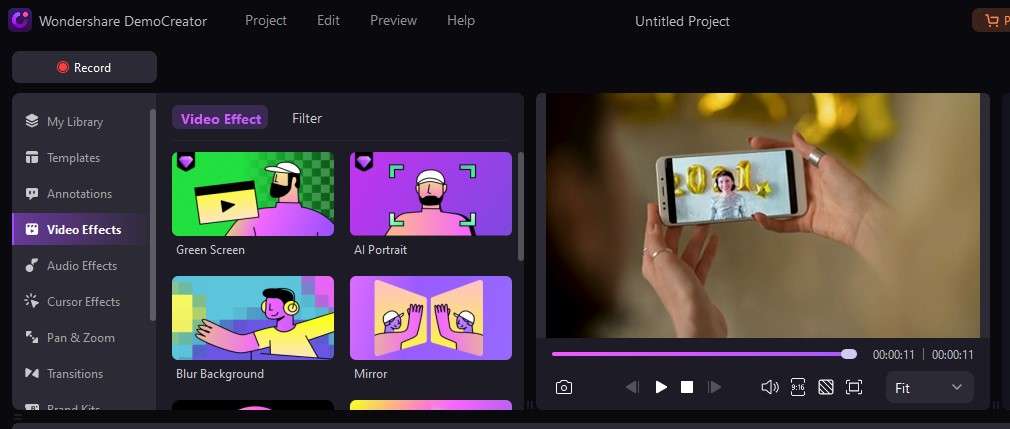
Step 9: Once you are done with your editing, you can preview and export the video.

I hope this guide is good enough to provide sufficient information about how to trim on TikTok. You can use its free version before opting for its subscription.
Part 4: Why TikTok Won't Trim the Video?
Though TikTok provides a built-in tool to trim or edit videos, it is still not able to edit videos properly sometimes. Here we are going to the points where TikTok fails to trim the videos.
- Video Format: Keep in mind that TikTok only supports the MP4 format video for trim. If your video has a different format, such as MOV or AVI, then you need to convert it into MP4 before trimming or editing it.
- Video Length: For most users, TikTok provides a maximum video limit of 60 seconds, so if your video's length is more than 60 seconds, then TikTok won't trim the video itself.
- Storage Space: TikTok provides a certain amount of storage to trim and process video. If your device does not have enough storage space, then you won't be able to trim video on TikTok.
- Video Quality: Video quality is another factor in not getting edits on TikTok itself. If your video comes with low quality and has a lot of noise and distortion, then TikTok will fail to trim your video.
- Server Issues: Sometimes server issues won't make you trim your videos on TikTok, so here you need to close and reopen the app or wait for a few hours and then try again.
Conclusion
To attract a large audience on the TikTok app, it is important to share high-quality video content. As we are all aware, it is not an easy job, so we have shared how to trim on TikTok to get hassle-free work. From trimming video with the built-in tools of TikTok to a third-party application, we did everything required for you. The only hassle you need to do is go through this topic. Though the built-in tool is there for you, you need advanced editing features to get mesmerizing video content. Hence, opting for Wondreshare DemoCreator is great for you. So, without wasting any seconds, go through it and explore!
FAQs
-
Will trimming my TikTok video affect its quality?
No, TikTok ensures that video remains high-quality even after trimming. -
Can I trim a TikTok video without cropping it?
Yes, you can easily trim your TikTok video without cropping it. The only thing you have to do is click on the "Trim" button and adjust the trim points to get the desired video length. -
Can I use a third-party application to add effects and music to my trimmed TikTok video?
Yes, with Wondershare DemoCreator, it becomes easy to add music and effects to your trimmed TikTok video.