TikTok is a well-known and popular social media platform. About 1 billion people use it to share their ideas, thoughts, and lifestyles creatively. It provides advanced features to share short videos that can be 15 seconds to 10 minutes long. Now, in 2025, it is still getting popular among Gen Z users. To grab the attention of a large audience, marketers now also focus on building branding on TikTok.
Somehow, the new user is always stuck on how to edit TikTok videos while giving a personal touch to their content. The non-techy person gets confused with the versatile editing features of TikTok. Fear not—whether you own an iPhone or an Android device, you will learn how to edit videos on TikTok.
In this article
Part 1: How to Edit TikTok Videos?
Editing is necessary to give your videos a distinct appeal and boost your creativity. You can do advanced editing on TikTok by becoming familiar with its hidden features. In this comprehensive guide, you will learn how to edit videos for TikTok with real examples. Let's follow the right steps to edit a video on TikTok.
- Record Video
Before going to edit the video, you need to have a video. TikTok allows users to record videos by simply clicking on the "+" icon, and users can also directly upload their phone's photos and videos. Normally, you get several video-length options 15 seconds, 60 seconds, and three minutes, and some users get 10 minutes of recording options.

- Trim the Unwanted Parts
You must start with trimming and cutting the unnecessary or lengthy parts of the video. Simply click on the "adjust clip" option on the right side of the screen. A white bar now appears on either end of the clip and allows you to adjust the clips as per your wish. Press and hold the clip and drag it to adjust the length of the video.
You can shorten or lengthen a track accordingly. Here, you can split, merge, and edit clips accordingly.

After being satisfied with cutting off the video, you need to click save to preserve the changes.
- Adjust Audio Tracks
Audio plays a very important role when creating TikTok videos, the app allows you to mute the original sound and add voiceover. Simply tap the "Sounds" feature on the top of your screen. Now you get an overlay that allows you to adjust the sound and volume. Sometimes, in the original recording, the unwanted sound gets recorded; fortunately, you can adjust and mute the sound accordingly on TikTok.

Related article: If you want to remove background noise from videos, read this article.
- Add Sound Effects
An interesting sound effect makes a boring video more engaging. Like other video editing tools, TikTok allows users to add sound effects to videos. Click on the "Sound" option and add a popular sound effect to your video. You can save the popular sound effects by using the "Favorites" button for later use.
It also offers a variety of music selections of all genres, snippets of dialogue from movies or TV series, and audio cuts from other popular TikTok. Select "Add sound" to get a list of trending audio.

- Mixup Filters & Effects
To create a high-quality TikTok video, filters and effects are a necessary part. It can make the video more interesting and looks more attractive.
- Filters - TikTok gives various filter options to give a unique touch to the video. Simply tap the "Filter" option on the side panel. You will get to explore versatile filter options that give a special touch to your video. The green screen filter effect, inverted filter, face zoom effect, clown filter, sparkle glitter effect, and anime filter are popular in TikTok. You can also add various transitions to your video by selecting the "Transition" button in between the clips.

- Add Text - Adding text is very simple to TikTok videos. In the editing section, select "Text" at the bottom menu. The keyboard overlay will appear to allow you to add desired text to your video. You can easily drag the text anywhere on the screen.
- Use the Magic Button - To speed up the editing process, you must use the "Magic" button on TikTok. It helps you to auto-edit the core video features like overlay, masking, keyframes, and audio. You will get different editing styles, choose any one of them, and apply them to your clips.
After getting familiar with the major features of TikTok, you will understand how to edit TikTok videos.
Part 2: How to Edit Your TikTok Video After Posting?

Sometimes, due to spelling mistakes or inappropriate descriptions, people want to edit the TikTok video after posting. But many of them get confused about what to do next. Don't worry, here you will learn how to edit your TikTok video after posting. However, you can't edit the video, but you can edit the caption and description of the video. Follow the below steps to edit the video after posting.
Step 1: Go to the profile and select the video you want to edit.
Step 2: Tap on the three dots and then click on "Save the video" to save it to your device.
Step 3: Then, delete the video by clicking on the "Delete" icon. Unfortunately, it will also delete the likes and comments on that video.
Step 4: Now, republish it with the correct title and description.
Currently, there is no option to edit the published video; the only way to make corrections is by republishing the video.
Part 3: Wondershare DemoCreator: Edit TikTok Videos with ease!
For adding more effects to your TikTok videos, you can also utilize third-party software like Wondershare Democreator. Sometimes you want to create and edit bulk video for Tiktok, but it looks difficult to do in the application. Here, Democreators makes it easy for you to produce a bulk video for continuous publishing. Let's get familiar with this wonderful software and learn how you can edit your TikTok videos with ease.
Key Features:
- AI-powered denoise feature to remove background sounds from noisy environments, such as the wind, car whistle, etc.
- Use AI speech-to-text to generate subtitles easily and text-to-speech to change voices to add interest to your TikTok videos.
- Supports a lot of video effects and filters to apply for different TikTok video topics.
- Offers basic video editing features like trimming, cutting, merging, rotating, mirroring, changing speeds, and muting videos.
- Rich in resources such as transitions, stickers, and texts.
- Allow you to record screens with webcam and audio that help create how-to shorts for TikTok.
Steps to Edit TikTok Videos on Democreator:
Let's follow the simple steps to edit videos on democreators.
Step 1: First, you need to go to the official website of Wondershare Democreator and download the software to your PC.
Step 2: Now launch the software and click on the "Video Editor" option.
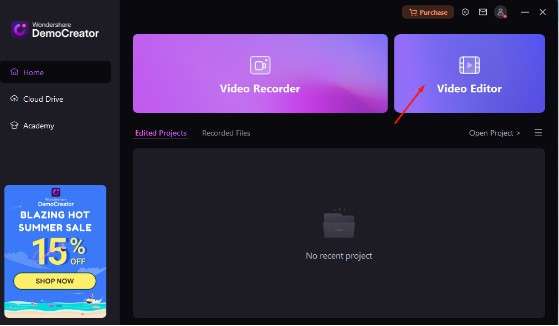
Step 3: Now you will enter the customization dashboard, Select the aspect ratio (Tiktok) of the video
Here, you will get lots of options and features to edit TikTok videos.
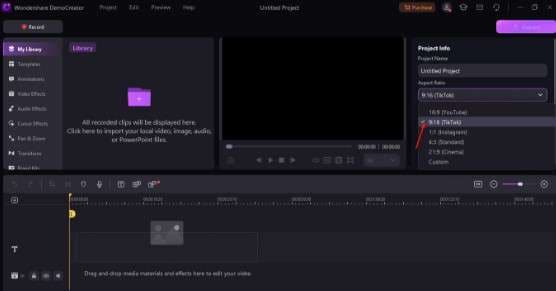
Step 4: Now, you need to click on the "+" sign to add your downloaded TikTok videos to Wondershare Democreator.
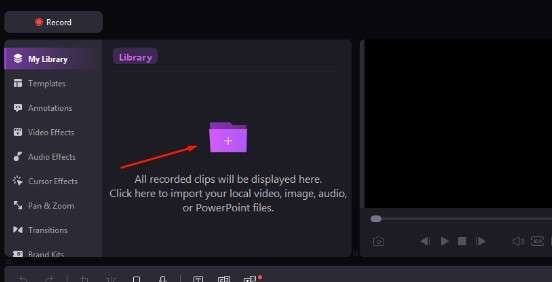
Step 5: Trim and split the lengthy part by simply clicking in between videos. You will see a yellow ribbon to split the part of the video.
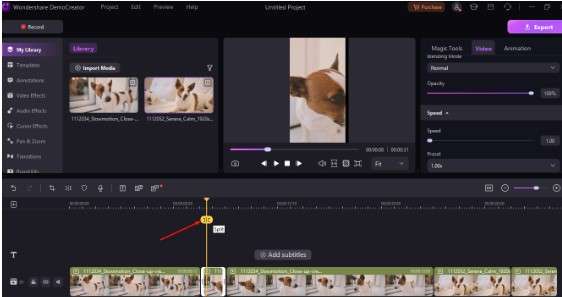
Step 6: Put audio effects on the video by simply clicking on the "Audio Effects" button. You will see multiple options. Select anyone accordingly.
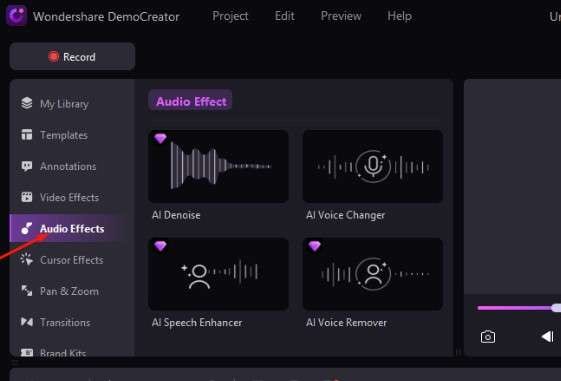
Step 7: Give voiceover to your TikTok shorts by adding a microphone to your PC and clicking on the "microphone" option.
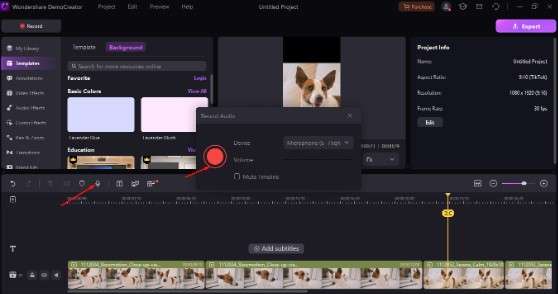
Step 8: Utilize other special effects and filters in your video to make your TikTok videos appealing. And last, you can preview and export to your PC.

Is this not too simple? Try the free version of Democreator today and make your TikTok videos stunning.
Want to make your video more interesting? Try to apply voice changer effects!
Part 4: Tips to Give a Personal Touch to Videos on TikTok
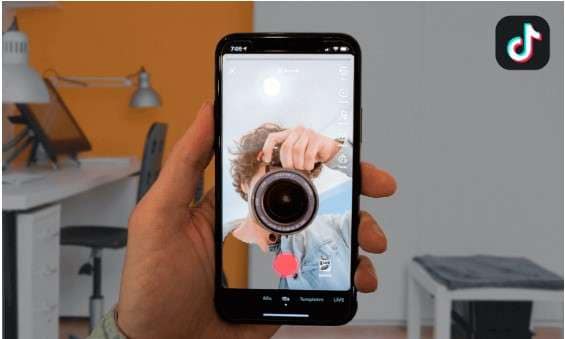
There are millions of video uploads daily on TikTok, but only a few of them get on trend. After learning how to make edits on TikTok, you must learn about professional tips for giving a personal touch to videos.
Here are some important tips for you:
- Share Your Real Personality
On TikTok, share your real personality. Whether you are funny, thoughtful, or serious, people love a genuine personality. Share your feelings and thoughts with the audience. Don't make false promises or spread the wrong information.
- Get Engaged with the Audience
Always try to respond to your audience quickly. Utilize the polls and Q&A features to respond to audience queries.
- Produce Relatable Content
Use the trending sounds and trending features in your content. Share your experiences and learning with the audience. Make the shorts crisp and simple.
Conclusion
After going through all the information about how to edit videos in TikTok, you have surely gotten a better understanding of TikTok. Surely, editing videos on TikTok is relatively easy. However, you may want to remove background noise from the videos, or apply voice-changing effects to add interest, but TikTok is not able to achieve that. In that case, try AI-powered Wondershare DemoCreator to create an outstanding TikTok video today!
FAQ
-
How do you make cool TikTok videos?
Make your videos realistic and simple. Use the trending filters and effects of TikTok. All it helps to make your TikTok videos cool. -
Can I upload my own videos on TikTok?
Yes, TikTok allows users to upload their own videos and pictures. -
What's the best way to edit videos for TikTok?
To edit TikTok videos, you can utilize the built-in feature and also get help from others' video editing tools, such as Wondershare Democreator.


