Shooting a video can be a tedious and time-consuming process, especially if you cannot shoot in a studio with a green screen. On the other hand, you might want a new background in post-production. In most situations, people use a green screen while shooting to overlap other background elements.
Thankfully, you can easily remove a video's background without a green screen to save time, effort, and resources. Today, we'll discuss how to remove a video background without a green screen to help you create perfect video content anywhere!
Table of Content
The Challenges of Removing Video Background Without a Green Screen
Removing a video background without a green screen can pose many challenges. No matter what you do to create a more controlled video shooting environment and give the final video a seamless, sleek look, there are always some visible seams or artifacts between the foreground and the background.
Then, you must consider the video saturation, contrast, and brightness. Even if you remove the cluttered and nosy video background, adjusting these video settings and tapping into color correction and composting may be more challenging than you think.

Even though green screens are pretty popular across various types of video production, such as films, television, and music, this technology has some limitations for video creators, especially those operating on a budget.
Here are some challenges with green screens you may face along the way:
- Digital artifacts - wrinkles and shadows can create digital artifacts on your video background. You'll need to remove these manually.
- Reflective surfaces - green clothes, blonde or light hair, and reflective surfaces can create holes in your video background.
- Getting the shooting conditions right - you need a perfect shooting environment with all the right conditions to avoid further video background blemishes and complications.
- Costs - shooting with a green screen usually requires renting or buying sufficient backcloths, lights, etc.
Blending your video background with the foreground is all about combining all visual elements. If you want to avoid all the hassle with green screens, video background removal without a green screen is the best solution for all your problems.
Below are the best methods to remove the green screen from your video content and replace it with another image or a transparent backdrop.
Three Methods to Remove Video Background Without a Green Screen
Though there are various tools and methods to get rid of the video background without a green screen, some video background removal techniques are more efficient and easier to master. With that in mind, here are the top three methods to help you remove a video background without a green screen.
Method 1. Use AI Video Background Remover - Wondershare DemoCreator
Wondershare DemoCreater is one of the best video background remover apps that will help you remove background without using green screens or any professional video production equipment. DemoCreator uses the latest AI technologies, such as AI-enabled facial recognition, to automatically detect and remove your video background.
- Enjoy accurate subject recognition in videos with smart AI algorithms.
- Blend subjects into new backgrounds effortlessly using adjustable edge and feathering options.
- Enhance content with dynamic background blur for captivating visuals.
- Customize video backgrounds with 10+ templates or create unique custom designs.

For example, you can use this feature to recognize people in your video and remove everything else in the background. You can then add a photo or another video as a new background.
You can also use the DemoCreator's Green Screen feature to automatically replace your video background with a virtual or digital background. Aside from background removal and replacement, DemoCreator empowers you to create top-grade video content using an extensive range of high-end video recording and editing features.
Download and install DemoCreator on your computer, then follow the steps below to use the DemoCreator AI video background remover to remove the video background without a green screen.
- Launch the app and select Video Editor;

- Upload your video to remove the background by clicking the . sign in the Library section and selecting Import Media File(s);
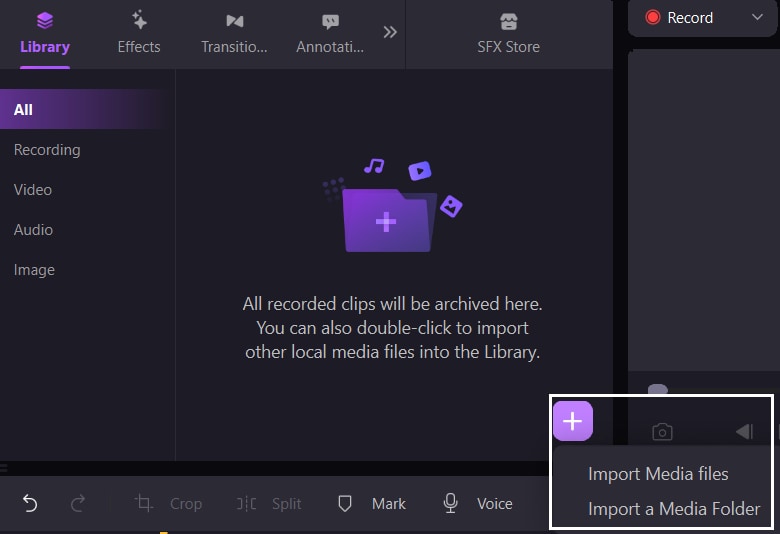
- Drag and drop your video into the timeline;
- Navigate to Effects > Advanced > AI Recognition;

- Drag and drop the AI Recognition effect on your video in the timeline;

- Remove the background from your video and add a new background. Click Export in the right upper corner to save your video file.

Method 2. Remove Video Background Without Green Screen by Manual Masking and Rotoscoping
Masking and rotoscoping are two effective manual video background removal techniques that allow you to remove the video background without a green screen. Rotoscoping will enable you to separate the subject from the video background by manually tracing around it frame by frame.
Though it requires time and effort, the rotoscoping technique offers unmatched precision when removing your video background. On the other hand, masking lets you remove any unwanted background elements by creating a mask around the subject to isolate and separate it from the backdrop.
Both techniques are quite effective when dealing with complex video backgrounds and intricate environments. They will help you achieve a professional and clean look in your videos. Adobe After Effects offers several rotoscoping options, such as the Roto Brush and Pen Tool.
The Roto Brush is an AI-powered tool that streamlines video background tracing by isolating objects to replace or move them, changing backgrounds, and more. Below are the steps to remove the video background without a green screen in After Effects by manually masking and rotoscoping.
- Launch After Effects and go to the main menu;
- Double-click on your Project panel to import your video footage;

- Select the video file you want to rotoscope and click Import > File;

- Navigate to the top bar menu and select Roto Brush from the Effects Control panel;

- Select Best Quality under Version to achieve the best video background removal results;

- Select the video frame to start tracing the video background with Roto Brush;
- After Effects will detect the background in your video and outline the subject;
- Hold ALT/Option to mark the background areas you want to remove;

- Once you finish tracing, hit the Spacebar key to start tracking your traced video background;
- After Effects will automatically remove the background by following the movement of your object frame by frame;
- Manually readjust the traced mask;

- When finished, go to the Layer panel and select Freeze to cache the tracking data;
- Edit your isolated object and click Apply Effects to change the background.

Method 3. Remove Video Background Without Green Screen With Difference Matte Removal
The Difference Matte effect is another excellent video background removal method. The Difference Matte effect is a comprehensive feature in Adobe Premiere Pro. This keying effect automatically removes the video background based on the color of the reference backdrop.
It allows you to remove the video background without a green screen by creating a new transparent background and placing it below your video layer. Typically, the Difference Matte effect is used to key out an existing background behind a moving object and identify the object on a different background.
Install Adobe Premiere Pro on your computer and follow the steps below to remove the video background without green screen in Premiere Pro with the Difference Matte effect.
- Launch Adobe Premiere Pro and add the video clip that needs video background removal;
- Click Import to upload the selected video;
- Navigate to Effects > Video Effects > Keying > Difference Matte;

- Select the Matte Generation menu and adjust the background Transparency switch to remove the video background;

- Use Matte Cleanup to clean up the edges of your objects and remove the remaining video background artifacts.

- Save your changes and export your video with the removed background without a green screen.
Conclusion
So, here it is - your guide to the best video background removal without green screen methods you should try. Sometimes, shooting video footage with a green screen may leave you with the original video background that seems unfit to the message you wish to convey.
In such situations, removing and replacing the video background with a better one seems like the only option. Luckily, video background removal doesn't have to be a time-consuming process.
Thanks to advanced AI-powered video background removers like Wondershare DemoCreator, you can achieve any video background style in mere minutes.
FAQs
-
How does removing a video background without a green screen work?
Video background removal without a green screen allows you to remove the entire original background of your clip and either make it transparent or replace it with a better one. You have many excellent tools for this, such as Wondershare DemoCreator. -
Can I remove the video background online without a green screen?
Yes, you can. The easiest way to remove the video background online without a green screen is to use an online video background remover or editor like Media.io Video BG Remover. Here are the steps:- Visit the official Media.io website;
- Click Remove Video BG;
- Upload your video;
- Allow the AI background remover to detect and remove the background from your video automatically;
- Download your video file.
-
How do I make the background of a video transparent?
You can use Adobe After Effects to make a video with a transparent background. Here's how:- Launch After Effects;
- Open your existing project or click New Project to create one;
- Move the video file to the timeline;
- Locate Roto Brush in the upper toolbar;
- Double-click the video and use Roto Brush to pain out the object with a green brush;
- Allow After Effects to process your changes;
- When you see a black background, toggle the Transparency switch to make your video transparent.
-
What tools can I use to remove the video background without a green screen?
The best tools to remove the video background without a green screen are Wondershare DemoCreator, After Effects, and Adobe Premiere Pro. -
Can you change the background of a video in iMovie without a green screen?
Yes, you can:- Open iMovie and select Movie;
- Tap your video gallery and select Back > Backgrounds;
- Choose from the available iMovie background options (Patterns, Gradients, Solid) or upload your video or image background;
- Tap Create movie.
-
How do you remove the video background in CapCut without a green screen?
- Open CapCut on your computer and upload your video file;
- Go to the Remove background tab and drag the slider to remove the current video background;
- Change the background color by choosing from the color palette;
- Export your video.



