Removing background from MP4 videos used to be difficult and expensive, but not anymore. Today, video creators have powerful editing tools at their disposal. The best can help you do that without a green screen or chroma key. The only thing you need to do is push a button.
Today, we want to discuss one of the top-rated MP4 background removers - Wondershare DemoCreator. We'll introduce you to the key features first, and then we'll show you how to enhance the appeal of your videos by removing awkward backgrounds one step at a time.
Table of Content
The Best MP4 Background Remover - Wondershare DemoCreator
One of the easiest ways to remove an MP4 background is with Wondershare DemoCreator, a trusted software for screen recording, video creation, and video editing.
So, how does this work? To help you quickly and accurately remove the background from your videos, DemoCreator uses a smart AI algorithm to highlight and separate subjects from their surroundings. It knows which is which, thanks to machine learning.
- Remove video background with or without green screen.
- Blend subjects into new backgrounds effortlessly using adjustable edge and feathering options.
- Enhance content with dynamic background blur for captivating visuals.
- Customize video backgrounds with 10+ templates or create unique custom designs.

Later in this article, you'll see that removing the background with DemoCreator is a simple process with only a few steps. Wondershare's tool is designed for both amateurs and professionals in a rush, so it doesn't require any technical skills or experience in editing videos.
In addition to MP4 videos, Wondershare DemoCreator supports all popular media file formats like AVI, MKV, M4V, MPG, MPEG, AIF, FLAC, WAV, MP3, WMA, etc.
When you're satisfied with the result, you can export and share it online in MP4 (HLCV), AVI, MOV, WMV, MKTV, TS, WEBM, MP3, M4A, and GIF file formats.
How To Remove Background From MP4 Videos With Wondershare DemoCreator
Earlier, we promised to show you how DemoCreator's background remover works in practice. There are not one but two ways to use this feature - depending on whether you want to record a new video without a background or remove the background from an existing MP4 video.
- Download Wondershare DemoCreator from the official website and install it on your PC or Mac computer.
- When the app is launched, select the Video Editor option.

- In the Library section, click the . button at the bottom of the screen and choose Import Media Files to add your video.
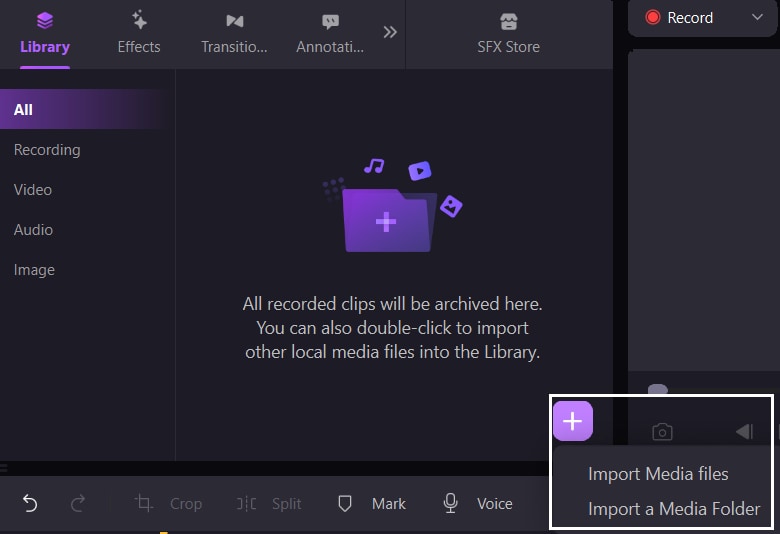
- Drag the video from the Library to the timeline below. Search for the Effect tab in the top menu bar and find the Advanced section in the sidebar on the left.

- The easiest way to remove background from your video is using the AI Recognition feature. Just drag and drop it to the timeline.

- The MP4 background remover will separate the subject from its surroundings and erase the background completely.

- At this point, you might want to add a new background to your video. You can do that from the Properties panel on the right. Scroll down until you see a gallery of template backgrounds under Presets. Alternatively, you can click on Local and add a new background from your computer.
- After you've removed your background, you can use DemoCreator to edit the video. For example, you can add text from Annotations or apply different types of Transitions.

- All done? To download your new video, click the Export button at the upper right corner of the screen. Select Format, Project Name, Directory, and Preset, and click on Export to download, or choose YouTube, TikTok, or Vimeo to share the video online directly from DemoCreator.

In addition to video background removal, DemoCreator has a range of user-friendly tools for video editing:
- You can trim, split, crop, cut, merge, and resize the video.
- DemoCreator lets you speed up or slow down any video.
- Effortlessly add and overlay multiple videos and images.
- Spruce up your videos with effects, stickers, and captions.
- Annotate and caption your videos using speech-to-text.
- Remove background noise as easily as a background image.
- Change voice and add sound effects on narrated videos.
And there's more. As mentioned above, DemoCreator is, first and foremost, a screen recording tool that allows you to record and create new videos from your screen or webcam. You can use it to make engaging presentations, tutorials, ads, podcasts, and more.
Tips for Effective MP4 Background Removal

Good tools like DemoCreator can remove backgrounds with such accuracy that video creators don't need to edit them at all. The end result often looks as natural as the original backdrop. Nevertheless, it's useful to have a few tricks up your sleeve in case you need them.
These are our expert tips for mastering the art of background removal:
Find the Ideal Replacement Background
Once you remove the old background, then what? You can't just leave the subjects floating in empty space, right? You need an effective background to make your video look like a professional product. The question is, what's an ideal replacement background?
The ideal replacement background depends on the purpose of your video. Podcasts and product commercials often use solid backgrounds that sometimes include animations and effects. Tutorials and presentations, on the other hand, usually have virtual backgrounds.
Fine Details, Reflections, and Shadows
Original video backgrounds always have tiny details, reflections, and shadows that make them look natural. When you remove an object from its natural surroundings and glue it against a solid white backdrop, the result often seems fake, sloppy, and unprofessional.
Video editing tools can help you fix this. You can learn to recreate details, reflections, and shadows by extracting them from the original background and merging them with a new one. This trick allows you to blend your facecam video into the new backdrop realistically.
Selecting Videos With Good Lighting
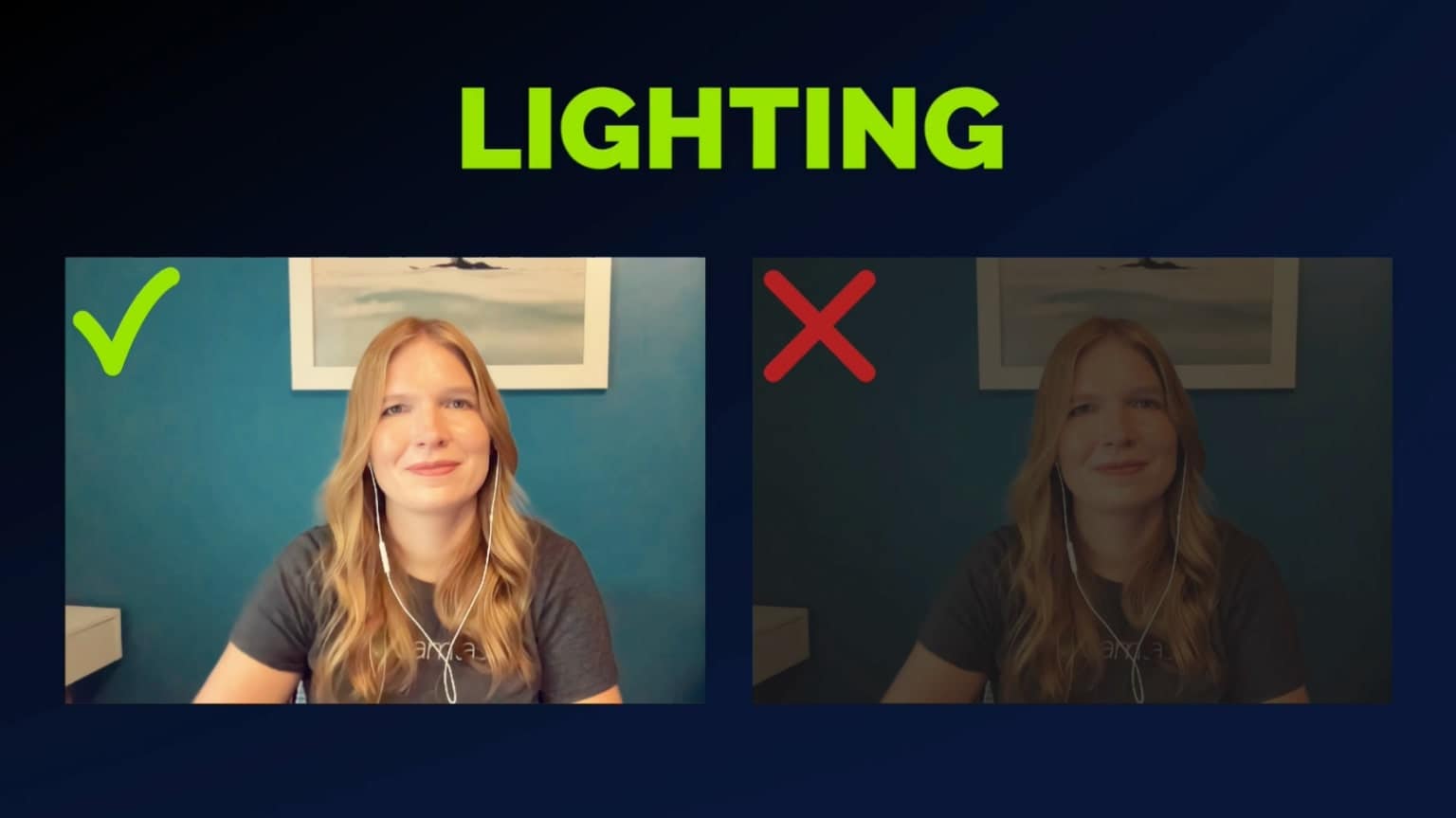
The only thing worse than setting a realistic object against an artificial backdrop is pinning a poorly lit facecam video onto a professional-looking background. It's a common mistake among beginners that you should avoid at all costs because it is almost impossible to fix.
And it's not only darker videos that stick out against natural backdrops in such a negative way - any extreme lighting causes the same amateur effect. Even though videos that are too bright are easier to dim, you should still use natural lighting when recording.
Conclusion
You can't have professional-looking video content with an unflattering backdrop, but you can always remove the MP4 video background from the equation. Wondershare DemoCreator allows you to do that quickly, accurately, and easily - while recording the video or during post-production.


