Capturing videos with no objects in the background is challenging, especially if you don't have a studio or want to shoot in nature or public environments. However, you can quickly resolve these issues by using proper video object removal solutions, which will be the topic of this guide.
We'll show you how to remove objects from a video online for free, offline, and on your mobile device, depending on your needs and preferences. First, let's check out how to select your ideal method and ensure the best results.
In this article
Part 1: Factors to Consider When Choosing a Video Object Remover
Selecting the best video object remover can take time, so we've prepared some tips to help you navigate your journey. Here are the factors to look for:
- Accuracy – The first factor to consider when choosing a video object remover is ensuring your chosen tool provides high accuracy. That way, you don't have to spend time removing mistakes and touching up your videos.
- Ease of use – Every video object remover must be easy to use and navigate. Your selected tool should be convenient for professionals and beginners in the videography industry.
- Customization – Whether you need video object removal online for free or an offline solution, select a tool with the most customization features to save time and effort.
- Reviews – User reviews will help you determine whether a specific solution is worth your time and whether you will get the desired results if you choose it.
- Price – you shouldn't overspend on your object removal journey, so we advise you to check the prices, create a budget, and select a video object remover accordingly.
- Supported formats – the program you select should be able to handle all of your files, so check the supported formats before you start the object removal journey.
Part 2: 5 Offline Video Object Removers You Can Use
Here are our top picks for offline video object removers.
1) Wondershare DemoCreator
Wondershare DemoCreator is the best tool for your videography journey. Aside from object removal, the program has six recording modes, customization features, and advanced editing tools to take your experience to the next level. For instance, you can add custom logos, remove background noise, and add auto-captions.
Here's how to use Wondershare DemoCreator to remove unwanted objects from videos:
- Download Wondershare DemoCreator to your computer.
- Launch the software and click the Video Editor.

- Go to My Library, then import the video by clicking the Plus button.
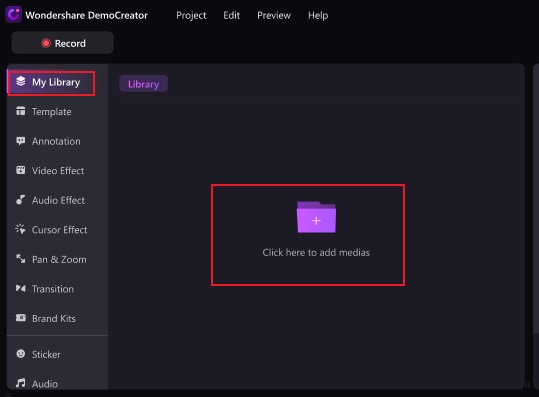
- Click Video Effects > drag the AI Object Remover effect to the video.
- Choose the object you want to remove.
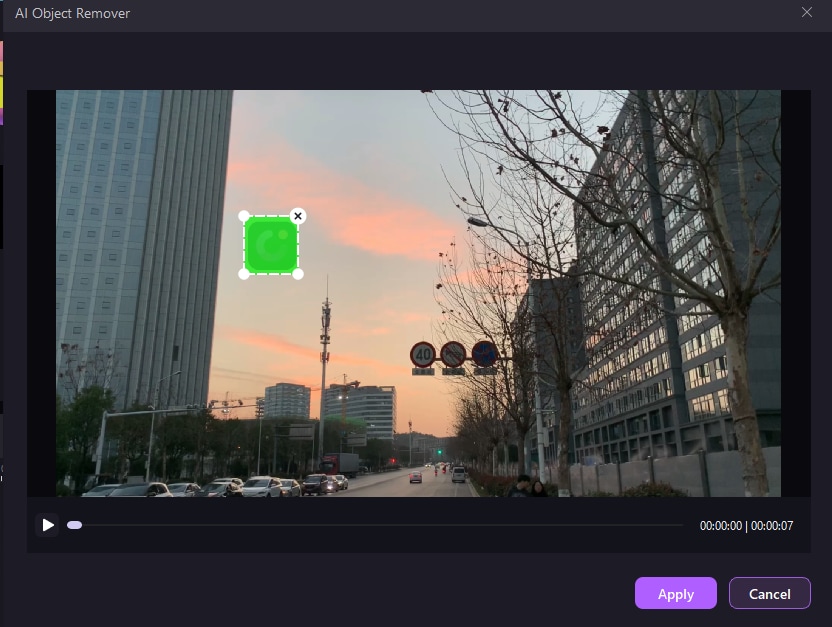
- Preview the result and Export the video without unwanted objects.
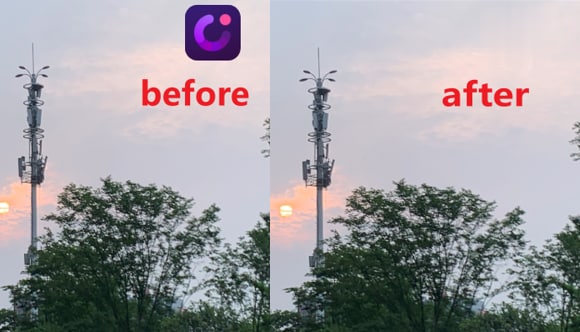
2) Premiere pro
Adobe Premiere Pro is a professional editing solution for videographers. To remove unwanted objects with this solution, you'll need some experience in the field, so we don't recommend using it if you're a beginner.
Here's how to remove background objects from videos using Adobe Premiere Pro:
- Download Adobe Premiere Pro to your computer.
- Import your video to Premiere Pro.
- Right-click the video and select Replace With After Effects Composition.

- Click the Pen tool in the top bar and select the area you want to remove.

- Return to your clip and click Mask > Subtract.

- Head to Window > Content-Aware Fill.

- Click Generate Fill Layer.

3) Wipit
Wipit is a simple, modern, AI-powered video editing solution. It can help you remove unwanted objects in just a few minutes. We'll show you how in the guide below:
- Download Wipit to your computer.
- Run the program and import your video by dragging and dropping it into the platform.

- Click Select Area in the top bar and choose the object you want to remove.

- Expand the Remove Mode drop-down list and select the desired option.

After selecting the parameters, the program will automatically remove the selected object.
4) Vidmore
Vidmore offers many offline and online tools, including Vidmore Video Converter, a feature-packed tool that lets you remove watermarks and unwanted objects in just a few clicks. Follow the guide below to remove unwanted elements from your videos:
- Download Vidmore Video Converter to your computer.
- Launch the program and click Toolbox > Video Watermark Remover.

- Import your video into the platform.
- Click Add Watermark Removing Area and select the desired object. The program will automatically erase it.

5) HitPaw
HitPaw is a well-known video editing solution. The company has created a specialized HitPaw Video Object Remover program so you can complete your tasks and go about your day without dealing with additional editing tools. You can use the program by following these steps:
- Download and install HitPaw Video Object Remover software from the official website.
- Run the program and click Choose File to import your desired video.

- Click AI Object Removal.

- Specify the area around the object you want to remove and click Next.

- Customize the selected area and click Finish.

- Preview the file and click Export to save it to your device.

Part 3: 4 Ways to Remove Objects From a Video Online for Free
Here's how to remove unwanted objects from videos online for free.
1) Media.io AniEraser
Media.io AniEraser is a free online AI video object remover available on all devices. It supports numerous video import and export formats, allowing you to remove objects from any video. Aside from that, the tool uses advanced AI systems to erase all unwanted elements accurately. Here's how to use it:
- Visit the official AniEraser website and click Try It Online.

- Create an account on the platform.

- Once you log in, upload the video by dragging and dropping the file to the platform or clicking Upload Here.

- After importing the video, select the object you want to erase and click Remove Objects Now.

- Click Download to save the file.

2) Runway
Runway is another solution to remove objects from videos online for free. It's an easy-to-use method, and you can get accurate results within seconds. Follow the guide below to see how to use the tool to remove background objects:
- Visit the official Runway website and click Get Started.

- Create an account.

- Click the Inpainting option in the menu.

- Click Upload and select your video.

- Drag and drop the video into the timeline and select the object you want to erase. The tool will automatically remove it.
- Click Done Inpainting to finish the process.

3) Anakin
Anakin is a relatively straightforward AI tool that you can use without creating an account. You only need to import your video and let the program do its magic. Here's how to use the Anakin video object remover:
- Visit the official Anakin web page featuring an AI video object remover.
- Click Import Video and select your file.

- Click Generate.
The AI tool will automatically select and remove background objects from your videos.
4) Watermark Cloud
As the name suggests, Watermark Cloud is a watermark removal solution, but you can use it to remove unwanted video elements online for free. Here's a step-by-step guide to using the tool:
- Visit the Watermark Cloud website and click Upload.

- Choose the Video Watermark Remover from the available options.

- Click Add Video and select your file.

- Select the area you want to remove.

- Click Start to Remove Watermark.

Part 4: 2 Ways to Remove Unwanted Objects From Videos on Android and iPhone
Lastly, check out how to remove video objects using your mobile device.
1) iOS: Picsart
Picsart is one of the most popular photo and video editors on the mobile market. It has various tools, including one for object removal, which is currently only available for iOS devices. Follow these steps to remove objects from your iPhone videos:
- Download Picsart from the App Store.
- Open Picsart and tap the Videos option in the top bar.
- Choose Remove Object under AI Tools.

- Upload the desired video.

- Choose the Brush tool and paint over the unwanted object.

- Tap Next.

- Tap Remove and let the program do its magic.

2) Android: Remove Objects – Photo & Video
As the name suggests, this app can remove unwanted objects from videos on Android devices. Start your convenient object removal journey by following the steps below:
- Download the Remove Objects – Photo & Video app from the Play Store.
- Open the app and tap Select Video.

- Upload your video to the platform.
- Click the Drawing Tool in the bottom bar and select the area to remove.

- Customize the time by tapping the Clock icon.

- Tap Save and wait for the app to remove the object.

- Tap View to see the results.

Conclusion
Removing objects from your videos may seem challenging, but with the help of the right tools, you can quickly achieve your goals and create professional content. We've researched the market to discover the best solutions for all devices and needs, including offline, mobile, and online object removers.
Thus, you know who to refer to when searching for the best tools. Our best pick out of all reviewed and tested solutions is Wondershare DemoCreator since it provides additional advanced features to improve your videos and make them unique. Therefore, download if you need an all-in-one video recording and editing solution.
FAQs
-
How do I remove unwanted objects from a video?
You can use some video editing software or apps to remove unwanted objects from your video by masking, clone tool, or inpainting techniques. This involves selecting the area of the video where the object is located and then using a tool to overlay or replace it. Software such as Adobe After Effects and DaVinci Resolve, for example, can accomplish this with these techniques.
-
What is the free website to remove objects from videos?
There are free websites that can help you remove objects from videos online, such as Runway ML and Kapwing.These tools automatically identify and remove specified objects, usually through AI technology, and while the results may not be as refined as with professional software, they are still suitable for simple needs.
-
Is there an app to remove objects from videos?
There are some apps that can help you easily remove unwanted objects from videos on your phone. For example, InShot, DemoCreator
-
How do I remove bits from a video?
You can use video editing software to remove unwanted parts, the common function is “trim”or “split” , and then delete the unwanted segments. Common freeware programs such as iMovie and VSDC Video Editor provide simple editing functions.
-
Can I erase people from a video without it looking blurry?
Yes! Wondershare DemoCreator's AI Object Remover is designed to seamlessly blend the surrounding background, minimizing blur and creating a natural-looking result. For more precise control, you can adjust the selection area and feathering settings to achieve the desired effect.




