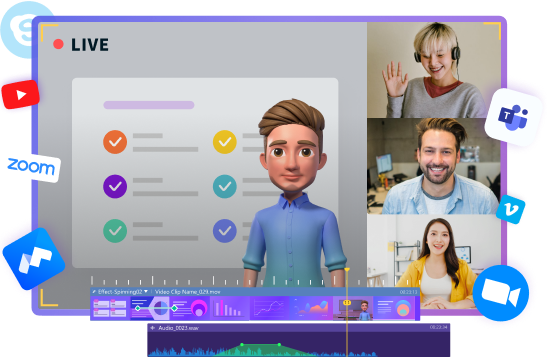Most people don’t consider themselves trainers, but at some point, nearly all of us will have to show a colleague or a customer how to do something. A great way to show someone a process, teach new skills, or train someone on a new system is through video.
But occasionally, it isn't sufficient to show what to do or how to do it. Adding a label to a video can bring more clarity. It will help the viewers identify what you’re trying to show them or get more life to your explanation.
Adding a label to a video is incredibly easy. But how will you do it? This article will guide you on how to add a label to a video.
In this article
What is video labeling?
Video labeling is, in fact, a video annotation. It is the process of labeling video clips. It is done to prepare it as a dataset for teaching deep learning (DL) and machine learning (ML) models.
It is a process of labeling or tagging video clips that are used for training computer vision models to detect or identify objects. It is different from image annotation.
Video annotation involves annotating objects frame-by-frame to familiarize them with machine learning (ML) models.
Why should you add a label?
Turns out there are a lot of reasons to add text or labels to a video. Here are a few common ones:
- To show viewers your video’s title
- To categorize something or someone on the screen
- To offer more explanation as to what viewers see
- To draw attention to a detail that might not otherwise be obvious
- To illustrate a series of steps
I might go on, but you can see that text in a video can be a vital part of ensuring the audience gets the information they need.
When we talk about how to add text into a video, it means adding dynamic text that's a part of the video. You could add a stationary image of text onto the screen, but it’s really much easier and more efficient to do it right in your video editor.
Adding labels to your video through the video editor makes it much easier to update and edit the text when needed.
You can annotate the video to provide the viewer's context about what you're offering.
How to add video annotation with DemoCreator
You'll need third-party software with multiple features to add text to your videos. If you search out software, you'll get thousands of results about video editing tools, but Wondershare DemoCreator is best for you.
It's reliable, and you can use this video recording and editing software to edit your content the way you want.
Let's come across you with a detailed description of this software.
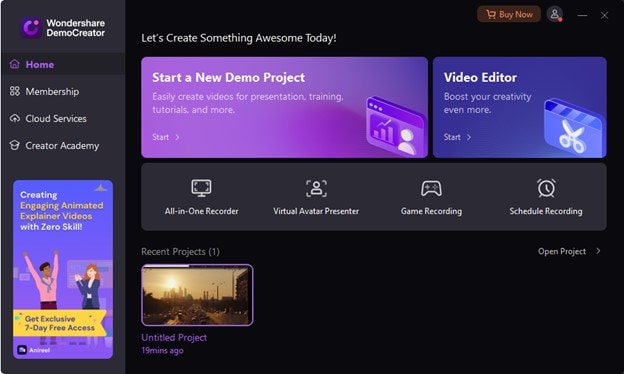
Wondershare DemoCreator allows you to record your screen activity anywhere, anytime. After registering, you can also use its multiple editing tools to make your content engaging. Moreover, this tool is free to use. It is a web-based software that offers various features as well as formats.
You can export your video in any format compatible with your device. You can also upload It directly to YouTube. It also saves you time.
Let's discuss its features in detail.
Features of DemoCreator:
● Capture screen
It allows you to record your desktop screen whenever you desire. You can record anything while using it. You can capture the entire screen and adjust the size to capture the desired part.
● Record with microphone
You can also record your voice with a microphone.
● Record with Webcam
With Webcam, you can create any video, whether a presentation, webinar, tutorial, or gaming video. It allows you to capture a screen with a camera.
● Cut/split
You don't need to edit the entire content. You can use this software's excellent feature: cut or split to keep the selected portion of the content.
● Merge
It enables you to merge multiple videos to create one.
● Add Captions
It allows you to communicate with the audience effectively by adding captions. Deaf and those who speak another language will be able to understand the perspective of your content.
● Add Annotation
You can also add annotations to your content to emphasize necessary points to the audience for better understanding, such as text, arrows, dialogue boxes, etc.
● Add Stickers
To make your content entertaining, you add stickers so that audience doesn't get bored quickly. For this reason, DemoCreator has prepared a variety of stickers with animation effects such as education, game, gif, etc. You can add it to your videos and make your content compelling.
● Add Transitions
People like natural things more. It allows you to give your video a natural or relaxed look by adding transitions such as fading, blur, evaporation, etc.
● High-resolution videos
It records the screen and export it without losing its quality.
● Record multiple screens
You can capture multiple screens simultaneously without any hassle.
● Record any video
You can create any content with DemoCreator, such as Promotional, Instructional, Testimonial, Interviews, Tutorials, Record lectures, Etc.
● Drawing tool
While recording the screen, DemoCreator allows you to use drawing tools such as a pen, arrow, circle, highlighter, etc.
● Voiceover
If you're a gamer, you can record your gaming videos while playing and add a voiceover in this way, and you can show your opponent players your gaming skills.
● Green screen technology
With this advanced and fantastic feature: Green screen technology, you can change the background. You don’t need to purchase an expensive studio for this.
● Virtual Webcam
It allows you to present virtually if you don't want to appear in the video while recording demo videos. Add the avatar of your option and record the screen.
1. Live recording label annotation added with DemoCreator
Through DemoCreator, you can add annotations live while recording screen or add annotations when presenting. For this, you'll need to go to the Website of Wondershare DemoCreator. Download this software and then install it. After installing, open this tool.
2. How to add annotation when presenting
DemoCreator comes with a Presentation video mode that allows you to present your content with the virtual background, content, and yourself in the video. You can add any annotation when presenting with the DemoCreator drawing tool and whiteboard.
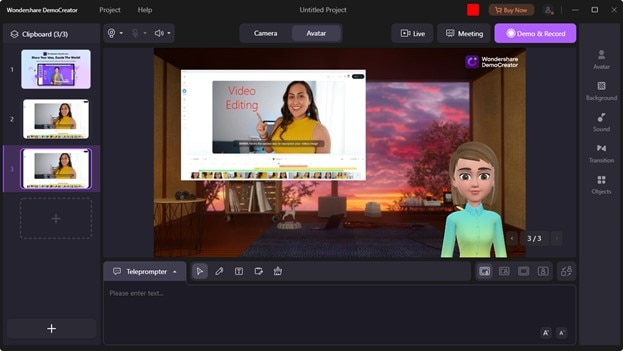
3. How to add text when editing
You can add text to your videos. It will help let your viewers know what your video is about. You can also add a call to action (CTA) to encourage your audience to click on a link or a product page. It is helpful if you are creating marketing videos for social media.
You can easily add text through DemoCreator. For this
Open DemoCreator. Click on “video editor" to open the editor interface. It has four functional areas: media library, timeline, preview window, and properties window.
You need to go to the media library and import files from the computer you want to edit by clicking the big + icon. Drag and drop it from the media library to the timeline.
Click on "Annotation" to add text from the top toolbar. There you will see options like text, Line&arrows, and shapes. Click on the text, and it will open the formats. Select the designs of your choice and write what you want to add to the reader.
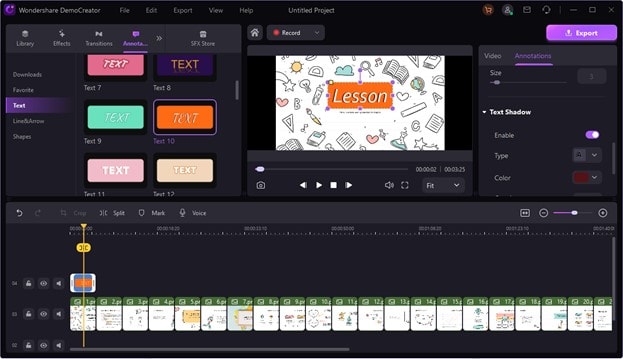
4. How to add an opener
The opener is a type of caption that you can add at the start of the videos to give the users idea about the videos. It consists of the introduction and title of the video.
You can add an opener to your videos through DemoCreator without any hassle.
Next to the annotation, you'll see the option of "Captions." Select it. You'll see multiple options such as auto-caption, opener, Lower-third, and End-credit. Click on "Opener," and it'll open various formats. Please choose the desired option and add it to the video.
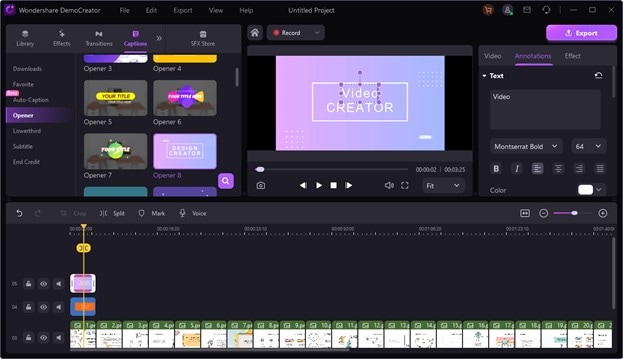
5. How to add lower third
The lower third is a text title or graphic overlay placed in the lower region of the screen. It is placed in the “title-safe area,” the part of the screen in which you can securely place graphics without them getting cropped.
In DemoCreator, you can add Lower-third in your videos effortlessly.
For this, select captions>Lower-third. You'll see different styles. Select one to add to the content.
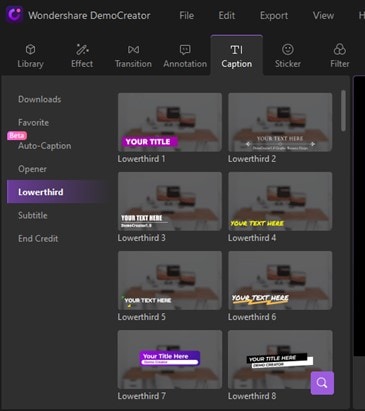
6. Why and how to add subtitle
Some people watch the content and listen to it as well. But deaf people cannot understand what's going on in the video. If your viewers aren't visual learners, they're not going to get as much out of your video. That's where subtitles come in so that everyone can understand the context.
In DemoCreator, you can add subtitles by clicking captions>Subtitles. Please choose the format of your choice and then add it.
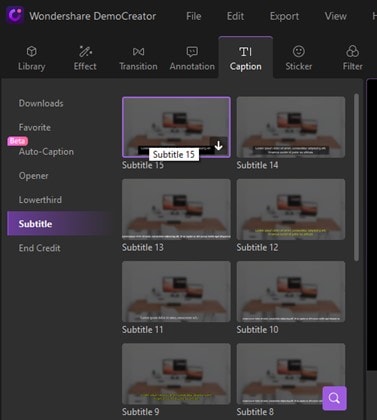
7. Why and how to add end credit
End credits help inform viewers which studio or production companies were involved in making the content. They show the names of the significant people who helped in the cast. The end credit appears after the content’s last scene and lists everyone involved in creating the video.
DemoCreator, you can add it quickly through. You’ll need to click on the Captions. Then select End Credit. Please choose your favorite format and add it to the film.
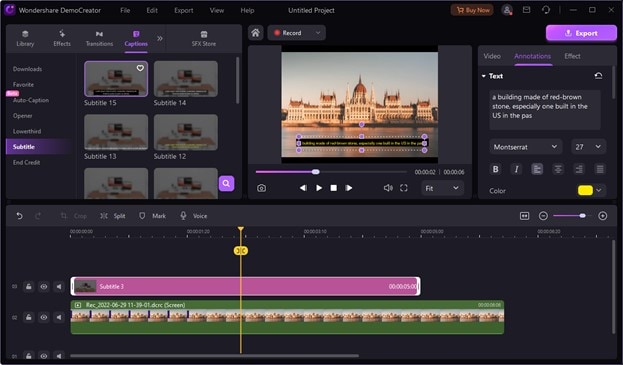
Conclusion
Many editing tools offer powerful editing capabilities, many effects, audio editing tools, and a customizable editing interface. Using such tools, you can add annotation and captions to your videos to make them engaging.
By adding captions, you can make your content more compelling and can also convert your prospects into customers. Viewers will rapidly get your perspective as it will boost their attention. It also helps you to increase the accessibility of your content.
It’ll require video editing software to add annotation and captions. There must be much software, but Wondershare DemoCreator is the best of all, as it is a screen recording tool that offers multiple editing features.
It's straightforward to operate. It allows you to add labels to the screen while recording. You can also add captions and subtitles without wasting your time.
Download this software and make your content more interesting for the viewers.
An essential demo-making tool that helps learners, educators, freelancers, and gamers to take idea-sharing to the next level.