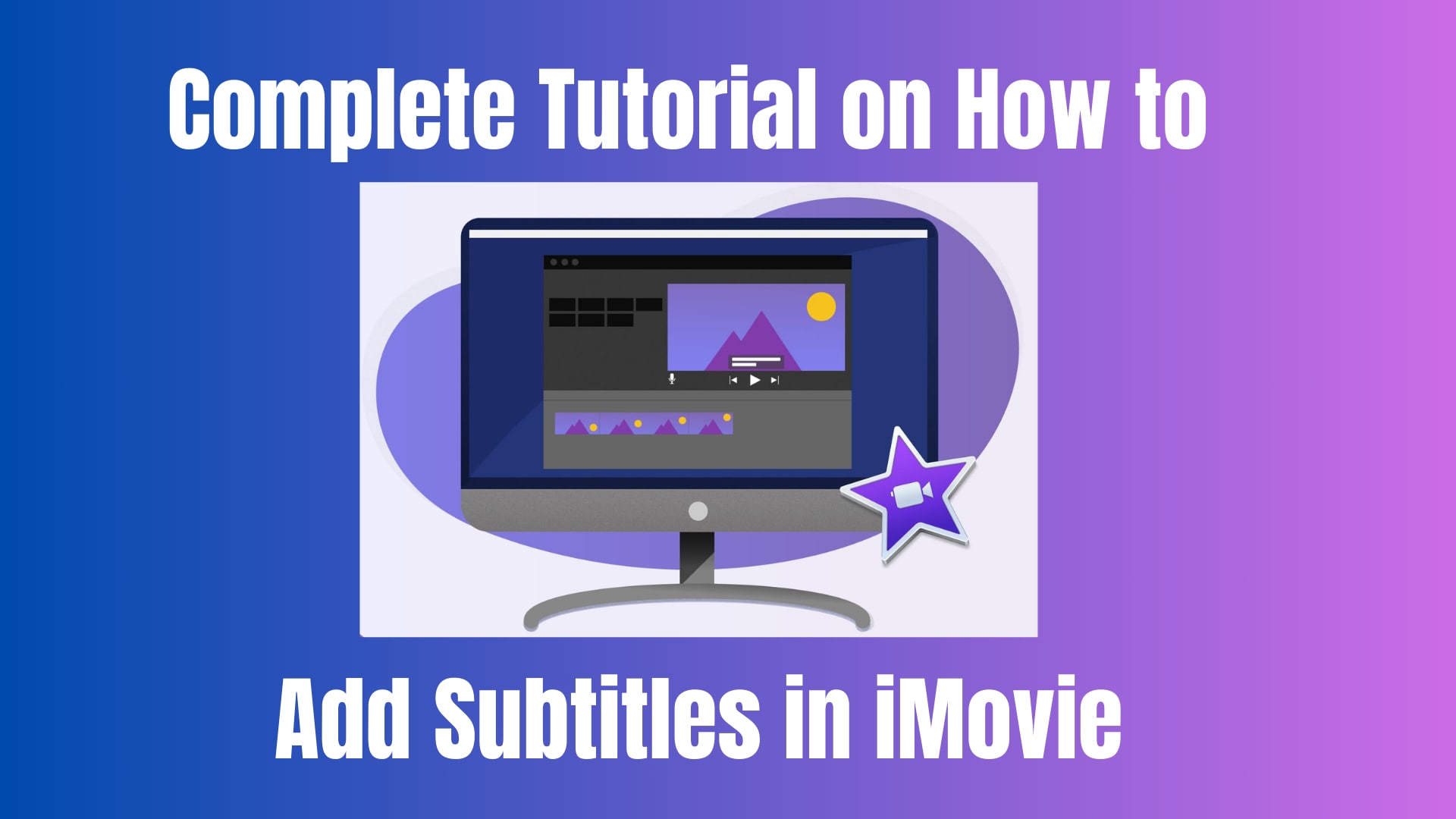Ever wanted to add subtitles in iMovie but didn't know where to start? Or feeling unsure about adding subtitles to your video? If you want subtitles for your video, it might be because you want subtitles in another language, for the tutorial, or narration. Luckily, you can do all of this using iMovie. iMovie is a basic video editing program for Mac computers. While iMovie doesn't have a specific feature for adding subtitles, you can still add captions to your videos using the Title option. Moreover, this detailed guide will walk you through the entire process. It covers what subtitles and iMovie are, how to add subtitles in iMovie, and how to automatically add subtitles!
In this article
What is iMovie and Why Add Subtitles?
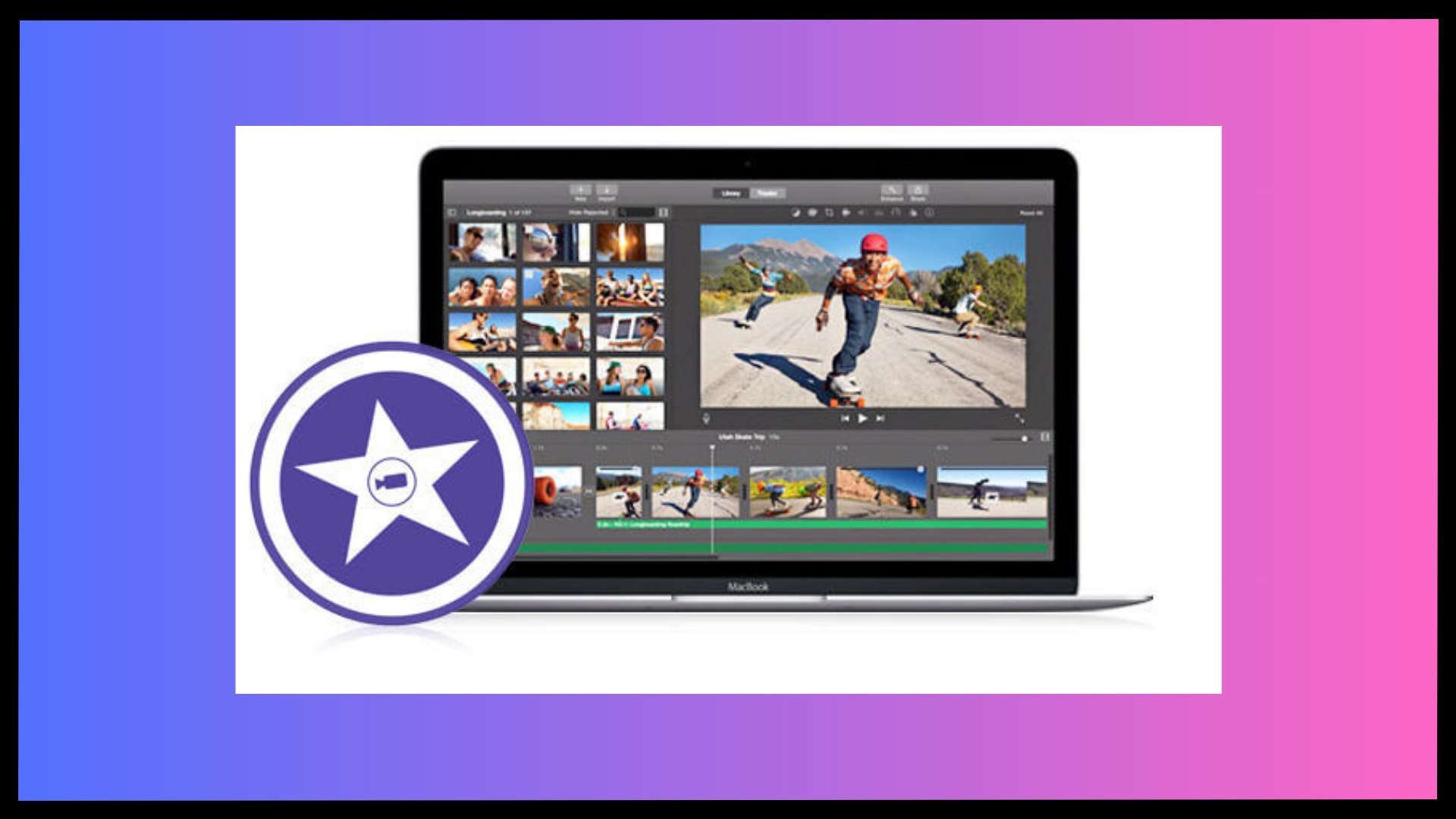
iMovie is a program on Mac computers that helps you edit videos. While it has no specific tool for adding subtitles, you can still put words on your videos using the Title option. But why would you want to add subtitles in iMovie? Here's the reason why people are adding subtitles to their videos:
- Accessibility. Subtitles make videos accessible to individuals with hearing impairments. Subtitles provide text representation of dialogue or narration so they can understand what is said in the video.
- Localization. Adding subtitles enables the translation of video content into different languages.
- Comprehension. Subtitles aid understanding, especially in noisy environments. Subtitles can also be beneficial for those who are learning the language spoken in the video.
- Tutorial Clarity. Subtitles reinforce instructional content, helping viewers follow along with steps or instructions.
- Inclusivity. Subtitles ensure that everyone can engage with the video content despite of their hearing ability or language.
Adding subtitles in iMovie is essential in many aspects. If you want to learn more about how to add subtitles in iMovie, let’s dive deeper!
How to Add Subtitles in iMovie Using Your iPhone,iPad and Mac?
If you ask if you can add subtitles in iMovie, the answer is yes. However, adding subtitles to videos using iMovie can sometimes feel like a chore, especially when done manually. However, you can simplify the process and achieve excellent results with the right approach. Let's explore how you can add subtitles using both your iPhone and Mac:
Add Subtitles in iMovie with iPhone or iPad
If you want to add subtitles to your videos on iPhone, here's how:
Step 1. First, choose the video you want to subtitle.
Step 2. Then, tap on specific parts of the video to select a clip. This step allows you to personalize where you want subtitles to appear.
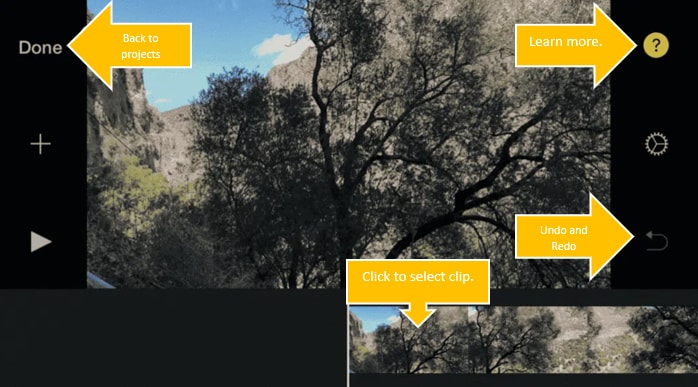
Step 3. Once you've selected the clip, you'll see the Title icon, which lets you add and edit subtitles. Click on this icon to choose the style of your subtitles.
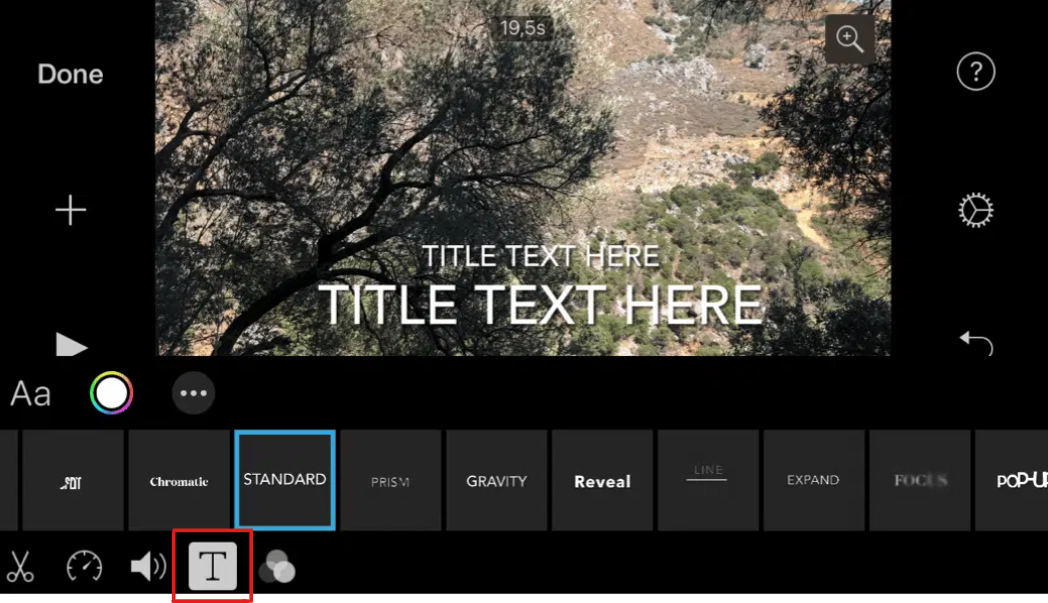
Step 4. Finally, click on the Title Text Here in your video to manually input your preferred subtitles.
Add Subtitles in iMovie with Mac
To begin, open iMovie, just as you would for any other task.
Step 1. Once inside the software, import the video you want to subtitle.
Step 2. Choose the specific clip within the movie or video where you want to insert subtitles.
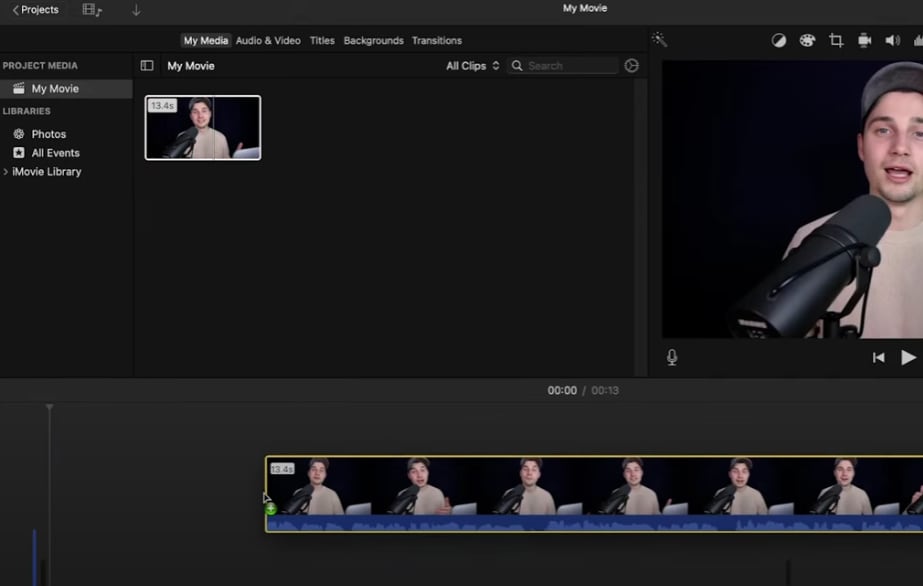
Step 3. Look for the Titles button at the viewer's top and click on it.
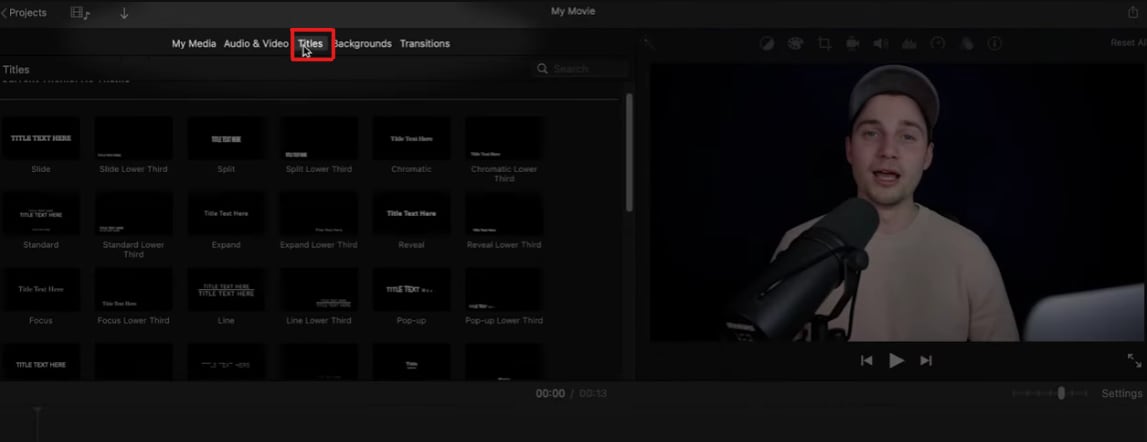
Step 4. Select the desired title style for your subtitles after clicking the title icon. For subtitles, options like line, lower third, or reveal lower third are available for placement at the bottom of the screen.
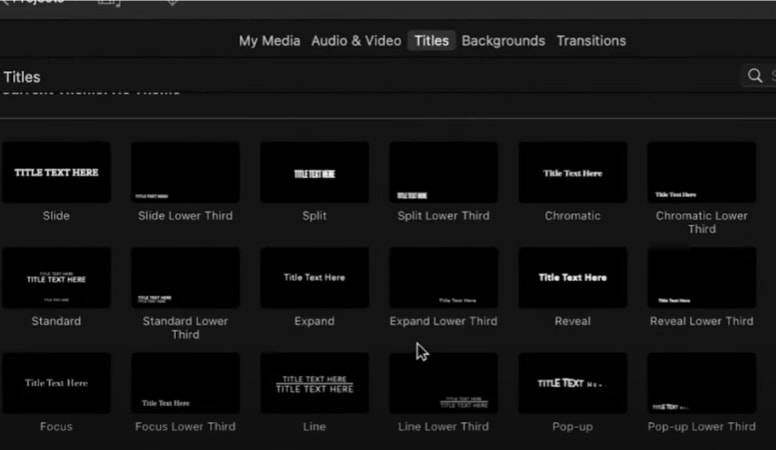
Step 5. With your clip selected on the timeline, Drag It to your preferred location on the clip.
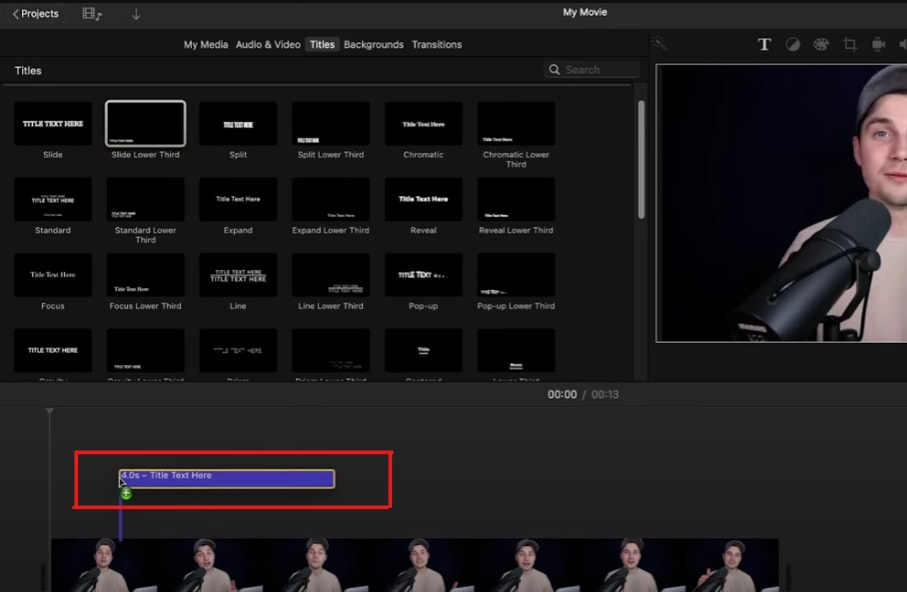
Step 6. Now, input your text. Navigate to the text box at the viewer's top, where you can type or paste your subtitles.
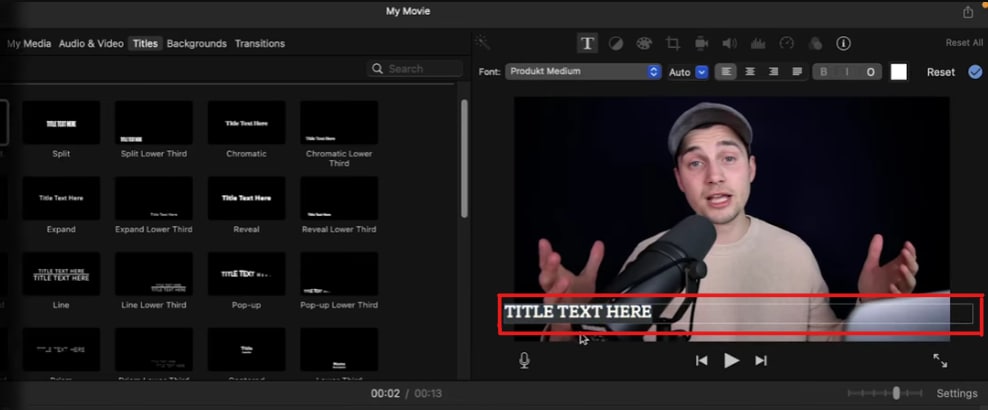
Step 7. Afterward, go to the File menu at the top of the screen, then select Share, followed by the File option. This will initiate exporting your video and the subtitles directly to your computer. Once the export is complete, your video will be ready for use with the added subtitles.
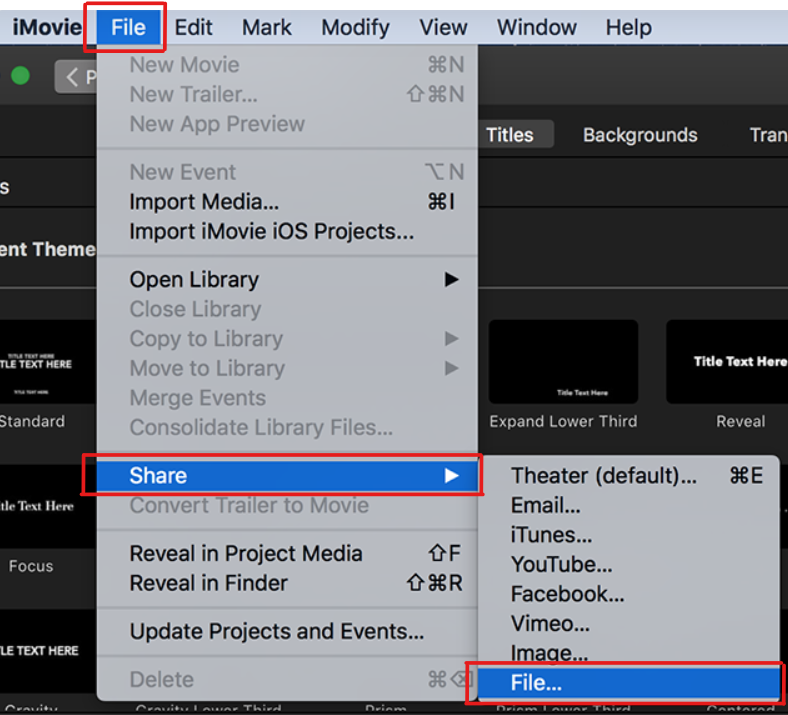
Here are the steps to add subtitles in iMovie on your iPhone, iPad, and Mac. But, if doing manual subtitles is not your type and you're saving time, Wondershare DemoCreator automatically adds subtitles to your videos.
Automatically Add Subtitles Using Wondershare DemoCreator
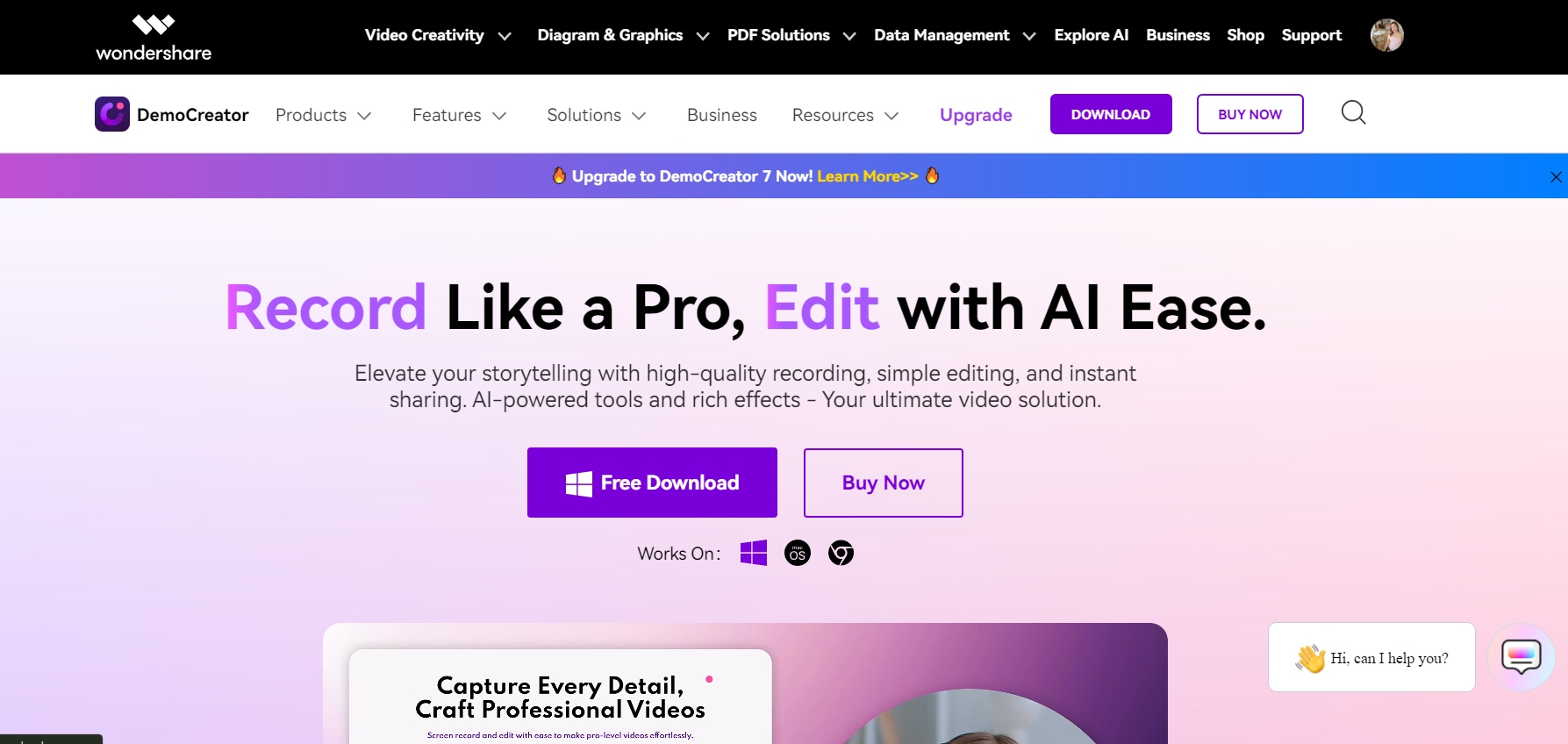
Manually adding subtitles to videos using iMovie can often feel tedious. However, to simplify this process, use software that automatically generates subtitles for you. One such reliable tool is Wondershare DemoCreator. DemoCreator has really smart features called AI subtitles and AI auto-caption. When you add subtitles to your videos, these features work for you. The AI subtitles feature listens carefully to what's being said and writes it down for you. And the AI auto-caption feature creates captions by itself, just by listening to the sounds in your videos. This means you don't have to type anything or do manual work. With DemoCreator, you can get accurate video subtitles without doing all the hard stuff yourself. It's like having a helpful assistant to do the job for you!
Conclusion
This article provided a comprehensive guide on adding subtitles in iMovie. It emphasized the importance of subtitles for accessibility, localization, tutorial clarity, and more. While iMovie lacks an auto-subtitle feature, it offers manual subtitles through the Title option. Additionally, it highlighted that iMovie is free to download and use on Mac computers and iOS devices. As an alternative solution, Wondershare DemoCreator was recommended for its AI subtitles and AI auto-caption features. This helps by automatically transcribing spoken words and generating captions with your videos. Now, it is up to you if you want to do manual adding for your subtitles or use a professional tool to save time.
FAQ
-
Does iMovie offer auto-subtitles for videos?
No, iMovie does not provide an auto-subtitle feature. Subtitles must be manually added using the Title option, where users input the text. -
Is it easy to add subtitles to videos using iMovie?
Adding subtitles in iMovie can be straightforward, albeit requiring manual input. While iMovie offers tools for text overlays, users need to type or paste the subtitles themselves. This may take time, depending on the length of the video. -
Is iMovie free?
Yes, iMovie is available for free on Mac computers and iOS devices. It is pre-installed on most Macs and can be downloaded using the App Store on iOS devices. Users can enjoy its video editing capabilities without any additional cost.