As can be observed, it is rather typical when the video is shot with the wrong orientation. And at this stage, one must ponder how fantastic that video would be if only it had the right orientation. Would you like to learn how to rotate a video in VLC for Windows, Mac OS, or even Android devices? Here is the guide to assist you with that. And now that we've set the stage, let's carry on.
In this article
Part 1: How to Rotate a Video with VLC on Different Devices?
How to Rotate a Video with VLC on Windows?
Want to know how to rotate videos on VLC on your Windows computer? Below in the next lines you will learn how a VLC media player can assist in the rotation of your video, let's dive in.
Step 1: Download and install the VLC media player on your computer or MAC.
Step 2: Open it and play the video that you want to fix the correct orientation on.
Step 3: Go to the top menu bar > choose Effects and Filters, you can also do this by clicking on Ctrl+E.

Step 4: A new window will appear related to Adjustments and Effects. Here you will have to switch on the video effects tab and click on Geometry.

Keep in mind that geometry is the place where you will set the orientation of the video.

Step 5: After opening the geometry tab select the option "Rotate By 90 Degrees". Here it is worth mentioning that it is not compulsory to rotate your video only by 90 degrees but you can choose different angles according to the requirement.

Step 6: Clicking on the rotation option will rotate your video at the required angle and you will also be able to play this video on VLC. Now again click on the Tools and go to the Preferences.

Step 7: After clicking on the preferences, a screen will appear where you will see the "All" option under the "Show settings" section.

Various transcode stream output options will appear on the screen and you will have to click on "Transcode" and then click on "Save".
Step 8: Now go to the main menu and select "Media" and "Save" your file. After that Browse option will appear which will enable you to select the destination folder.

In this way, you can rotate and save the video using a VLC media player on Windows.
How to Rotate Video in VLC on Mac?
Rotating videos in VLC on Mac takes fewer steps than on Windows, let's see the detailed guide.
Step 1. Launch the VLC app on your desired Mac click on the File option and then on the Open File to upload the particular video that requires rotation.
Step 2. Open the VLC from the menu and click on Preferences, then Show All, then, on Rotate, set its angle in degrees, then go on Save.
Step 1. To set up the video filters when using VLC on Mac, open a video and click on the "Window" on the toolbar, then select the option of "Video Filters" from the list.
Step 2. After this, the Video Effects window will be opened. Under the Geometry tab, enable the Transform option, and decide how many degrees the video will be rotated.

How to Rotate a Video Using VLC on Mobile?
If you want to know how to set the default video orientation of a VLC player in Android OS, here's the guide.
Step 1. Now, launch the VLC for Android application, and play the desired video that needs to be rotated.

Step 2. Click on the button Menu and select the setting option.
Step 3. Go to the Video Screen Orientation and from the drop-down list select one of the four options that are available there, namely Automatic (sensor), Locked at Start, Landscape, and Portrait.

Step 4. Then the VLC for Android will play the video in the required mode depending on the option chosen above.
Part 2: How to Rotate Your Video Permanently
To permanently rotate your video, follow the steps below:
Step 1: Open the Settings menu, choose the Tools option, and click on Preferences.

Step 2: In the Simple Preferences window, in the Show section, click the All button on the window.

Step 3: Right-click on Sout stream, and click on Transcode. Next, check the Video transformation filter checkbox. Finally, click Save.

Step 4: After that, in the primary menu, go to Media, and there you will find Convert/Save.

Step 5: Now you need to press the Add button to pick the video that you rotated a few moments ago.

Step 6: In the bottom part of the interface, click on the Convert/Save button and, in the list that will appear, click on the Convert option.

Step 7: In the Convert window, you need to go down to the destination part of the window, There you will see a button labeled Browse. Now choose the location to save the rotated video, give the video a name, and then click on Save.

Step 8: Finally, click Start to convert and save the video.
Part 3: Best Alternative for VLC to Rotate Videos: Wondershare DemoCreator
Do you think rotating videos on VLC is a little bit complicated? If you want a simpler and more user-friendly option to rotate videos, Wondershare DemoCreator is an excellent choice. It offers an intuitive interface and additional features for video editing.
Key Features:
- Ease of Use: Easy-to-use controls that help in familiar tasks such as rotating the video and others.
- Rotate the video between 0-360 degrees clockwise and anticlockwise.
- Crop, trim, mirror, and flip the video with a simple click.
- Advanced Editing Tools: Covers various AI tools like cameras embedded in laptops and tablets, screen capture tools, webcam and microphone tools.
- Creative Assets: Unlimited access to more than 50,000 creative media pieces to stir up your videos.
- High-Quality Export: Allows for exporting high-quality videos without any watermarking across the video.
How to Rotate Videos Using Wondershare DemoCreator?
Step 1. Launch the Software and Import Media
Open Wondershare DemoCreator and click the "plus" button to add your videos.
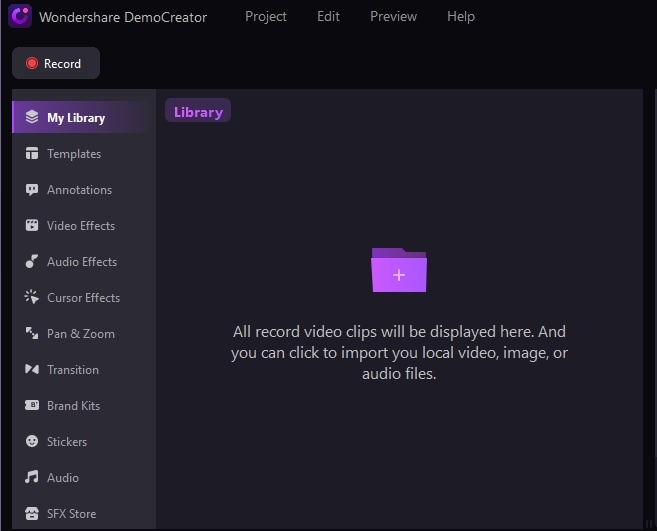
Step 2. Drag and Drop to Timeline
Drag your imported files from the media library to the timeline below. You can trim, rotate, scale, and use composition effects directly on the timeline.
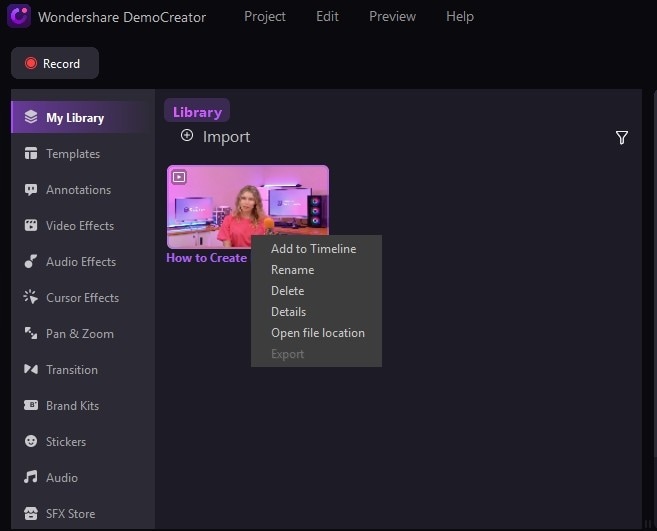
Step 3: Apply rotate effects
Go to the "Video" menu at the right sidebar, Tap the "Transform" drop-down icon, and head to the "Rotate" section. Customize rotation degrees according to your requirements.

Step 4. Export Your Rotated Video
Click the "Export" button to save your edited video in your desired format. You can also share your video directly to cloud platforms or YouTube from the export window.

Conclusion
In this guide, we explored methods for rotating videos using VLC and Wondershare DemoCreator. VLC on Android offers a quick solution for temporary rotations, while VLC on a computer allows for permanent changes. For a more user-friendly experience with additional features, Wondershare DemoCreator stands out as an excellent alternative, suitable for both Windows and Mac. Whether you need a fast fix or comprehensive editing tools, these methods ensure your videos are always oriented just right.



