Having videos with background noise can significantly impact the content's quality, and you may want to remove it to make your videos more professional. While searching for your ideal background noise removal tool, you may have encountered iMovie and wondered whether it's worth your time and nerves.
This guide focuses on explaining all the aspects of noise reduction in iMovie. We'll dive into the different methods you can use to meet your goals and expectations and present several tips to make your journey successful. Keep reading for an alternative solution if you want a more refined noise reduction journey, or also want to know how to reduce background noise on Windows.
In this article
Why Reduce Noise Using iMovie?
As a built-in app or software for all iOS devices, iMovie is a friendly choice. Most people choose it for the following benefits:
- iMovie is a free tool for all Mac, iPhone, and iPad users.
- Easy to use and navigate, making it suitable for all beginners.
- iMovie supports all standard video and audio formats, such as HDV, Apple Animation Codec, HEVC, and more.
The tool isn't feature-packed, so you won't be overwhelmed by your experience and can quickly complete the noise reduction process.
3 Different Noise Reduction Methods in iMovie
iMovie provides several noise reduction methods to take your videos to the next level. We'll present all of them and provide step-by-step guides for the smoothest journey.
Method 1: Remove Background Noise in iMovie Using Reduce Background Noise Feature
The most straightforward method to remove background noise from your videos is to use the Reduce Background Noise feature. The best part is that you can control the reduction rate and create custom, unique videos accordingly. Here's how to do it:
- Open iMovie on your device.
- Import your video and drag it to the timeline.
- Click the Equalizer icon in the top bar.
- Drag the Reduce Background Noise bar until you get the desired results.
- Export the video.
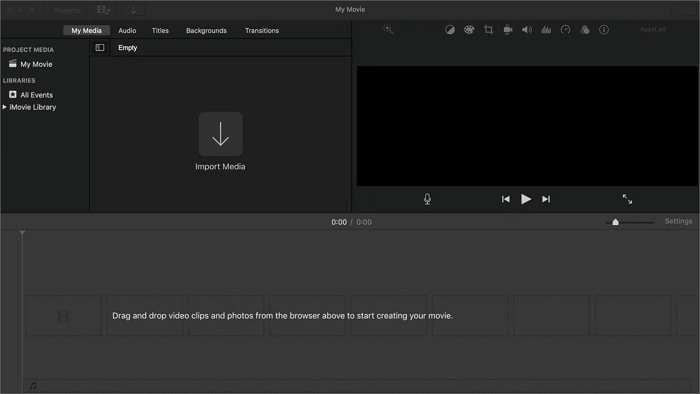

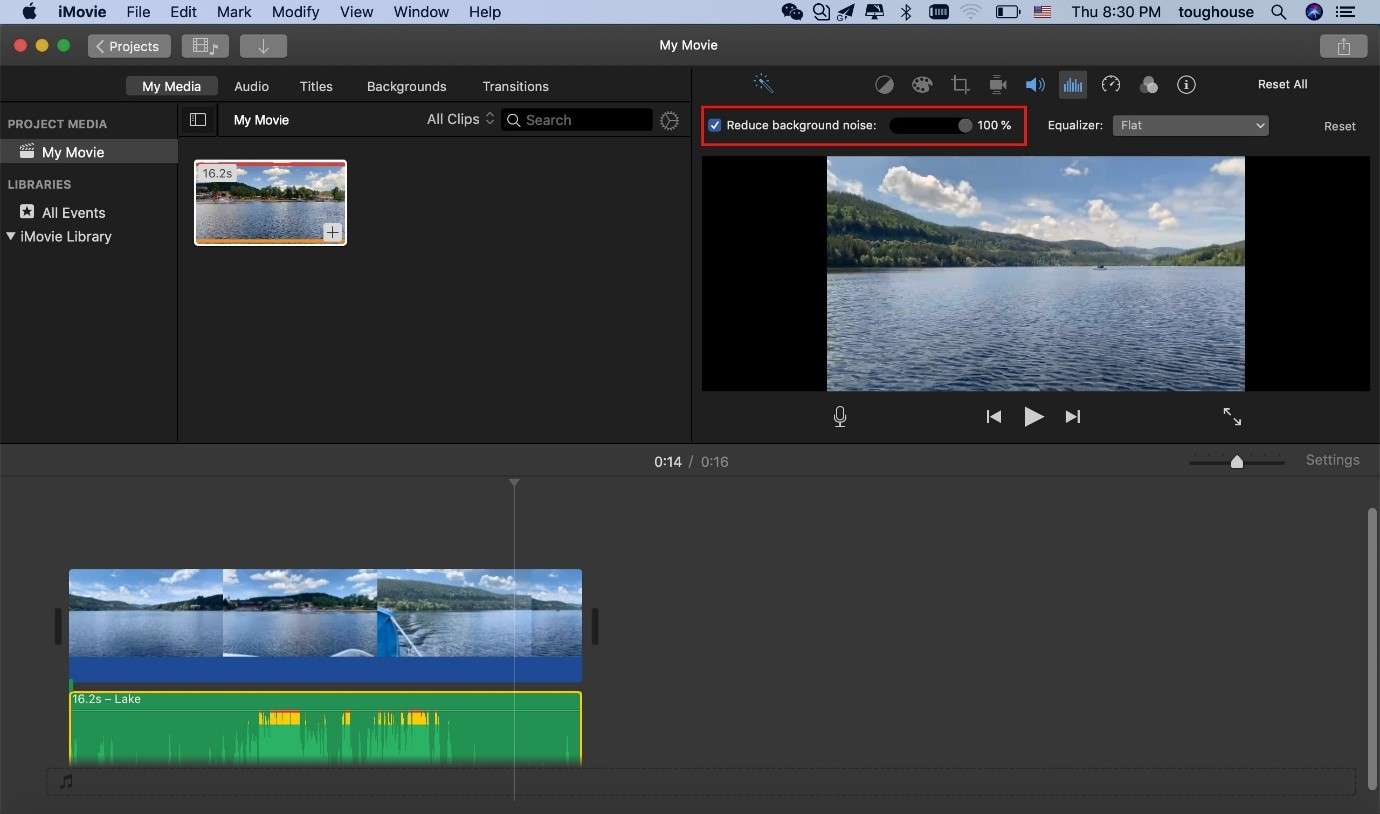
Method 2: iMovie Noise Reduction With Detach Feature
Another feature you can use to reduce background noise in your videos is the Detach feature. As the name suggests, this feature allows you to detach the audio from the video so you can manipulate it. After detaching the audio, you can select the parts with background noise and simply delete them. Here's how to use the detach feature:
- Import your video and drag it to the timeline.
- Split the video by clicking Command + B on your keyboard or heading to Modify > Split Clip.
- Right-click the video and select Detach from the context menu.
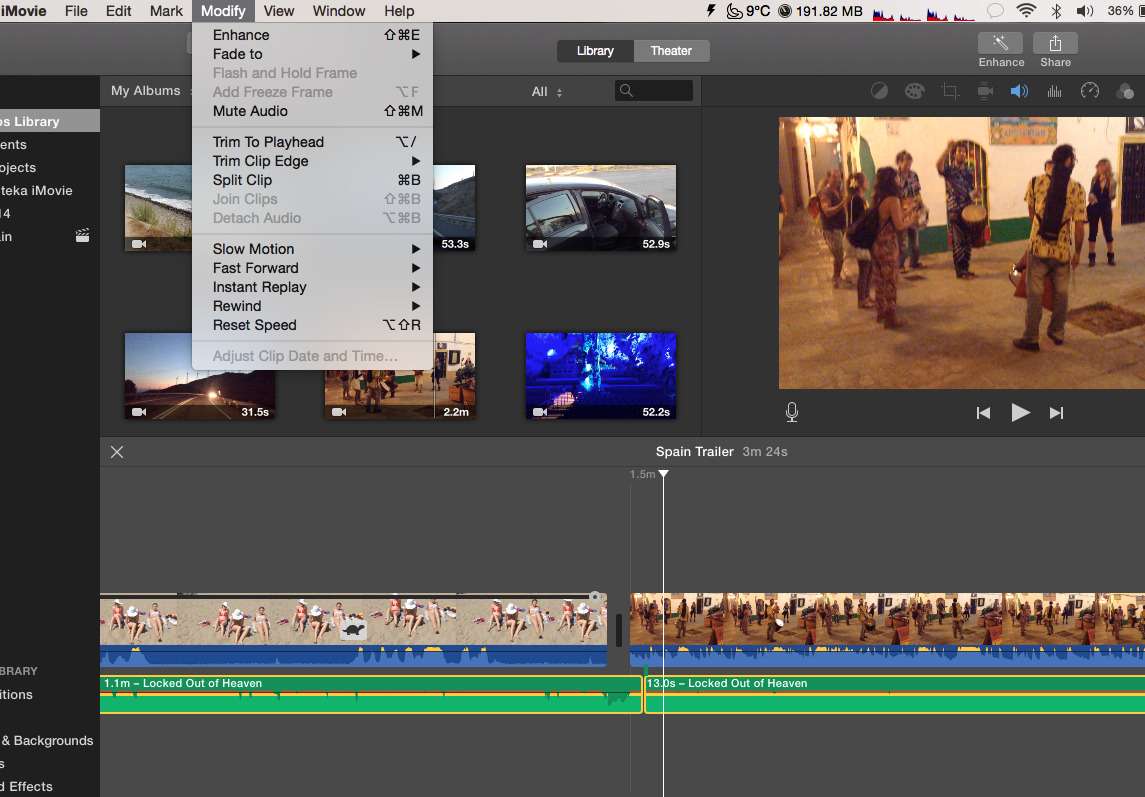
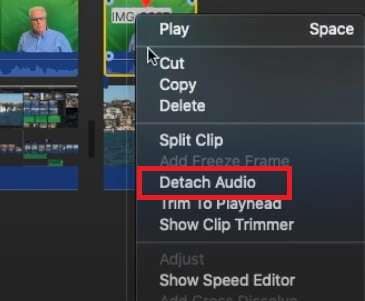
Once the audio appears below the video, click it and hit the Delete key on your keyboard.
Method 3: Mute Background Noise Completely Using iMovie
If you dislike the audio material in your video content, you can mute it and add an audio overlay. Muting audio in iMovie is easy, and you can do it by following the guide below:
- Add your video to iMovie and drag it to the timeline.
- Click Modify in the top bar.
- Select Mute Audio from the drop-down menu.
- Export the video.
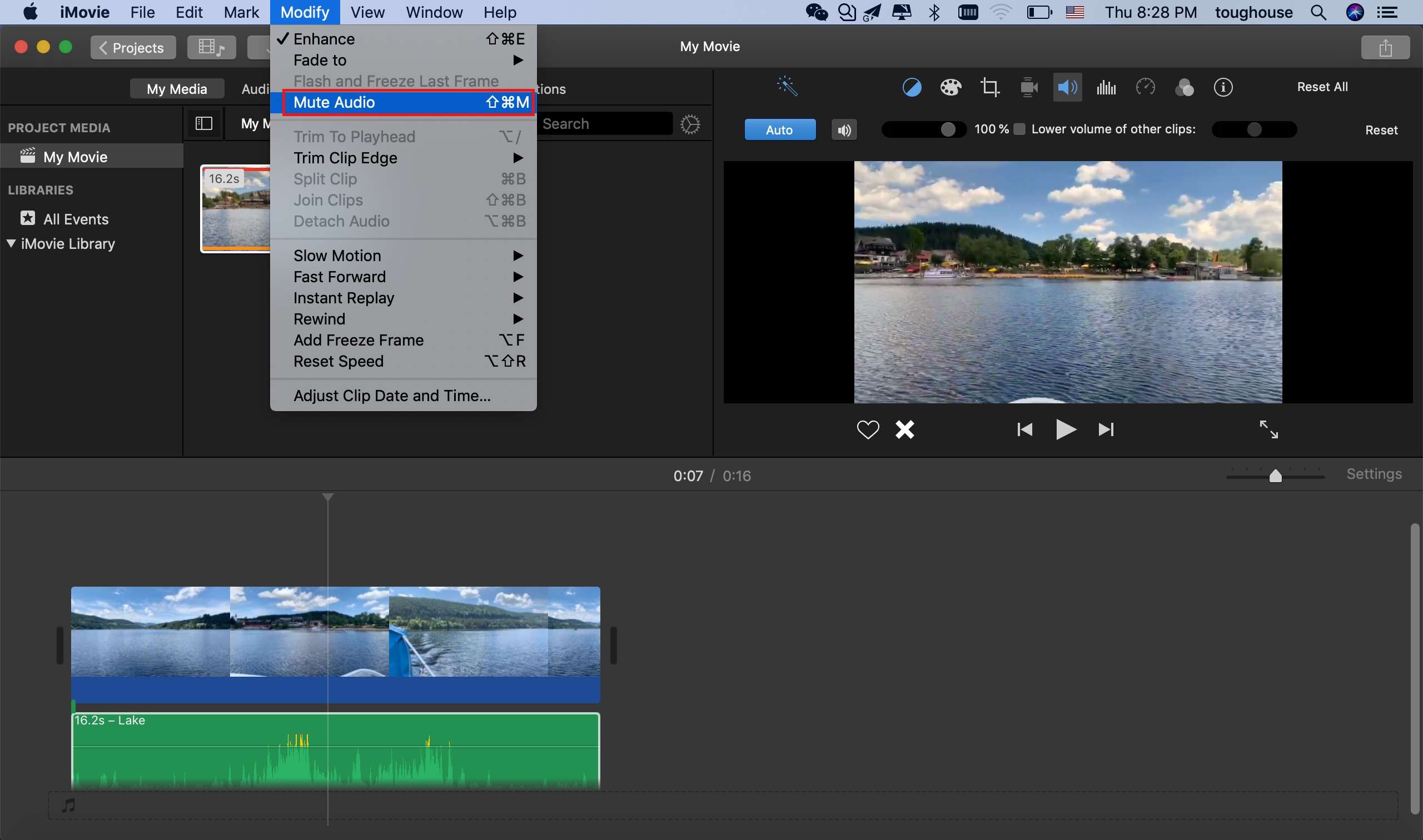
After that, the audio disappears, and you can add new tracks to your content.
Bonus: Best Alternative to iMovie for Reducing Background Noise
iMovie can handle your video requirements and needs. However, the audio experience is another story. The noise reduction may remove some essential elements from the original audio clip. Thus, if you're searching for a better, more compatible, and professional solution, we recommend checking out Wondershare DemoCreator. Unlike iMovie, which is exclusive to Apple products, DemoCreator is available for both Windows and Mac.
This universal editing tool will fit all your video creation needs, including the audio experience. It has practically everything you need to create professional video content. DemoCreator uses artificial intelligence and machine learning mechanisms to detect unnecessary audio elements and remove them from videos. Therefore, you'll get accurate results if you opt for this solution.
If you want to try its features and tools, head to the official Wondershare DemoCreator website, download the software, and follow the steps below:
- Open the Video Editor.
- Import your video to Wondershare DemoCreator by clicking the + icon and selecting Import Media files. Drag it to the timeline.
- Click the Audio tab in the Properties panel.
- Find the Denoise feature and choose the elements you want to remove.
- Export the video.
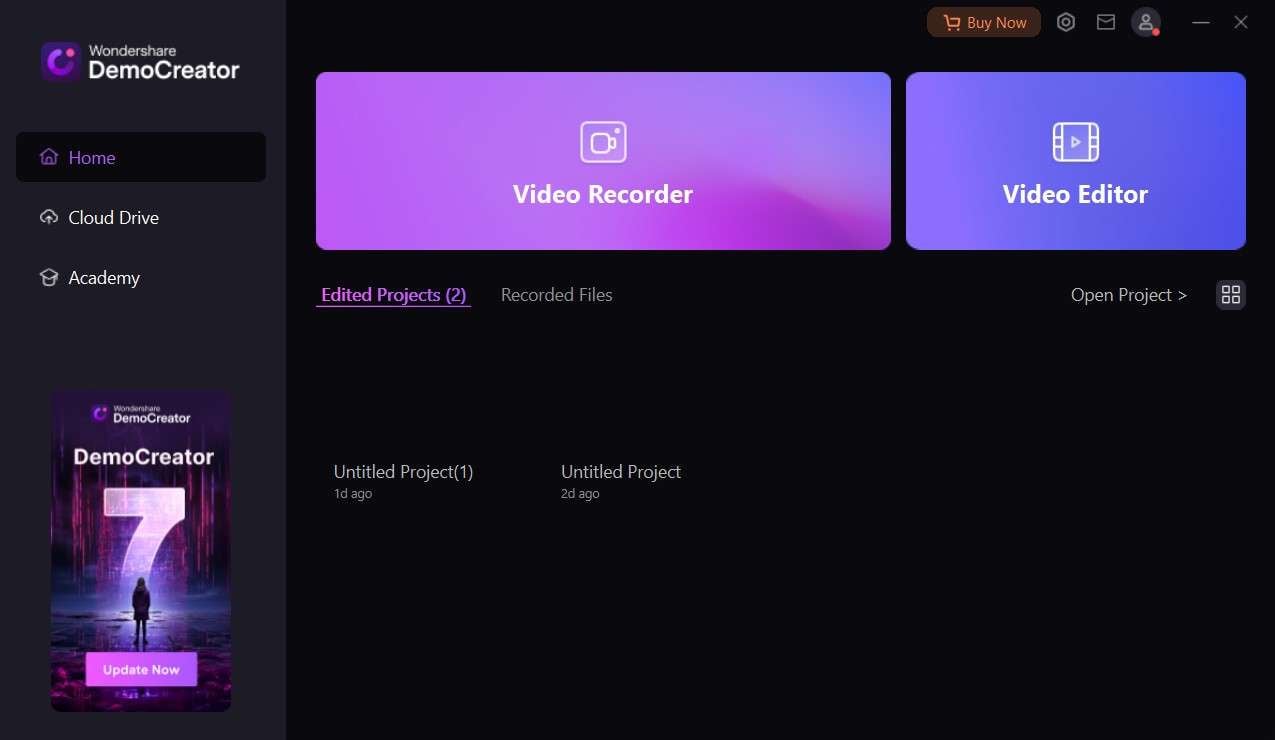
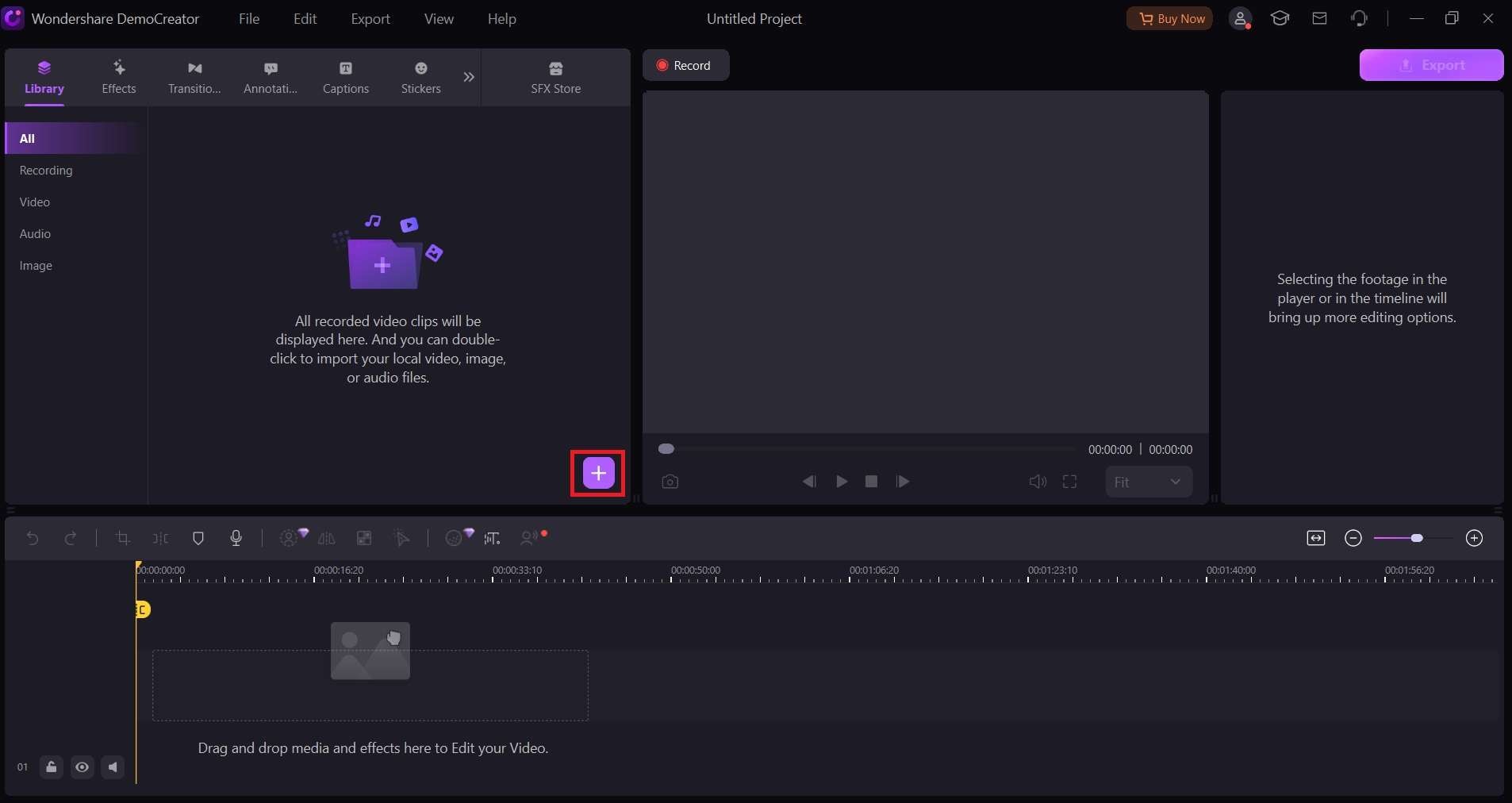
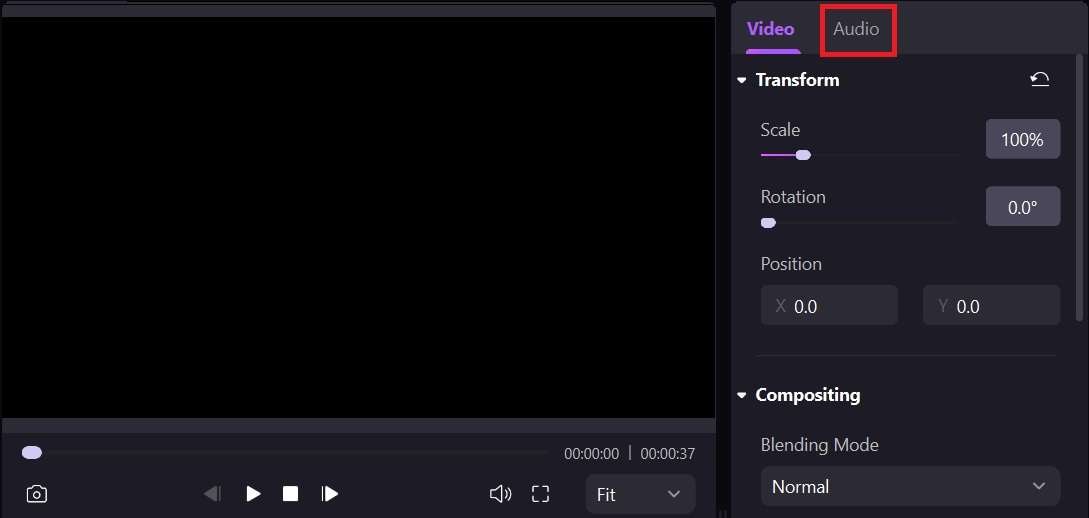
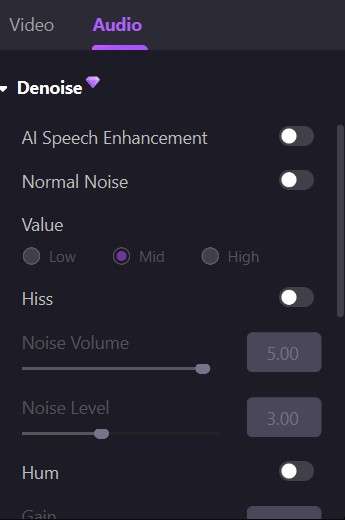

- Remove background noise in seconds with AI denoiser
- Use AI speech enhancer to make your voice stand out
- Add special sound effects to make your video professional and interesting

Additional Tips for Reducing Background Noise
To avoid background noise issues in the future, we recommend checking out the tips below. They'll help you record better videos and reduce the need for background noise removal tools like iMovie. Let's jump to the tips.
Tip 1: Use Audio Filters for Better Noise Removal
Audio filters are advanced circuits that will pick up on specific frequencies, discarding other unnecessary elements. These features can remove audio distractions and background noise efficiently and precisely, delivering the most professional results. You can isolate the frequency range, thus dealing with all the audio mistakes.
iMovie provides automatic audio filters, so you can choose between different options to reduce the background noise and deliver amazing results.
Tip 2: Balance and Adjust Audio Levels
Once you start your editing experience, you'll explore the world of advanced features and tools to help you adjust the audio levels and make your video and audio files as professional as possible. For instance, you can select segments of your files, balance the sound, or adjust the audio levels to remove background noise.
You can also mute different parts of a file to remove all possible distractions from the clip. Although this process is more straightforward than the tip above, it still takes time to master. Therefore, be patient on the journey to becoming an audio professional.
Tip 3: Record Videos Quietly
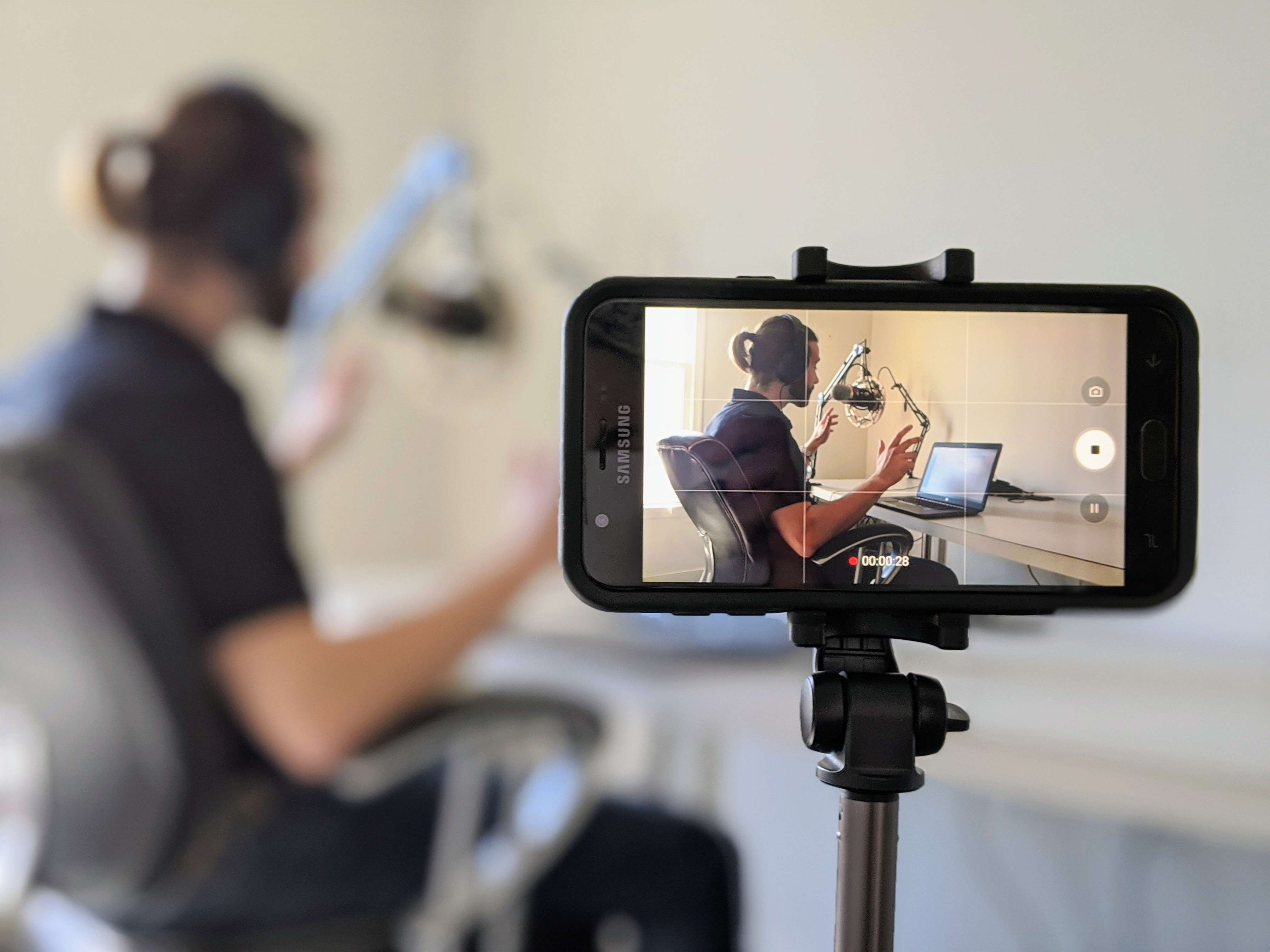
The best technique you can try to make your videos professional is to film in quiet environments. Whether in a home studio or a quiet place outside, that will prevent excessive background noise, and you can quickly deliver the best results. With this strategy, you won't need to use denoisers and background removal tools.
If you don't have a quiet place for recording, you can purchase audio gadgets to make the audio crisp and crystal-clear.
Conclusion
Noisy backgrounds and unnecessary sounds can ruin the quality of your video content. If you think removing these elements will benefit your videography journey and are searching for the best tools on the market, you can try iMovie to reduce background noises.
If you're searching for more robust solutions and want the ultimate noise-reduction experience, Wondershare DemoCreator may be a better option. It's a feature-packed, AI-powered tool that will undoubtedly meet all your editing needs and turn you into a professional.
FAQs
-
How many methods are there for removing noise in iMovie?
iMovie currently provides three methods for removing background noise from videos: Reduce Background Noise, Detach, and Mute Audio. The first method will eliminate background noise, while the other two will allow you to delete audio segments or whole audio files from videos. -
Can you remove background noise on an iPhone?
Absolutely! iMovie is an application available for iOS devices, so you can download it to your phone and start your noise reduction journey. Here’s how to do it:- Open the application and click the Create Project button. Upload your video.
- Tap on the video and click the Volumeicon. Then, click Detach.
- Click on the audio clip and press the Delete button.
-
Where is the noise reduction button in iMovie?
The noise reduction option in iMovie may be small and unnoticeable at first. To discover this option, click the Equalizer icon at the top of your video, and the noise reduction bar will appear.



