Final Cut Pro is a professional video editing platform with top audio enhancement features that can help you remove awkward background noise and improve the overall audio quality of your video content.
Thanks to FCP's advanced audio enhancement tools, you can:
- Remove artificial and robotic sounds;
- Make human voices more realistic and prominent;
- Remove humming noises, and minimize background noise.
We'll discuss the best ways to remove background noise in Final Cut Pro. Stick around as we name the top reasons to consider background noise removal from your videos.
In this article
Why Do We Remove Background Noise From Videos?
Background noise affects the quality of your video recordings. That includes unwanted and unpleasant sounds like crackles, pops, clicks, traffic, hums, etc.
Here's why you should consider removing the unwanted background sounds from your videos:
- Make your videos sound more professional and enjoyable for your viewers
- Boost the quality of your video content
- Get ahead for your videos' sound effects
- make your video clearer
- Improve your brand image with refined, polished, and professional videos
Overall, background noise removal is essential in video production and enhancement. It helps you create high-quality videos with impeccable audio. That way, you can connect with your audience through cutting-edge viewing experiences.
With that in mind, let's discuss how Final Cut Pro can help you remove video background noise.
2 Methods to Reduce Background Noise From Videos in FCP
Below are the top two methods to remove background noise in Final Cut Pro.
Method 1: Reduce Background Noise in Final Cut Pro Using Audio Enhancements
The FCP's audio Enhancements can denoise your videos and remove unnecessary sounds that may tamper with your content.
Download and install Final Cut Pro on your Mac and follow our step-by-step guide:
- Launch Final Cut Pro and navigate to File > New > Project.
- On the New Project screen, navigate to File > Import > Media to upload a video clip and add it to the timeline (or press Command-I). Click the Import Media button on the left side of the toolbar.

- In the Effects tab, select Installed Effects and navigate to Levies > Compressor to level out the voice frequencies.
- Apply the effect to your video by dragging and dropping the Compressor on the clip.
- Under Compressor, go to Presets > Default > Voice to boost audio quality.

- Go to Installed Effects and apply the Limiter effect to your video to control the clipping.

- Navigate to Modify > Enhance Audio and select Enhancements to remove the background noise and enhance the audio.
- Adjust different audio settings like Equalization, Voice Isolation, Loudness, Noise Removal, and Hum Removal in the Audio Enhancements dialog box.
- Click Noise Removal and set Amount to 100% to eliminate unwanted background noise.

- Preview the sound quality and select File > Share > Master File (default) to export the enhanced video with the removed background noise to your computer.

Method 2: Reduce Background Noise in FCP Using Denoiser
FCP's denoiser is another excellent tool for reducing background noise by adjusting a noise threshold and reduction values.
Aside from getting rid of unwanted video background noise, Denoiser can help you enhance the overall audio and video clarity and quality. Here's how to use Denoiser to reduce background noise in FCP:
- Launch a new project in FCP and go to File > Import > Media to add your video to the timeline.
- Navigate to Effects > Denoiser and drag it to your video.

- Select Effect > Basic > Noise Reduction.
- Double-click Noise Reduction and allow FCP to analyze your video.

- Adjust the noise reduction settings (Amount and Sharpness) according to your preferences.

- Export the video to your computer.
Pros and Cons of Reducing Background Noise in FCP
Though FCP can remove background noise interference from videos, it takes a bit of skill. It's also a bit difficult to navigate the software's complex interface.
In addition, background noise removal effects in FCP may corrupt your video's audio. This can make it sound artificial and electronic. To avoid such risks, you can use an alternative to FCP, such as Wondershare DemoCreator.
Final Cut Pro Alternative for Removing Background Noise: Wondershare DemoCreator
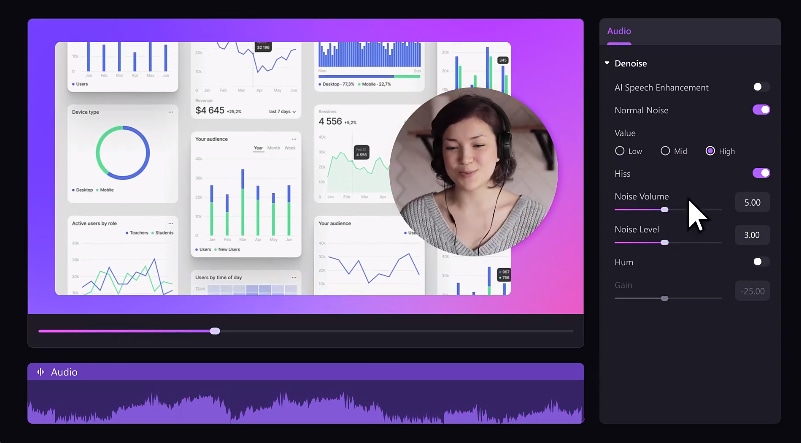
Wondershare DemoCreator is a professional AI-powered video editing and screen recording platform. It perfectly balances audio and video editing capabilities.
DemoCreator AI Denoiser can remove background noise with a simple click. It also supports many popular audio and video formats such as MP4, MOV, AVI, WMV, FLV, OGG, AU, VOB, MTS, WEBM, MP3, MKV, GIF, and M4A. Additionally, it lets you add various sound effects after denoising.
Download and install DemoCreator, then follow our step-by-step guide to remove background noise from a video:
- Launch DemoCreator and navigate to the Video Editor.
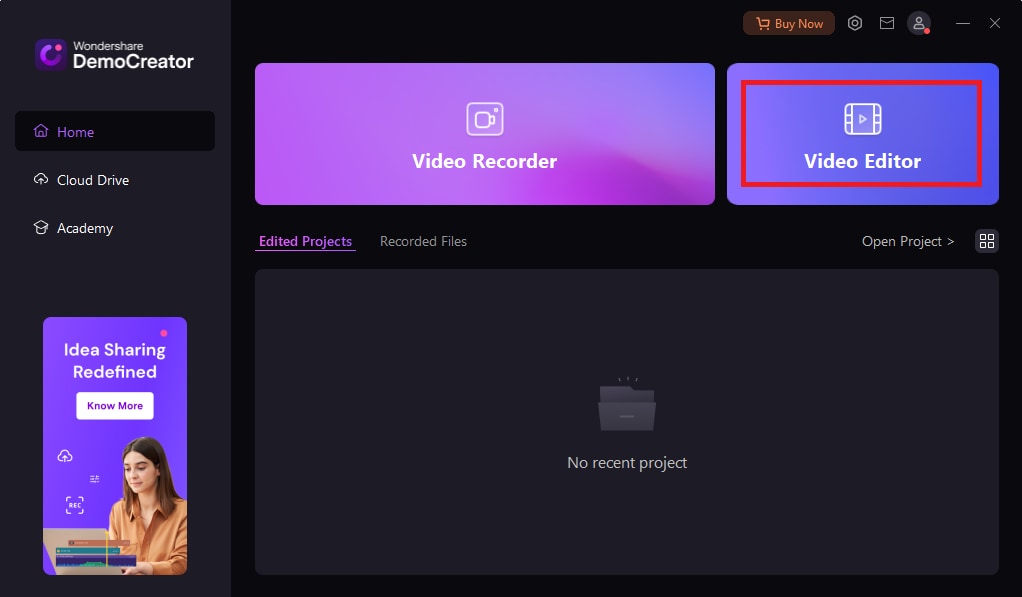
- Click the Add (+) button and select Import Media Files to upload your video.
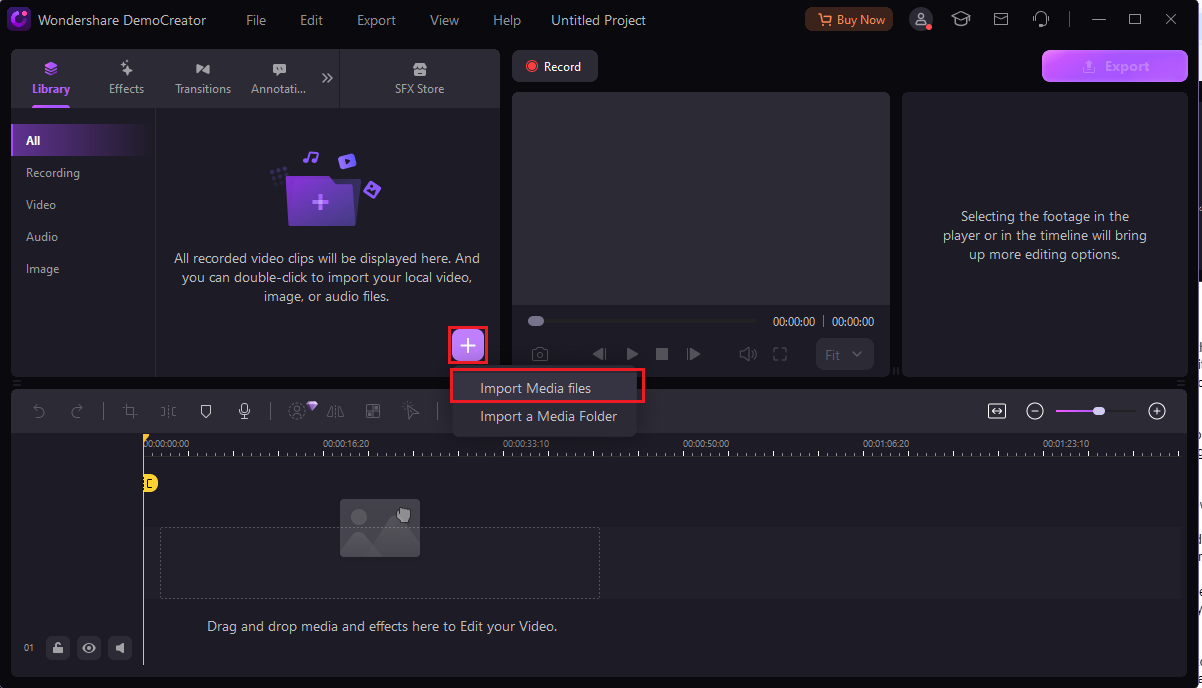
- Drag and drop your video into the timeline and navigate to the Audio tab in the right-side Properties panel.
- Click Denoise and enable Normal Noise.
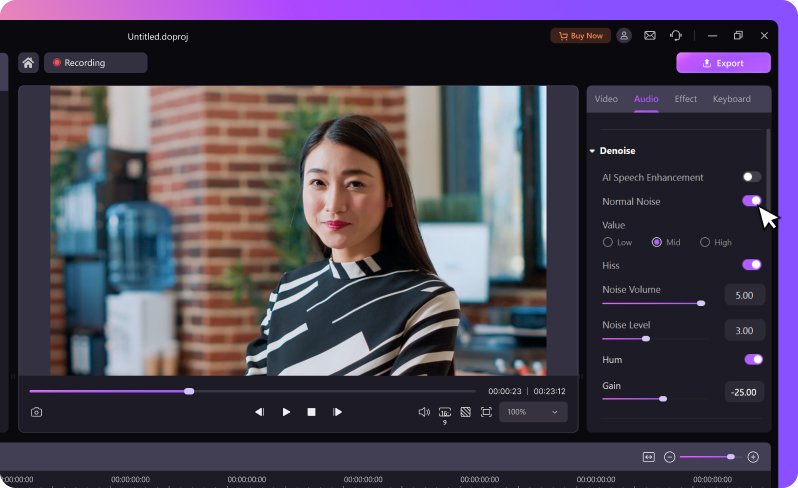
- Adjust settings like Hiss, Noise Volume, Noise Level, Hum, and Gain.
- Click Export to save the denoised video file in a preferred format.
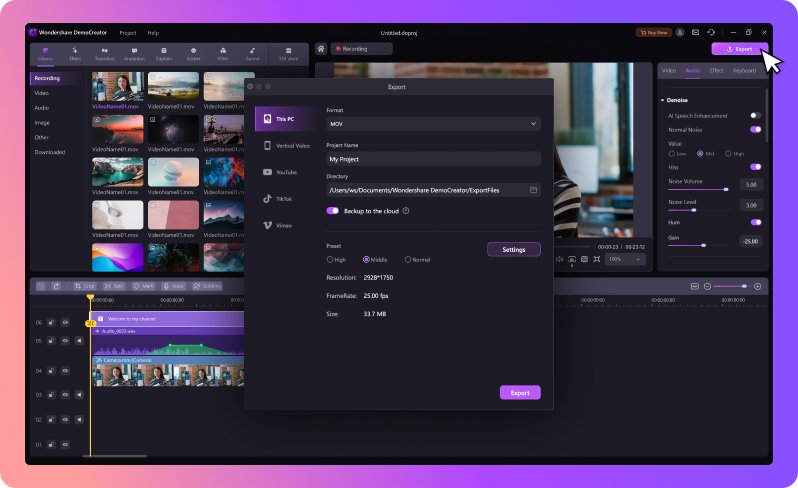
- Remove background noise in seconds with AI denoiser
- Use AI speech enhancer to make your voice stand out
- Add special sound effects to make your video professional and interesting

FAQs
-
How do you get rid of wind noise in Final Cut Pro?
Final Cut Pro lets you remove wind noise using Audio Enhancements and Denoiser. The first tool helps you enhance the audio quality. The second eliminates audio interference like humming, hissing, clicking, etc. -
What is the Best Noise reduction plugin in Final Cut Pro?
Neat Video is the best, most effective noise reduction plugin in Final Cut Pro. It can seamlessly reduce all sorts of visible imperfections, including pixel flicker, grain, noise, etc. With the Video Neat plugin for FCP, you can effectively remove blemishes and reduce noise to clean your video content from any source, including CGI, film, drones, mobile devices, cameras, and more.



