Video background is an important piece you must consider during post-production and video editing. The background adds fundamental aspects to videos, enhances their quality, and makes them more engaging.
However, the background can also do a lot of harm if the video isn't shot in an ideal location. It's always important to keep the background in mind and make the necessary adjustments to make the most out of your videos.
Today, we'll discuss removing the video background in OBS Studio without a green screen, but before we get to that, let's take a look at what you need to get the job done.
Table of Content
Prepare for Removing Video Background Without Green Screen In OBS
Many tools have issues removing backgrounds without a green screen, but OBS can do a good job here. Before you can replace or remove the background in OBS, however, you will need to:
Download & Install the OBS Background Removal Plugin
You can install the OBS Background Removal plugin once you've successfully downloaded and installed your OBS Studio software. The OBS Background Removal plugin was added recently, and it's still not integrated within the initial installation, but don't worry, here's how you can install it:
- Go to this page on the OBS Studio website and click Go to download.

- Select the Background Removal plugin ZIP version for Windows 64 because the Windows firewall can sometimes block the installation wizard.

- Extract the ZIP file after the download is complete.
- Access the "obs-backgroundremoval-win64" folder, select the "data" folder and "obs-plugins" folder, right-click them, and click Copy.

- Paste the folders to your OBS Studio folder. The default location is "C > Program Files > obs-studio."

- Ensure that your OBS Studio isn't running while extracting the plugin. If not, restart your OBS after installing the plugin.
How To Remove Video Background in OBS Without Green Screen
Once you've successfully installed the OBS Studio and Background Removal plugins, you can use them to remove the video background in OBS without a green screen. Here's how you can do it:
- Start OBS Studio, click on Camera under Sources, and click Filters.

- Under Video Filters, click on the + icon and select Background Removal.

- You can adjust the parameters manually or click Select color and select green.

- Once you've done that, switch to different Segmentation models to find the best option for your needs.

- Click on the + icon under Sources and select Media Source to add the background media source.

- Select the video from your local storage and check the Loop option if you want the background to repeat itself. Click OK.

- Your video background will change.
- Click your Media Source, drag it underneath Camera, then reposition and resize your video.

- Right-click on Camera and click Filters.

- Click on Effect Filters and select Chroma Key.

- Adjust the settings according to your needs.

- Done! Your background will be replaced without a green screen.
Common Challenges When Removing Backgrounds in OBS Without Green Screen
Below are the main issues you can expect to face when removing backgrounds with this software.
Glitches and Artifacts
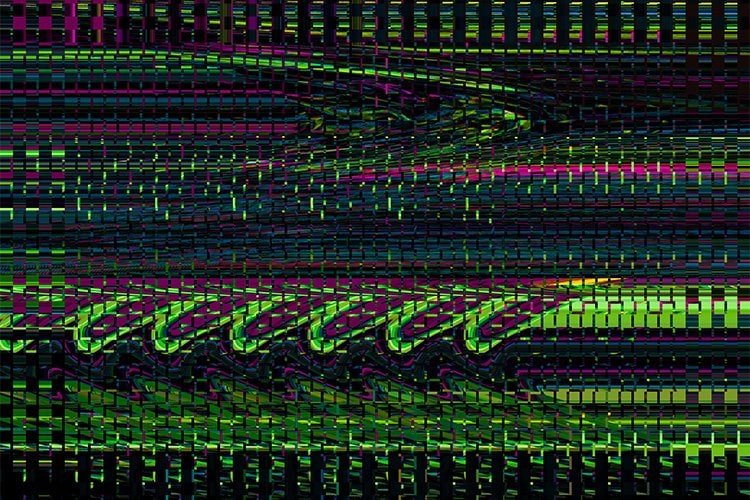
If your background is very complex with a lot of clutter and details, the software can have difficulties accurately distinguishing between the background and the foreground. Even though the OBS Studio software is very capable, it can't provide results identical to those of a real green screen.
The computer's processing power also affects the overall results, so it's essential to turn off all other processes in the background and use a powerful computer that generates results without glitches or artifacts.
Shadows and Lighting
Inconsistent lighting or poor lighting conditions can cause various reflections and shadows that can manipulate and confuse the software to disrupt background removal. The lighting and shadows can also change as the subject moves, causing issues. That's why creating a stable setting with consistent lighting is crucial.
Audio-Visual Sync Problems
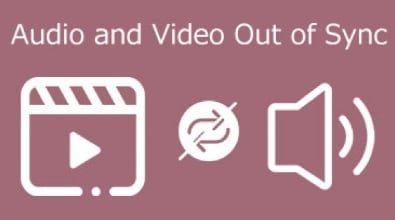
Removing a video background without a green screen in OBS Studio can lead to audio-visual sync problems caused by the processing that's required for background removal. When the processing is slow, it creates a delay between the video feed and the audio. In this situation, users should reduce the processing load, adjust settings, and use hardware acceleration as potential solutions.
Additional Tips and Tricks for OBS Background Removal Without Green Screen
Even though the process is straightforward, you can make many customizations and fine-tunings to ensure you have great video quality. First of all, you need to make a good initial setup for your video and ensure that you have a high-quality resolution.
The simpler your background is, the better your results will be, so don't overcomplicate things by adding over-the-top backgrounds. You've probably noticed that we artificially added a green screen in OBS during the process.
That's because this ensures you get a clear background that looks natural and doesn't disrupt the rest of the image or video. You can skip adding the green background and see the difference if you don't believe us.
A Simpler OBS Alternative for Video Background Removal Without Green Screen
The OBS Studio software can do a decent job removing the background without a green screen. However, as you've noticed, you will first have to add a green screen artificially and edit it perfectly before removing the background and replacing it with a new one.
What if we told you a tool can do this without adding a green screen? You can do this with Wondershare DemoCreator, a tool specialized for video editing that uses sophisticated AI. It can automatically remove the background without needing a physical or digital green screen.
- Automatically remove video background with or without a green screen.
- Blend subjects into new backgrounds effortlessly using adjustable edge and feathering options.
- Enhance content with dynamic background blur for captivating visuals.
- Customize video backgrounds with 10+ templates or create unique custom designs.

There's no need to create a green screen and take the time to create a synergy between an artificial green screen and the new background. The steps are simpler, and the results are better. Download and install DemoCreator and follow these steps:
Remove Video Background Without Green Screen in DemoCreator
When you have a recorded video with a background and want to remove/change it, follow these steps:
- Launch DemoCreator and click Video Editor.

- Click on the + icon in the next window and click Import Media Files. Select the video you want to use.
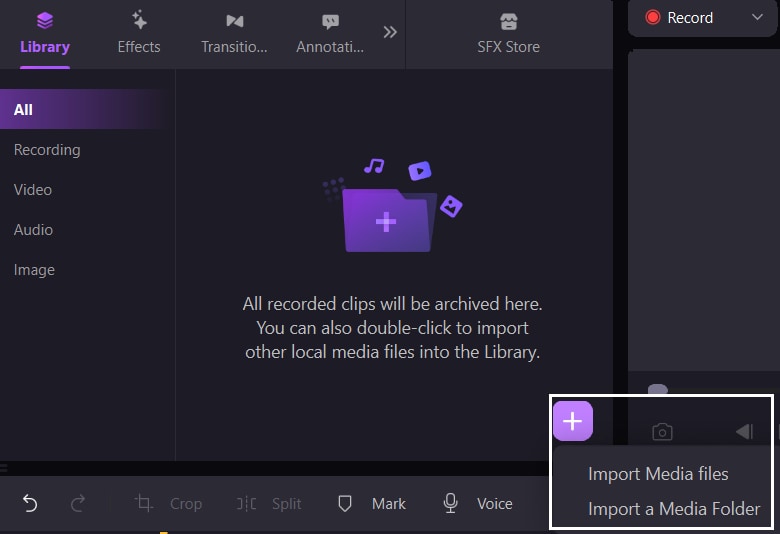
- Drag and drop the imported video to the timeline. Click on Effects, then Advanced in the left toolbar. Click and drag Facial Recognition onto the video.

- The video background will be automatically removed within seconds. You can add a new background to your video according to your needs or export it directly.

Conclusion
We hope this post helped you learn how to remove the video background without a green screen using OBS. Follow the steps carefully, and you can produce solid results. However, it's clear that OBS has several shortcomings and doesn't produce the best results.
If you're looking for a simpler and more reliable alternative, you should try using DemoCreator. There's a free trial that lets you check out the capabilities of this tool. You do many other actions with it, all of which are simple and utilize AI to deliver quick results.
FAQs
Can OBS Studio remove the background without a green screen?
Yes, it can. OBS Studio has a Background Removal plugin you can use to remove the background of a video. However, you will first have to add a green screen digitally in OBS to get better results.How do I install a background removal plugin for OBS?
You can install the Background Removal plugin for OBS by visiting their official site and downloading the ZIP file or the Installation app.Does OBS have a built-in green screen?
Yes, OBS has a green screen that you can use to change or remove the background from your images or videos.


