Are you experiencing a microphone sound volume too low issue? If yes, this article will save your day by giving you relatively straightforward fixes. When your microphone is too low, it can disrupt your workflow, especially if you are in a virtual meeting or conference since the person on the other side won't be able to hear you well. Low Microphone volume isn't an entirely uncommon scenario in Windows 10 and 11. Correctly setting your microphone is one of the most important improvements you can make. This article provides most-effective solutions on how to make your microphone louder to save you those awkward moments.
In this article
Part 1: Why Is My Microphone Volume So Low?

There are a few common causes of low microphone volume or very low sound in your PC. In solving the problem, you might consider adjusting the volume and other advanced audio settings on your PC. However, that will hardly help in most cases. Finding the root cause of a particular problem is critical in solving microphone issues. Some of these issues may include:
- Microphone hardware problems: Over time, external hardware such as cables, ports, or internal microphone components such as diaphragm, amplifier, or transducer can simply wear out or malfunction, causing it to stop functioning properly or picking up sound properly.
- Device setup problems: The microphone might have been accidentally muted or turned off through the software settings on your computer or within specific apps like audio or communication programs. These settings determine how your microphone functions, and if something is misconfigured, the microphone may not pick up sound properly.
- Environmental factors: It can be due to background noises or incorrect placement of the mic. Ideally, it is said that the mic should be positioned three to six inches away from your mouth to provide the optimal output volume. Moreover, it also needs to be directed toward your mouth so that it picks up the waves.
- Driver and software problems: A recent software update, or even other system-level change, may conflict with the drivers and, hence, disrupt proper communication between the microphone hardware and the operating system of the PC.
Part 2 : How to Make My Microphone Louder?
To amplify your microphone, you can increase the sensitivity of the microphone by adjusting volume settings and using a microphone software. Go through the following process for increasing the volume of your microphone in both Windows 10 and Windows 11.
How to make mic louder for windows 10
Option 1: Increase Microphone Volume in Windows 10 Settings
Step 1. Open the start menu and select settings

Step 2: A new window will appear. Check for the System option then click on it.

Step 3: Now, choose the Sound on the left side. Click on it and a new window will appear.

Step 4: You will see here all the functions concerning the sound settings. Scroll down the page to the section called Input. There you'll have a dropdown list on which you'll select a microphone if you have more than one.

Step 5: Select the Device Properties link written in blue. The option is known as Device properties and test microphone, if you have a headset with a mic.

Step 6: Drag the Volume slider to the right to increase the microphone volume

Option 2: Increase Microphone Volume in Windows 10 Control Panel
Step 1: To open the control panel. Select the Start button. Then type Control Panel and select control panel from the list.

Step 2: Choose the Hardware and Sound

Step 3: In the new window, Select Sound

Step 4: Open the Recording tab to view the list of recording devices

Step 5: Right click the Microphone that you'd like to make changes to, and choose Properties.

Step 6: Open the Levels tab and move the slider to increase volume, or alternatively enter a higher number in the text box to raise it.

Step 7: After adjusting the volume, click OK to close each pop-up window.
How to make mic louder for windows 11
Option 1: Increase Microphone Volume in Windows 11 Settings
Step 1: Open the Start Menu and click Settings or you can use shortcut Win + I to open the settings.
Step 2: In the Settings window, from the left side bar, click System then click Sound on the right side.

Step 3: You will see a master volume slider here. Slide it and set the overall volume of the system.

Option 2: How to Increase Microphone Volume in Windows 11 Through Control Panel
Step 1: Start by right clicking the Start button. After, you can select the Control Panel or opt to use shortcut Win + R then type Control.
Step 2: Next click on Hardware and Sound then, under the Sound category click on Adjust System Volume.
Step 3: Use the slider to adjust the volume.

Part 3:Boost Your Mic Volume and Maintain Clarity with Democreator’s Noise Cancellation
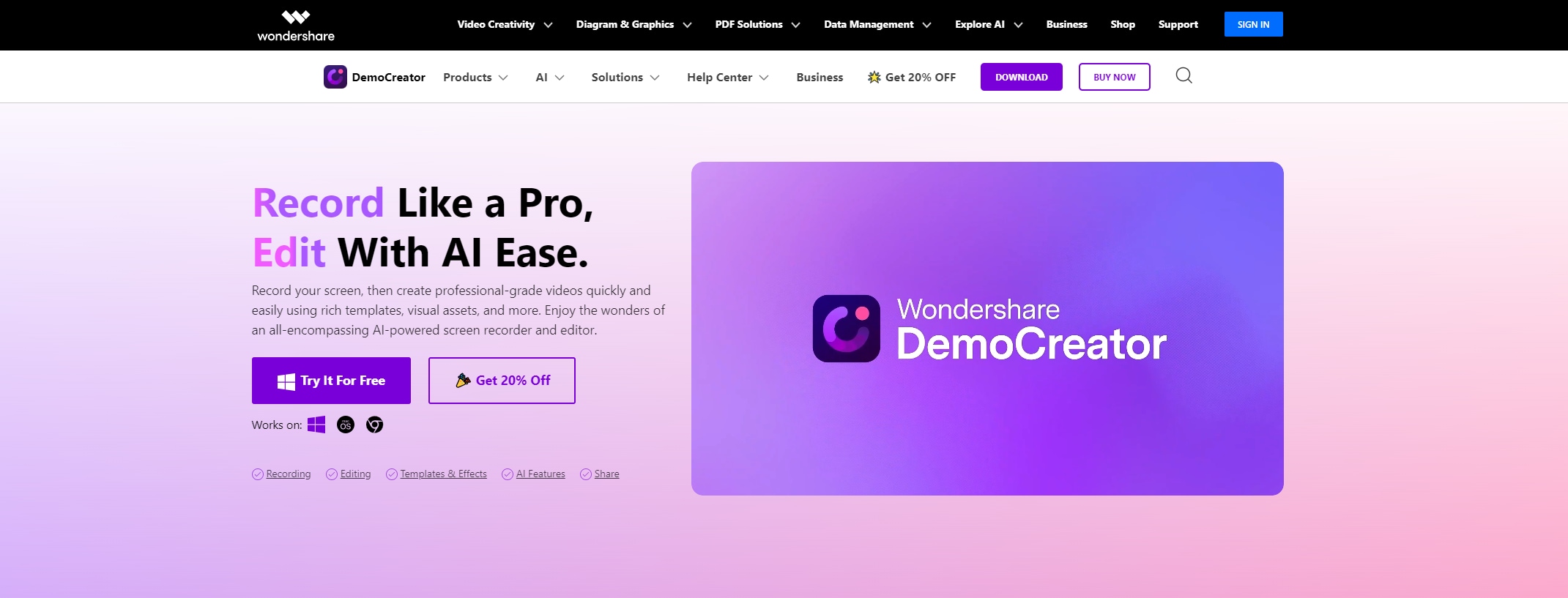
One of the challenges of increasing microphone volume is the potential for background noise to interfere with audio quality. If the volume is raised, your voice gets louder, just like each and every fan whirring, keyboard click, humming, hissing, and street noise. However, with Democreator’s noise-cancelling Software, you can effectively increase the microphone volume and still maintain clear sound quality.
DemoCreator uses cutting-edge real-time noise-canceling technology to effectively eliminate unwanted background noise, ensuring your recordings are clear and professional. Whether you are dealing with continuous ambient sounds or sudden interruptions, DemoCreator’s advanced algorithms can filter them out seamlessly. By simply clicking the “denoise” button, you can remove all types of background noise with ease.
This feature is particularly advantageous for users who need to record in noisy environments like bustling offices, cafes, or outdoor settings. DemoCreator maintains optimal volume and clarity by filtering out disruptive sounds, providing you with clear, high-quality audio without the distortions or muffled effects that can result from manual volume adjustments. This dual advantage enhances sound quality and simplifies the recording process, making it easy to produce polished, professional-grade content in any environment.
With its intuitive design, DemoCreator enables users of all experience levels to achieve outstanding audio results effortlessly. The user-friendly interface and automated noise reduction tools allow content creators, educators, and professionals conducting virtual meetings to produce crisp, clear recordings with minimal effort. By using DemoCreator, you can focus on creating exceptional content without worrying about background noise or sound quality issues.
Key Benefits of Using DemoCreator:
- Real-Time Noise Cancellation: Eliminate all types of background noise with a single click.
- Improved Audio Quality: Maintain clear and high-volume recordings, even in noisy environments.
- User-Friendly Interface: Achieve professional results without needing audio expertise.
- Versatile Application: Ideal for content creators, educators, and professionals in virtual meetings.
By choosing DemoCreator, you ensure that your recordings are always of the highest quality, no matter where you are. Optimize your content creation process and deliver a superior audio experience to your audience with this powerful tool.
Conclusion
If you have been trying to figure out how to make mic louder on your Windows 10 and 11, then you have these easy solutions. With the simple steps outlined in this guide, you can quickly increase your mic volume to make sure you have crystal clear audio everytime. You can now easily adjust the volume of your microphone and enjoy better quality with these simple instructions. Be it streaming a video or joining an online meeting, be sure that your microphone will be heard!
FAQs
-
How Do I Make My Mic Input Louder for Windows 10?
1. Choose Start
2. Settings
3. System
4. Sound
5. Scroll to Input. Here select your microphone
6. Choose your input device, then select Device Properties.
7. On the Levels tab of the Microphone Properties window, adjust the Microphone and Microphone Boost sliders to 100 to ensure that the input volume is at maximum.
8. If you want to boost microphone levels even further, move the Microphone Boost slider upwards.
9. Select OK. -
How Do I Make My Mic Input Louder for Windows 11?
1. Select Start
2. Settings
3. System
4. Sound
5. Scroll to Input and select a microphone to see its properties
6. In input volume, make sure the blue bar adjusts as you speak into the microphone.
7. If it doesn't adjust, select Test your microphone and then Start test. This will help you troubleshoot any microphone issues. This will aid in troubleshooting any difficulties with your microphone. -
How Do I Boost the Volume on My Microphone?
Boosting microphone volume involves similar steps:
1. Check your device’s microphone level settings (see above).
2. Boost your mic gain in professional audio software: While the above steps can improve the input levels from a microphone, the feature is quite basic. Another way you can boost your microphone is to use a third party audio mixer. There are several free options like Wondershare DemoCreator that allow you to change the audio levels on your PC for your sound devices, including your mic. With DemoCreator you can increase your mic volume slightly to 120%.
3. Use external tools such as audio interfaces, USB microphones with built-in gain controls, or software that allows fine-tuning of mic gain.


