In today's digital era, video content consumption has increased rapidly, becoming an indispensable tool for communication, storytelling, and engagement. The proliferation of online platforms, ranging from social media giants to specialized streaming services, has democratized the sharing of videos, enabling individuals and businesses to connect with audiences worldwide. Making your videos accessible to all viewers is important in standing out in a crowded content landscape. Subtitles help make videos inclusive for those with hearing impairments or who prefer to watch without sound, expanding reach and showing empathy towards diverse audience needs.
In the following sections, we'll delve into easy-to-follow techniques for automatic subtitles Canva, ensuring that your video content not only captivates but also connects with viewers on a deeper level. Continue reading below to know more.
In this article
How to Enable Canva Automatic Subtitles?
Canva is not currently equipped with an automatic subtitles feature. However, it does offer various video editing features, and while automatic subtitles aren't one of them, Canva provides a user-friendly interface for adding subtitles manually. Adding subtitles manually in Canva allows for customization and control over the appearance and timing of the subtitles, ensuring they complement your video content effectively.
Benefits of Canva Automatic Subtitles.
Despite the absence of automatic subtitles, Canvas video editing features still offer several benefits:
- Canva provides a wide range of text customization options, allowing users to tailor subtitles to match their brand's aesthetic.
- Canva's intuitive drag-and-drop interface simplifies adding and editing subtitles, making it accessible to users of all skill levels.
- Canva's cloud-based platform enables seamless collaboration and sharing of video projects among team members.
Step-by-step guide on how to enable the Canva auto-subtitle.
To enable Canva automatic subtitles, follow the steps below.
Step 1: Open Canva on your mobile device or computer and Log in to your account.
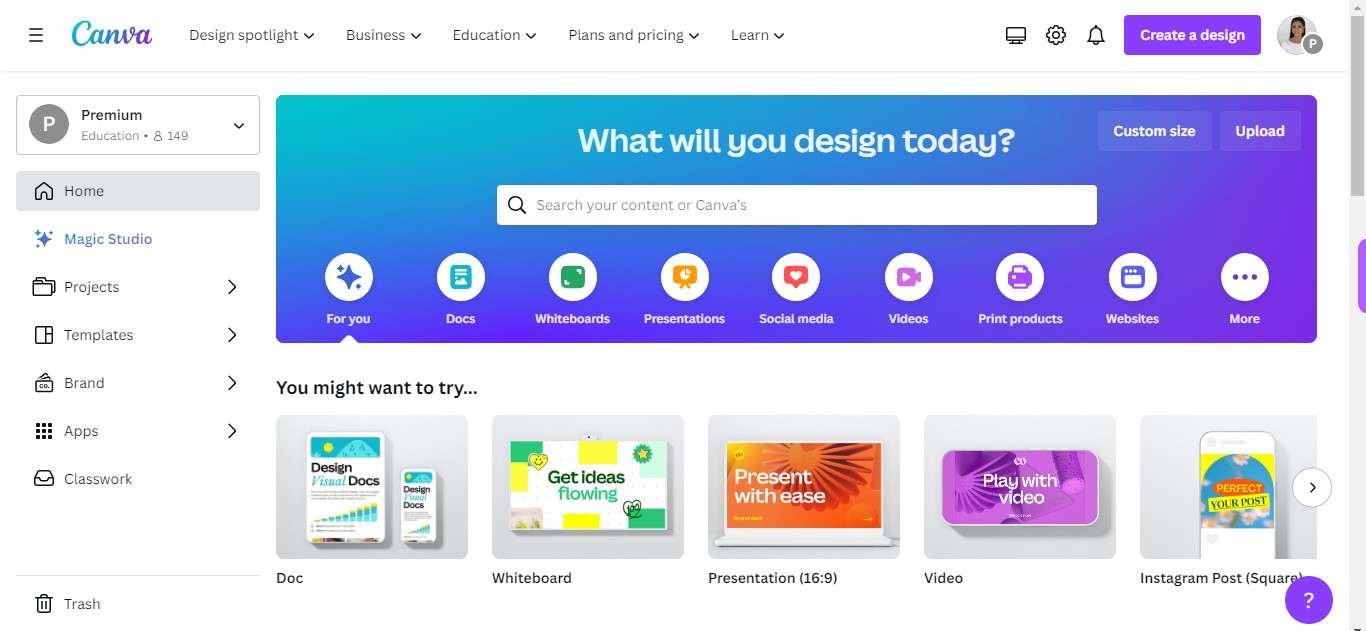
Step 2: Create or select the design or video project to which you want to add subtitles.
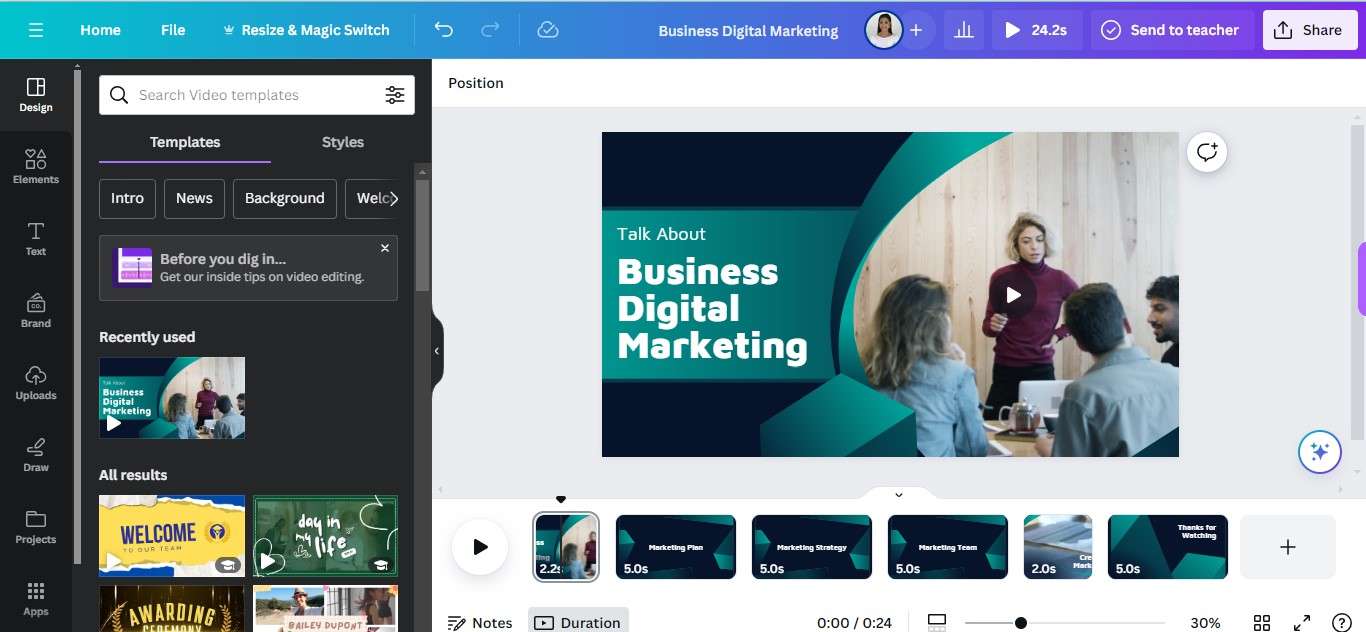
Step 3: Navigate to the Text or Caption tool within the editing interface.
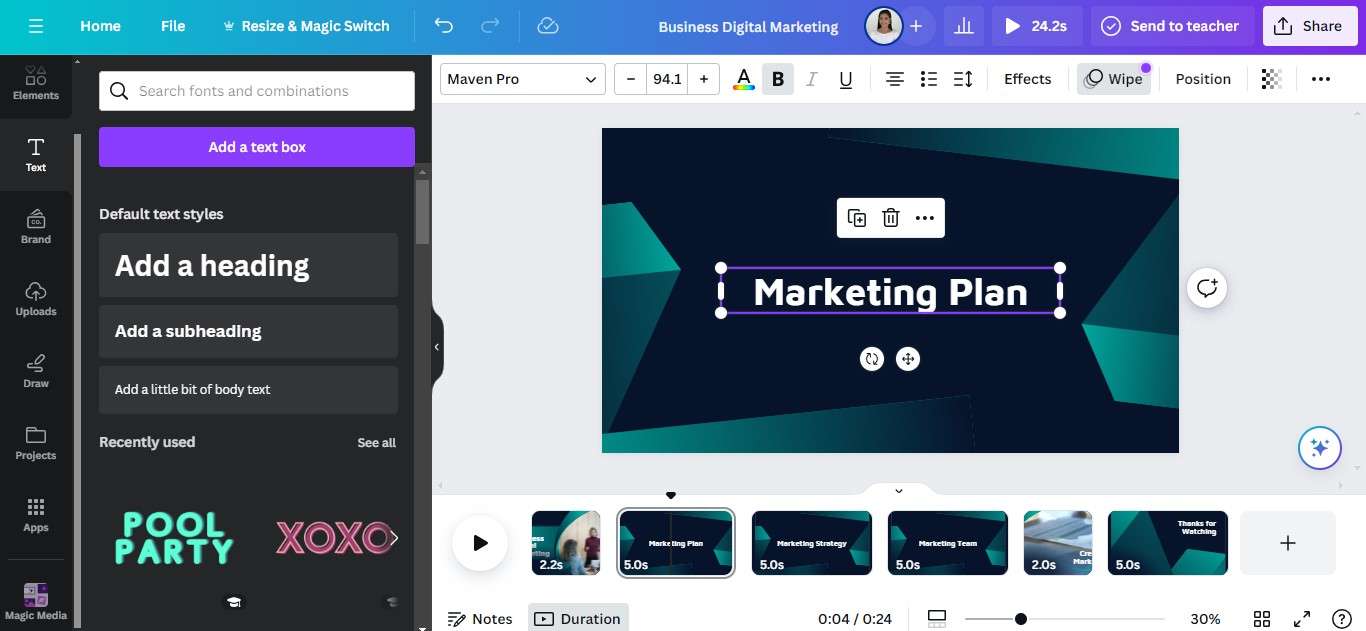
Step 4: Look for the option to enable auto-captions, which may be labeled differently depending on the platform (e.g., Auto Captions, Generate Captions, etc.).
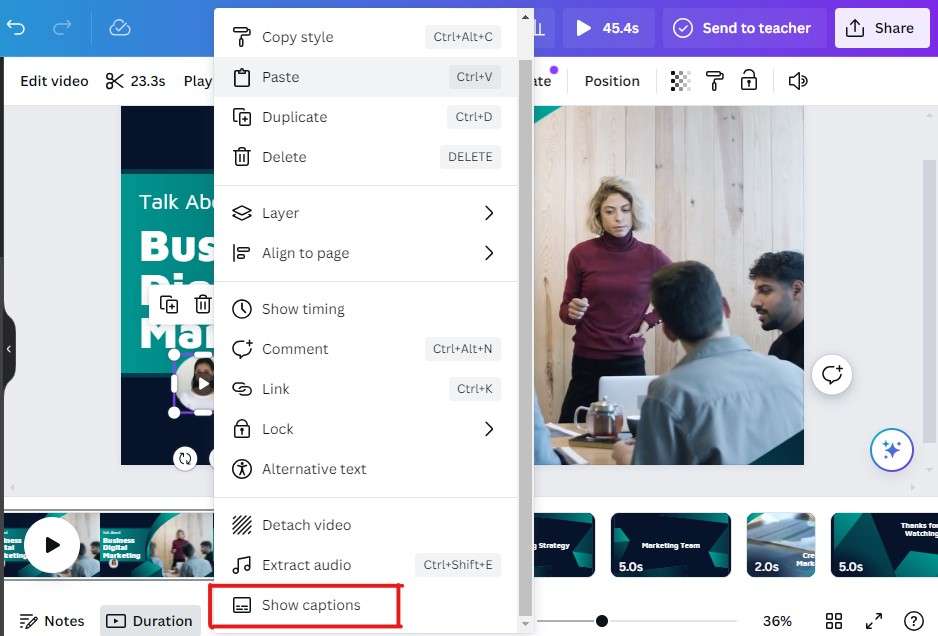
Step 5: Toggle the auto-captions feature to enable it for your design or video.
Step 6: Canva will automatically generate captions based on the audio content of your video or design.
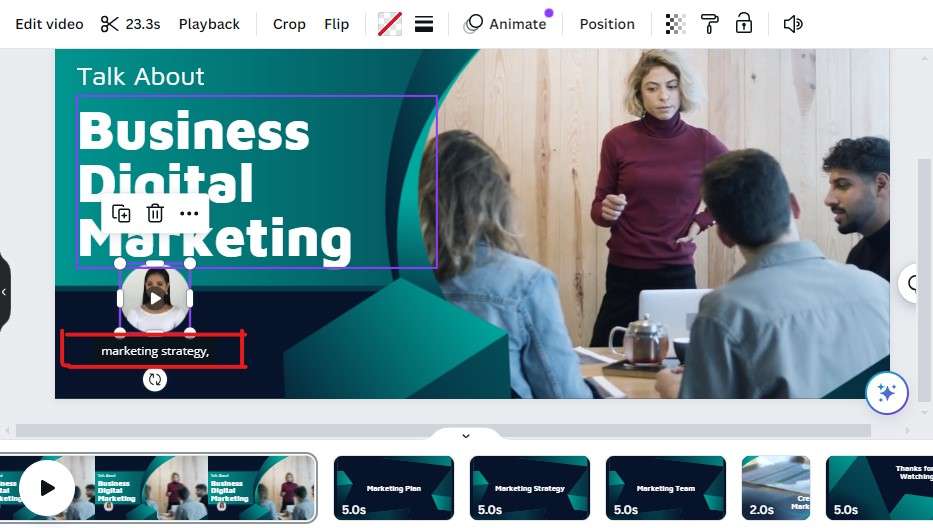
Step 7: Review and edit the generated captions as needed to ensure accuracy and readability.
Step 8: Once satisfied with the subtitles, Save or Export your design or video project.
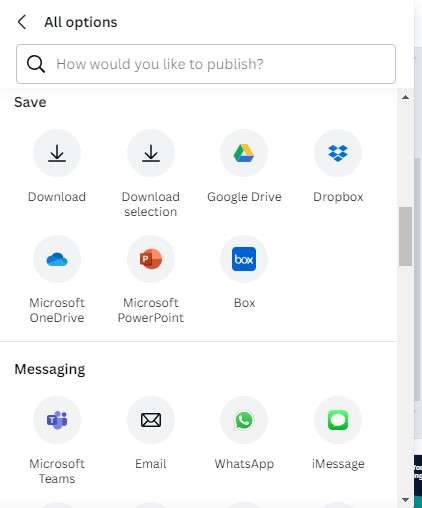
By leveraging Canva's auto-captions feature, users can enhance the accessibility and engagement of their video content effortlessly.
Wondershare DemoCreator: The Best Canva Auto-Subtitle Alternative

Suppose you're looking for a more advanced auto-subtitle tool that offers a wider range of languages and precise results. In that case, Wondeshare DemoCreator is an excellent alternative to Canvas's built-in features. Wondershare DemoCreator is a reliable software designed to streamline the process of creating captivating videos, offering powerful tools for editing and enhancing subtitles.
Key Features of Wondershare DemoCreator
Wondershare DemoCreator is a powerful video editing tool designed to simplify the creation process while offering advanced features for enhancing your content. Below are the key features that set it apart in the realm of video editing:
- Wondershare DemoCreator can automatically generate accurate subtitles for your videos.
- This feature utilizes advanced algorithms to transcribe audio content into text, ensuring precise and reliable results.
- With the AI auto caption function, DemoCreator can automatically synchronize subtitles with the corresponding audio in your videos.
- This ensures that subtitles appear right, enhancing the viewer's experience and comprehension.
By leveraging Wondershare DemoCreator's AI subtitles and AI auto caption function, users can effortlessly generate high-quality auto-subtitles for their videos. Whether creating educational content, marketing videos, or social media posts, Wondershare DemoCreator provides the tools to enhance accessibility and engagement. With support for multiple languages and precise transcription capabilities, Wondershare DemoCreator empowers users to easily create professional-looking videos.
Conclusion
Canva automatic subtitles provide a convenient means to enhance video accessibility, yet they have limitations, such as the inability to download videos with embedded captions and the lack of editing capabilities for automatic subtitles. However, for users seeking more advanced features and precise results, Wondershare DemoCreator emerges as a reliable alternative. With its AI subtitles and AI auto caption function, DemoCreator offers seamless integration of artificial intelligence technology, enabling users to generate accurate subtitles across a wider range of languages. Thus, while Canva is a basic option for adding captions, DemoCreator provides a comprehensive solution for users looking to elevate their video content with advanced auto-subtitle features.
FAQ
-
Can you download Canva videos with captions in them?
No, Canva does not currently offer the ability to download videos with embedded captions. You can export your video from Canva without captions and manually add captions using a video editing software or platform that supports this feature. -
Can you edit Canvas's automatic subtitles?
Canva does not provide the option to edit automatic subtitles generated within the platform. However, you can manually add, edit, or adjust subtitles using Canvas text tools. This allows for greater customization and control over the appearance and timing of the subtitles in your videos. -
What are the languages available for Canvas automatic subtitles?
Canvas automatic subtitles feature currently supports a limited number of languages, including English, Spanish, French, German, Italian, Portuguese, Dutch, Russian, and Japanese. However, the availability of languages may vary depending on your region and the specific features Canva offers in your location.



