Video editing is a complex process involving many elements, including visual and auditory components. Among these, subtitles are crucial in making videos accessible to a broader audience, aiding comprehension, and ensuring inclusivity. Subtitle files, such as the SubRip Subtitle (SRT) format, provide a standardized way of incorporating text overlays onto videos, enabling viewers to understand dialogue or narration regardless of language barriers or hearing impairments.
Is there a way to make an SRT file and use it during video editing? The short answer is absolutely yes. This article will provide a short guide on how to make an SRT file for your video subtitles. Don’t worry. It’s indeed a piece of cake. Anyone can do it in just a matter of a few minutes. Read on to learn more.
In this article
How to Create an SRT File on Windows and Mac
SRT (SubRip Subtitle) files are among the most popular file types for video subtitles. It basically contains synchronized captions that align with specific moments in a video, making dialogue or narration understandable across languages and for individuals with hearing impairments. As mentioned earlier, it’s very easy to create one. Do you want to try it now? Check out the tutorials below on how to make an SRT file on your desktop. Follow the steps accordingly and complete the procedure.
The first step on how to create an SRT file online is to generate a transcript for your video. Fret not. There are lots of tools that can help you in this regard. Once you’re done, you can now finally proceed to the following steps below.
How do I create an SRT file on Windows?
How do I create an SRT file if my computer is running on Windows? Don’t sweat it. It’s indeed a piece of cake. Here’s a short guide on how to make an SRT file on Windows computers.
Step 1: Launch the Notepad application on your Windows computer.
Step 2: Press 1 on your keyboard and then hit Enter.

Step 3: Below the number 1, type in the start and end timecode using the format: hours:minutes:seconds,milliseconds --> hours:minutes:seconds,milliseconds. Right after, press Enter on your keyboard.

Step 5: Start typing your captions. Try to limit them to 32 characters per line and employ two lines per caption to improve readability and save screen space. Press Enter twice to signify that the next inputs are for another sequence.

Step 6: Press 2 this time and repeat the abovementioned steps until you finish the entire transcript. Lastly, save the file on your computer. As for the Image name, add the file extension .srt.
How Do I Create an SRT file on Mac?
How do I create an SRT file on a Mac? Well, the steps are almost the same as Windows. However, you’re just going to use the TextEdit software instead of Notepad. Do you want to try it? Here’s a quick tutorial on how to make an SRT file on Mac.
Step 1: Launch the TextEdit application on your Mac.
Step 2: Type in 1 and then click Enter.
Step 3: Below the line where the 1 is entered, input the start and end timecodes in the format: hours:minutes:seconds,milliseconds --> hours:minutes:seconds,milliseconds. After that, press Enter.
Step 4: Enter the captions on the timestamp you provide. Just like on Windows computers, keep them within 32 characters per line and employ two lines per caption for optimal readability and screen space.
Step 5: Press the Enter button twice and then type in 2. . From there, repeat the aforementioned steps until you finish the whole transcript. Once you’re done, save a copy on your computer. Don’t forget to add the .srt file extension in the Image name.
Bonus Tip: Use DemoCreator for Adding a Subtitle by Inserting the SRT File
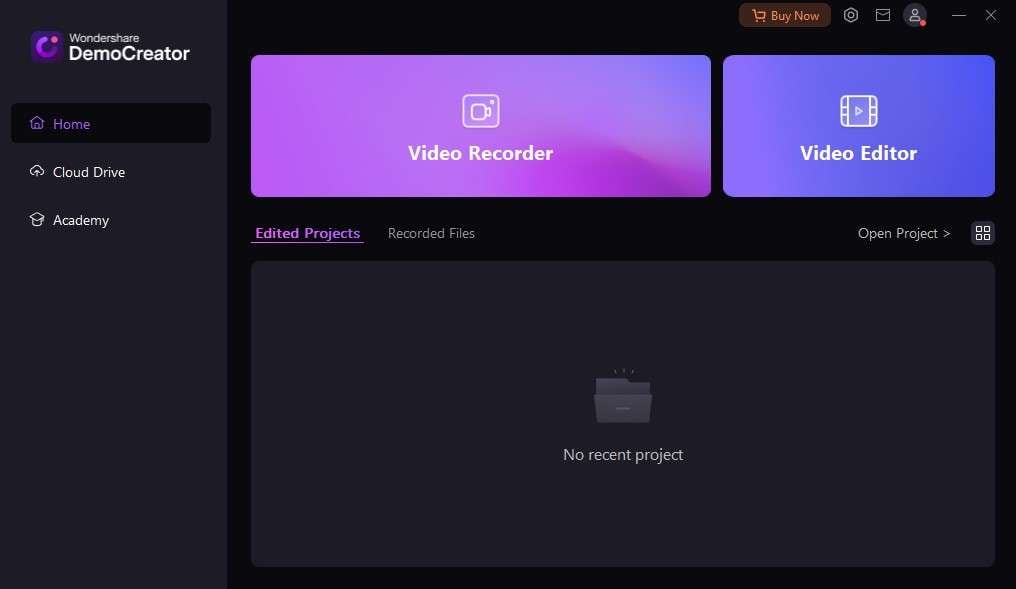
Wondershare DemoCreator is the all-in-one video recording and editing solution featuring a wide array of AI-powered tools tailored for educators, video conference presenters, business owners, and gamers alike. With a user-friendly interface that accommodates users of all skill levels, DemoCreator now offers a robust video recording and editing mode and an extensive resource suite.
Wondershare DemoCreator’s camera effects, including smoothing and whitening, prove invaluable for vloggers and individuals requiring on-camera demonstrations. These features enhance presentation quality and professionalism, ensuring a polished appearance for your videos. Whether you're conducting meetings on platforms like Zoom or streaming live content on platforms like Twitch, DemoCreator keeps you engaged and offers seamless recording capabilities to enhance your presentations.
Key Features of Wondershare DemoCreator
Check out the list of key features below to know more about Wondershare DemoCreator.
You can insert an SRT File into your video.

It has all the necessary features to effortlessly create and edit caption files in formats such as SRT, SSA, SUB, TXT, PSB, RT, JPS, ASC, and more. Upon importing a video into the editor, users can seamlessly insert caption lines and adjust their start and end times or duration. Creating captions with this video caption producer is straightforward, requiring only the insertion of caption lines according to various timings and frames. Users can then easily customize their captions by checking spelling, translating captions, and adjusting font size, color, and style.
Captions
Do you need to incorporate a specific caption format for your project? Don’t worry. Wondershare DemoCreator offers four types of captions. Check them out below.
Opener: A concise and refined introduction designed to set the stage for your topic.
End Credit: Text showcased at the culmination of the video, recognizing the individuals who contributed to the content.
Subtitle: Text presented at the bottom of the screen, aiding in the translation of dialogue or narration.
Lower Third: Graphic overlay positioned in the lower portion of the scene, furnishing additional context or information.
Auto-Caption

The tutorials above on how to make an SRT file can absolutely help you in this regard. But if you have extra time to manually work on this task, Wondershare DemoCreator offers a potent auto-caption feature. As the name suggests, this software will automatically generate the captions for your video. No need to enter them yourself. Yes. That’s possible. Check out the list below for more information.
- Its auto-caption tool employs advanced machine learning technology to accurately transcribe audio and seamlessly place captions in your video. This innovative feature simplifies the captioning process, requiring just a single click to generate fast and precise transcriptions.
- Its auto-caption feature provides support for multiple languages, enabling you to transcribe and translate across a diverse range of over 90 languages. From English and German to Chinese, Indian, Spanish, and beyond, DemoCreator facilitates seamless communication across linguistic barriers.
- After completing the initial transcription, it allows you to personalize your subtitles by selecting from a variety of trending text styles. Additionally, you can customize these styles to align with your brand identity, adjusting colors and fonts to maintain consistency across your content.
Conclusion
How do I make an SRT file on a computer? Well, this guide provides the best answer to that question. Read the tutorial provided above and walk yourself through the quick process. Follow each step properly until you get a hold of the SRT file for your video content. Captions and subtitles make videos universally available to everyone, regardless of the viewer’s location and language. That’s why you should consider adding them whenever you create videos. Refer to the abovementioned guide on how to make an SRT file on your computer. If you wish to opt for a more convenient approach, download Wondershare DemoCreator. It offers powerful auto-caption features that can automatically generate subtitles for your video content.
FAQ
-
How do I make a srt file readable?
To ensure an SRT file's readability, open a text editor like Notepad and confirm it's set to Unicode (UTF-8) encoding. Structure subtitles sequentially with numbers, timestamps indicating appearance and disappearance, and corresponding text content. Save the file with a ".srt" extension. Also, follow the steps provided above on how to make an SRT file on Windows. -
What is the easiest way to create an SRT subtitle?
The easiest method for creating SRT subtitles involves transcribing video dialogue accurately, segmenting it to match video timing, assigning timestamps, and formatting according to SRT syntax before saving. The tutorial above on how to make an SRT file includes very easy steps. Just follow them accordingly. -
What is the use of an SRT file?
SRT files play a vital role in video content, providing synchronized subtitles or captions that aid viewer comprehension, particularly across languages and for those with hearing impairments. Universally supported by video players and editing software, SRT files enhance accessibility and inclusivity in multimedia content.



