OpenShot is a free, open-source video editing tool suitable for all operating systems and devices. It's a beginner-friendly solution for anyone in video editing, providing multiple tools and features to boost your experience.
One such feature is adding subtitles and captions in OpenShot. This guide will focus on that. Keep reading to discover an alternative solution if adding captions and subtitles in OpenShot seems overwhelming.
Table of Content
The Differences Between Captions and Subtitles
Although captions and subtitles may initially seem the same, several differences distinguish them. Check them out below:
- Purpose - The primary purpose of captions is to transcribe every audio instance, including verbal and non-verbal sounds. On the other hand, subtitles are translations of dialogues and narration into different languages.
- Audience - Captions make video and audio content available to people who are deaf or hard of hearing. On the other hand, subtitles help anyone who doesn't speak the language in a particular video understand the content.
- Speaker identification - Captions state which speaker in the video is talking, while subtitles don't.
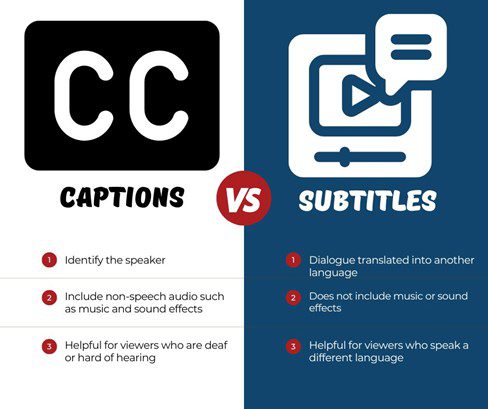
As you can see, captions and subtitles have different purposes. Depending on your target audience, you can decide which one you need in OpenShot.
How To Get Started With OpenShot and Subtitles
Below are detailed steps to starting your OpenShot journey.
Downloading and Installing
The first thing you should do is head to the official OpenShot website. Then, follow the steps below to download and install the tool:
- Click the Download button in the navigation bar.

- Choose a version that fits your device and OS.

Once you download the program, double-click the installation file and follow the on-screen instructions to get the app up and running.
Overviewing the Interface
Before jumping into subtitles and captions in OpenShot, explore and learn to navigate the interface. That will save you some time during the editing process, and you'll know how to add your preferred textual elements.
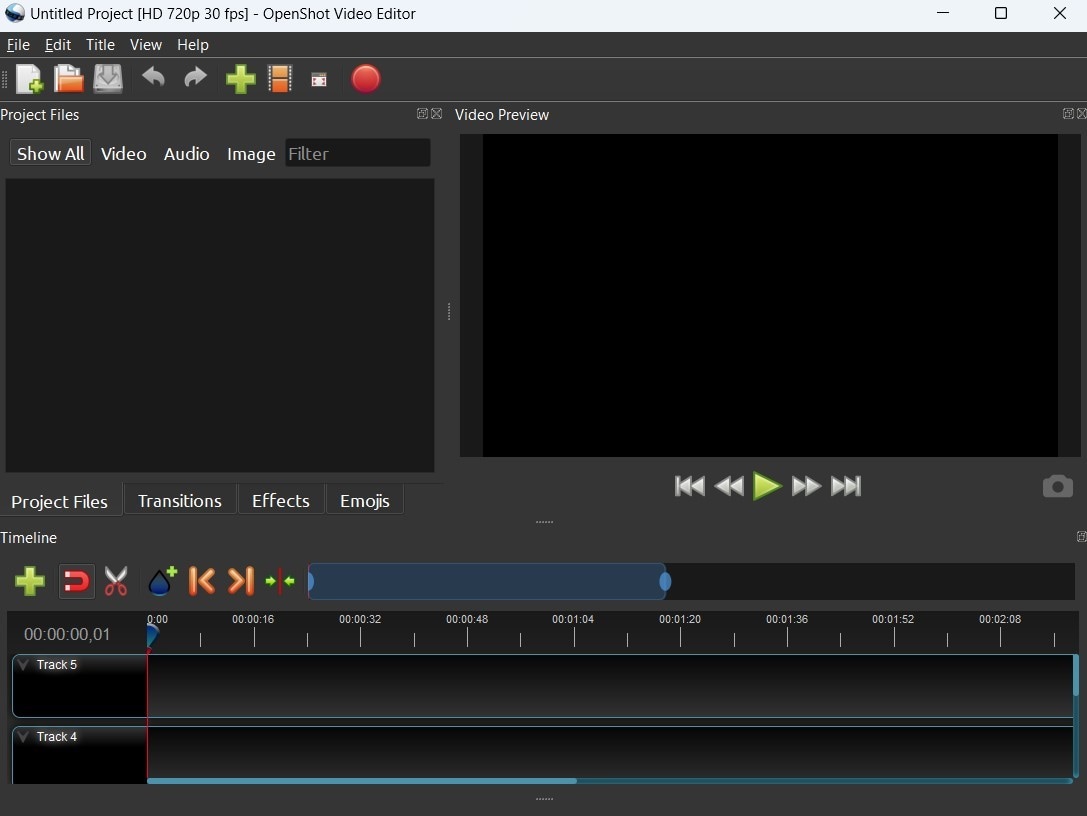
Top Features of OpenShot
OpenShot has numerous advanced video editing features. However, focus on the following to explore the world of subtitles and captions:
- Subtitle templates - choose from many subtitle templates to make the journey more efficient and less time-consuming;
- 3D animated titles - use animated titles to add a bit of pizzazz to your videos and create unique projects;
- Title effects - choose different transitions, colors, and other features to enhance the subtitle and caption experience;
- Time-mapping - use time-mapping to know where to place the text to synchronize it with the sound and get the most accurate caption and subtitle results;
- Fonts - choose a font that fits the atmosphere of your video to create a unique, entertaining experience.
Once you master all these features, you can create fantastic videos with accurate captions and subtitles.
How To Create Captions in OpenShot
Creating and adding captions to your OpenShot videos is simple. Follow the steps below:
- Import your video by dragging and dropping it into the program.
- Switch to the Effects tab.

- Drag the Caption effect to the project.

You can now edit and animate your captions, choose fonts, and adjust the timestamps if necessary.
How To Add Subtitles in OpenShot
Starting your subtitle journey in OpenShot is, once again, simple. You only need to follow the instructions below to enable the feature and add subtitles to your videos:
- Import your video by dragging and dropping it into the OpenShot program.
- Click Title in the navigation bar.

- Choose between Title and Animated Title.

- Pick a template from the list of available options.

- Click Save to confirm the changes.

You can also use the steps from the caption method to add subtitles to your OpenShot videos.
Tips for Adjusting Subtitle Duration and Timing in OpenShot
Since you must manually move your subtitles or captions around to make them ideal, check out several tips for improving them. They'll save you time and help you get a professional video.
- Zoom in on the timeline - Once you zoom in, you can better manipulate your captions and subtitles, leading to precise results.

- Learn the keyboard shortcuts - For example, you can use square brackets to move a title to the previous or the next keyframe within a project.
- Enable audio waveform - This feature lets you see when there's a dialogue going on to help you quickly determine where to put the captions or subtitles.

- Save your preferred styles - Instead of searching for your fonts or adjusting colors and text size, you can save your preferences and access them anytime.
- Set clear keyframes - You'll know where to put the text and make the timing as accurate as possible.
Following these tips, you'll make your timeframe adjustments more straightforward and efficient.
Can You Auto-Generate Subtitles and Captions in OpenShot?
If you're searching for an automated subtitle or caption software, we're sorry to tell you that OpenShot is not it. It offers simple and manual features without enabling you to auto-generate your subtitles and captions. Instead, you'll have to spend hours adding your text and aligning it with the video.
We recommend Wondershare DemoCreator to cut the production time and automatically get your subtitles and captions. This software uses AI-powered machine learning mechanisms to distinguish voices and languages and generate text accordingly.
- Automatically generate subtitles in 90+ languages with a 99% accuracy rate.
- Customize every aspect of the captions and subtitles, including the font, color, position, styling, and effects.
- Access over 12,000 trendy caption templates, allowing your imagination to run wild when customizing your captions.

It's ideal for long and short videos, meaning you can use it regardless of your transcription and translation needs. Aside from automated captions and subtitles, Wondershare DemoCreator has multiple advanced features, such as AI text to speech, audio denoise, voice changers, and avatar presenters, making it ideal for all video editing preferences and requirements.
How To Add Subtitles Automatically Using DemoCreator
First, head to the official Wondershare DemoCreator website and download the software. Then, follow the steps below to create your subtitles automatically:
- Launch Wondershare DemoCreator and import your media file.

- Drag your video or audio file to the timeline and head to Captions > Auto-Captions.

- Click Start to Recognize.
- Choose the language and click OK.
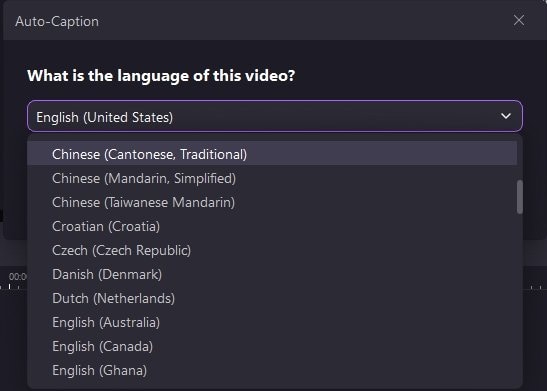
- Once the program finishes generating, the captions will appear on your video. Edit them in the Properties panel.

Wondershare DemoCreator is one such app. This powerful tool can seamlessly record screens, webcam footage, system sounds, and mic audio separately or simultaneously, allowing you to customize your recordings to your specific needs.
Just like that, you'll replace hours of manual labor with minutes in Wondershare DemoCreator.
If you want to add or edit your video captions, follow the video tutorial below:
Summing Up
Adding captions and subtitles to your videos can be challenging. Excellent results require adjusting the timestamps, transitions, caption size, and fonts and paying attention to overall quality.
If you're starting your captioning journey, OpenShot can help. However, to upgrade your experience, try auto-generated captions and subtitles on the best alternative platform, Wondershare DemoCreator. It will save you significant time and effort, enabling you to focus on video editing and perfect your projects.
FAQs
-
Can you add captions in OpenShot?
Yes, you can add captions in OpenShot by following these simple steps:- Import your video.
- Head to Effects.
- Drag the Captions effect to the video.
- After this, you can type the captions and adjust it to fit the video.
-
How do I add fonts to OpenShot?
Once you download the desired fonts, copy them to /usr/share/fonts. You can also POST font_file to /info/fonts/. Once you do, restart your device to apply the changes and make the fonts accessible. -
Can you add subtitles in OpenShot?
Yes! You follow the steps below to add subtitles to your OpenShot projects:- Import your video.
- Head to Title in the top bar and select Title again.
- Choose a template.
- Once you complete these steps, you can type away and add proper subtitles to your OpenShot videos.
-
Can I import SRT files in my videos using OpenShot?
OpenShot supports VTT and SRT files, letting you add them directly to your videos. You only need to drag and drop the subtitle into the Titles section, and the text should appear.



