Should you add subtitles to your videos? The answer is always a resounding yes! Whether you're a brand owner, a social media influencer, or just a regular Joe who enjoys making fun videos for the internet, you need an easy tool for adding and editing video subtitles.
If you are search for a free subtitle editor for Mac, Subtitle Edit for Mac is a good option. Our team has tried this software's paid and free versions and tested it for compatibility, versatility, performance, accuracy, and ease of use. This is our expert opinion of Subtitle Edit Software for Mac.
Table of Content
What Is the Subtitle Edit Tool for Mac?
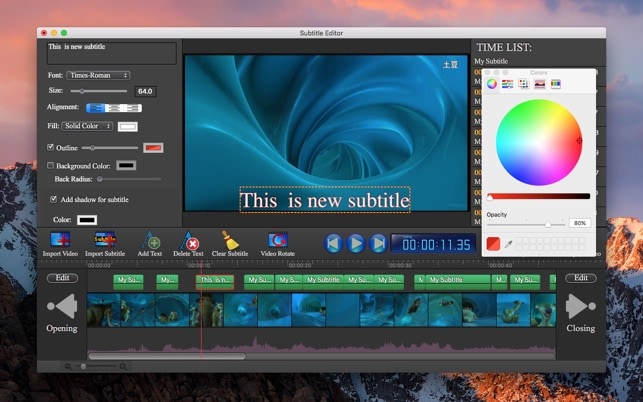
In case you've never heard of Subtitle Edit before, it is a tool for Mac that allows you to add and edit text dialogue to videos. That's the gist of it. We'll describe what Subtitle Edit for Mac does and how well it does that in the following sections, so make sure to keep reading.
But first, a warning: If you're looking for a Windows-compatible tool or a mobile app, Subtitle Edit won't be able to help you. This isn't the most compatible or versatile subtitle editor on the market, but it gets the job done if you have a Mac. Sounds good? Let's start, then.
Main Features of Subtitle Edit for Mac
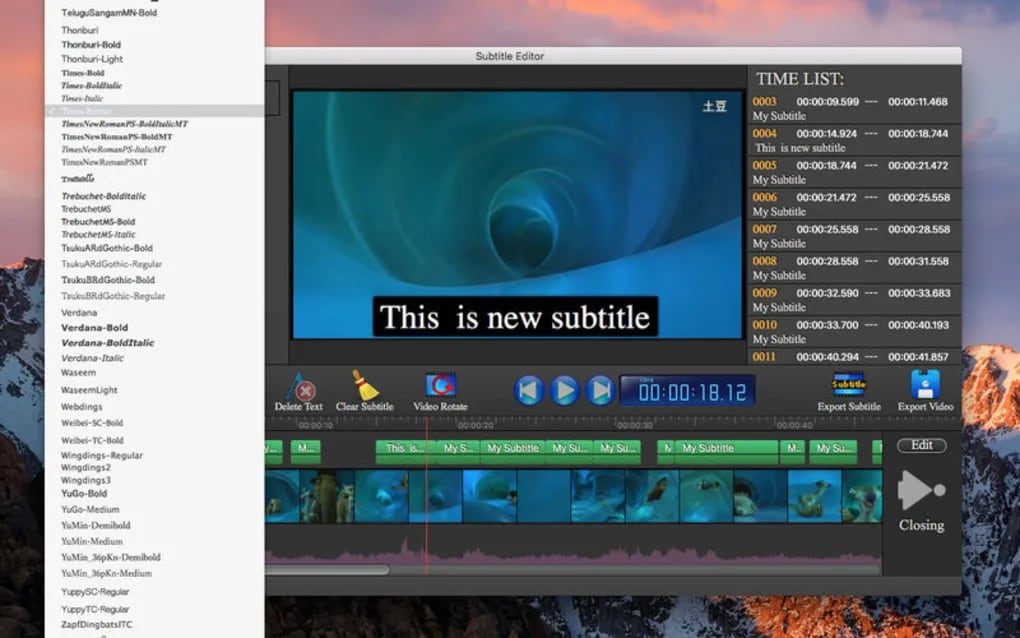
Subtitle Edit software for Mac is a straightforward tool with essential features for adding subtitles to videos and editing them. The software's main functionalities include:
- Add text to videos: With Subtitle Edit, you can manually add intros, captions, and outros to your videos.
- Add subtitle files: Subtitle Edit for Mac supports SRT, ASS, and SSA subtitle formats.
- Remove subtitle: If your video is already captioned, you can remove existing text before you add a new one.
- Preview & edit text: You can see added captions and subtitles in a timeline and adjust how the text matches the audio for better accuracy. You can also edit text if it includes mistakes.
- Text customization: The app allows you to choose a custom font, color, size, alignment, and outline. You can also add background color and shadow to your text.
- Rotate your video: You can't edit your videos using Subtitle Edit, but you can rotate them if necessary.
- Export subtitle file: Subtitle Edit lets you download the video with captions or export edited subtitles in an SRT, ASS, and SSA format.
- Wide video support: Subtitle Edit can read almost all video file formats.
For users who prefer apps in their native tongue, Subtitle Edit software for Mac is available in English, German, Spanish, French, Italian, Japanese, Portuguese, and Chinese.
Pros and Cons of Subtitle Edit for Mac
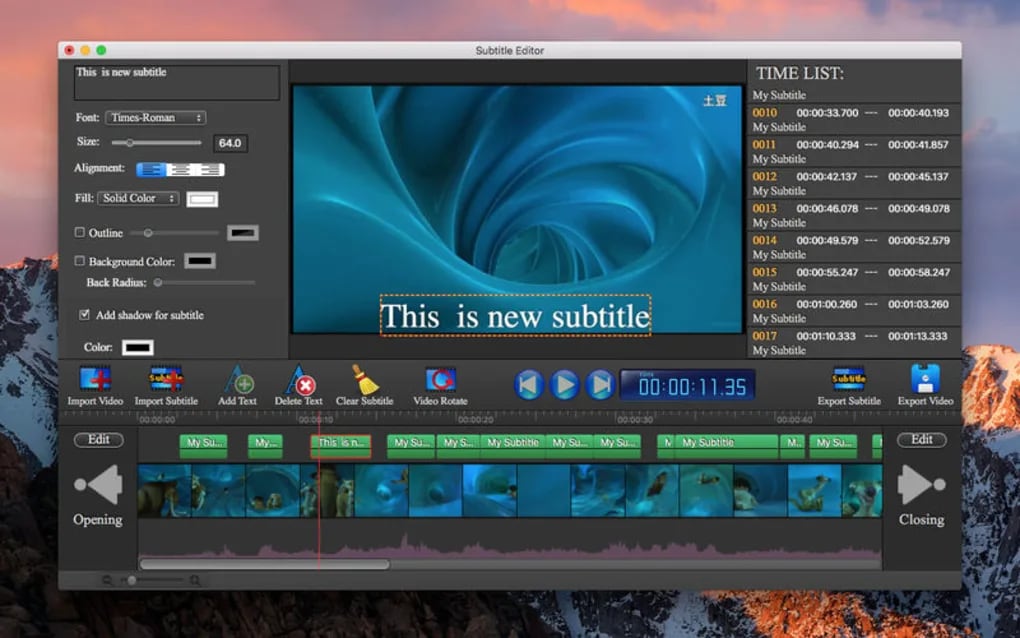
Judging by its features alone, Subtitle Edit for Mac seems like a good tool that could help you simplify the process of adding text to your videos and give you the tools you need for editing and customizing subtitles. But does it work as advertised? For the most part, it does.
Subtitle Edit has many pros, but we've noticed a few cons as well:
Subtitle Edit falls a bit short on finesse compared to similar tools on the market. What we mean by that is that while you can change the font, color, and size of your text and add background color and shadows, you can't customize individual lines, batch-edit the text, etc.
Users on the Mac App Store have noticed these shortcomings, too. We've seen them describing the Subtitle Edit software as "Just short of amazing” and "Would be perfect with a few more features.” Overall, the premium version is a decent tool for basic subtitle needs.
We can't say the same about the free version of Subtitle Edit for Mac. Not only does it leave a large watermark on your videos, but it is also glitchy at times. A few users have reported that they couldn't open SRT or M4V files or that the software took forever to load subtitles.
Subtitle Edit Mac OS Pricing
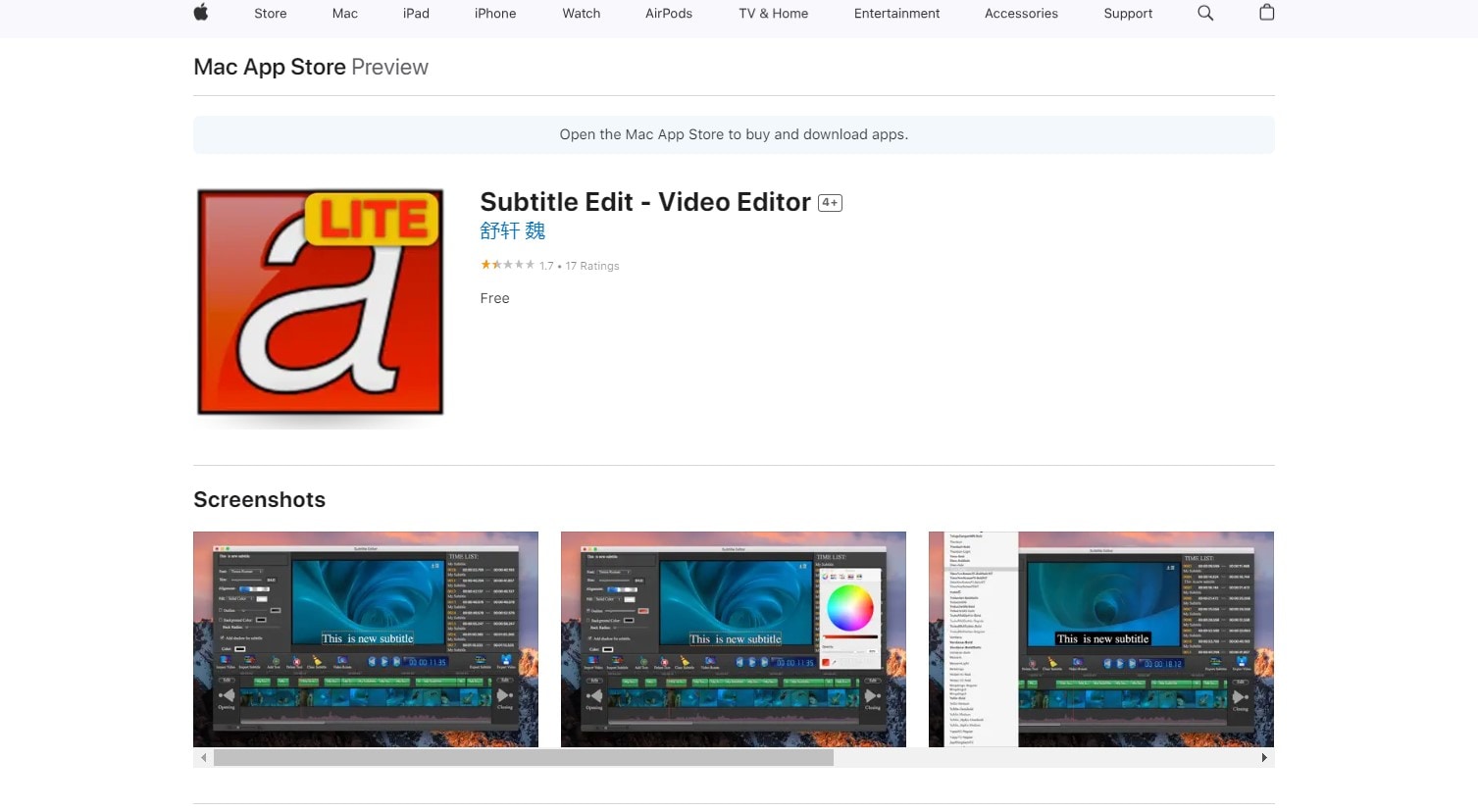
As hinted above, there are two versions of Subtitle Edit- free and paid.
| Version | Subtitle Edit Free | Subtitle Edit Pro |
| Price | Free forever | $9.99 for a license |
| Rating | 1.7-star rating | 4.3-star rating |
| Features | All features are available, but the app is often glitchy and can't be used without a watermark. | All features are available, and you can download the video without a watermark. |
| Download Image name | Free Subtitle Edit for Mac Download | Subtitle Edit Pro - Video Editor Download |
Best Subtitle Edit Software Alternative for Mac
If Subtitle Edit for Mac doesn't work for you or if you need more advanced options for customizing text, we recommend Wondershare DemoCreator as a great alternative.
DemoCreator is an all-in-one screen recording and video editing tool with many useful features for adding text to videos. The Auto Caption tool, for example, enables you to automatically generate subtitles for your videos using an AI speech-to-text algorithm.
DemoCreator's Auto Caption feature can do everything that Subtitle Edit software for Mac can do - and more. Here's a quick overview of Auto Caption's main functions:
- Generate subtitle automatically: Instead of writing your subtitles manually, you can use Auto-Caption to quickly and accurately turn speech to text in 90+ languages
- Remove subtitles: You can use DemoCreator's Caption to clean existing subtitles from your videos.
- Preview & edit text: See your subtitles on a timeline, edit captions, and adjust the duration of individual lines.
- Text customization: DemoCreator doesn't only let you customize the font and color of your text. You can also change alignment, size, and letter spacing. The Transform option allows you to resize, rotate, or position the text with parameters, while Compositing enables you to change the blending mode and opacity. You can also adjust the duration of individual captions.
- Add text animation: This option includes speed-in and speed-out settings that transform dull text into a dynamic presentation.
- Caption templates: If you don't have the time to manually customize subtitles, you can choose a text template from DemoCreator's SFX store. It has over 12000 trendy caption templates for Opener, Lower third, End Credit, and subtitle.
- Edit your video: DemoCreator includes a comprehensive video editing toolkit for trimming, splitting, cropping, cutting, merging, and resizing videos. There are also options to change video speed, add effects, edit audio, and more.
- Export subtitle file: Change the format and preset of your captioned video before downloading or sharing it to YouTube, TikTok, or Vimeo.
- Wide video support: Wondershare DemoCreator supports AVI, DV, FLV, MKV, MP4, M4V, 3GP, MOV, MPG, MPEG, VOB, DAT, TS, TP, TRP, M2TS, WMV, ASF, and other video file formats.
DemoCreator is available for Windows and Mac in English, German, Spanish, French, Italian, Portuguese, Japanese, Korean, and simplified Chinese.
How To Use DemoCreator to Add Subtitles on Mac
Here's how to add video subtitles using Wondershare DemoCreator for Mac:
- Download DemoCreator for Mac from the official website and install it.
- Create and type in your Wondershare ID to start using DemoCreator.
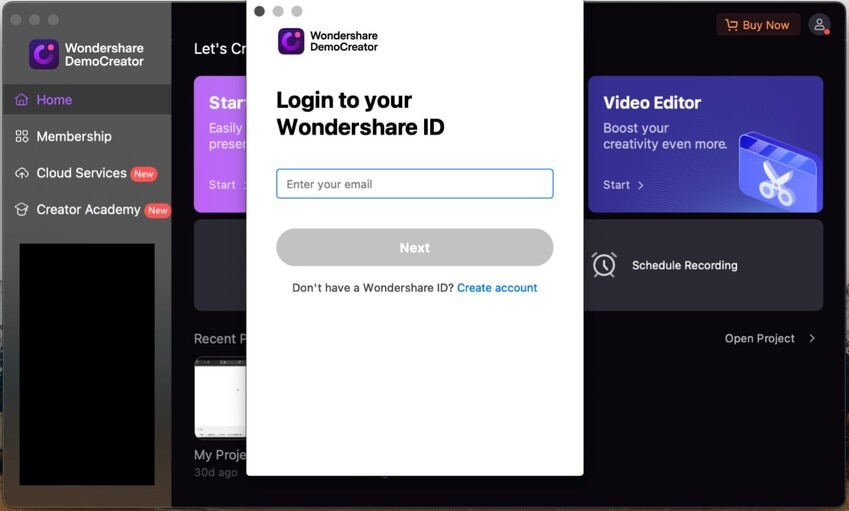
- First, move your video file from the Media Library to the timeline.

- After adding a video, navigate to the Captions tab in the top menu bar. Choose the captions type and template from the sidebar on the left and drag it to the timeline where you want to put it.

- Double-click on the text in the preview to start customizing. Use the Annotations tab in the Properties Panel on the right to edit the text, change color, size, font, and more.

- Open the Video tab in the Properties Panel to scale or rotate subtitles.

- To add more templates, go to the SFX Store in the right corner of the top menu bar.

- If you want to use auto-generated captions, go to the Auto-Caption option in the sidebar on the left and click on Start to Recognize.

- Choose the language of the video and click OK.
- Use the Properties Panel on the left to edit and customize auto-generated captions.

- Click the Export button in the upper right corner to download or share your video with subtitles. You can change the format and preset before you export the video.

Conclusion
Subtitle Edit software for Mac is a solid tool for adding, editing, and customizing video subtitles. Is it the best of its sort? Not exactly, no. There are quite a few advanced options that are missing, like customizing individual lines or batch editing. Plus, we can't get over that watermark.
If you need a subtitle editing tool that will spur your creativity, save you time, and help you produce high-quality videos that the internet will love, you should try DemoCreator.
FAQs
-
Is there a Subtitle Edit for Mac?
Yes. Subtitle Edit for Mac lets you add, edit, and customize video subtitles. It supports all video file formats and allows you to export subtitle files in a SRT, ASS, and SSA format. Subtitle Edit for Mac is available for free (includes a watermark) or as a paid app. -
What is the app that adds subtitles to videos on Mac?
A good app for adding subtitles to your videos on a Mac is Subtitle Edit - Video Editor. In addition to adding SRRT, ASS, and SSA files, you can also use it to manually write, edit, and customize subtitles. -
What formats are supported by Subtitle Edit?
Subtitle Edit supports all video file formats and SRT, ASS, and SSA subtitle formats. -
Is Subtitle Edit free?
While you can use Subtitle Edit to add and edit subtitles to your videos for free, you can't do that without a watermark. If you want to remove it, you must download the paid version of the app.



