The pan and zoom effect, often referred to as the "Ken Burns effect," is a technique used to add motion to static images or video frames. This effect creates an illusion of movement by smoothly shifting the frame across the visual content. It not only keeps viewers engaged but also highlights specific elements within your visuals and adds a professional touch to your creations.
If you want ti learn how to enable pan and zoom in your videos, This blog will guide you through the procedures to enable zoom and pan for visuals. By the end of this guide, you'll be equipped with the knowledge to create engaging videos that captivate your audience.
In this article
-
Part 1: How to Add Pan and Zoom Effect to Video
- Part 2: How to Enable Zoom and Pan for Visuals
- DemoCreator: The Best Way to Achieve Pan and Zoom Effect
-
Conclusion
-
FAQs
Part 1: How to Add Pan and Zoom Effect to Video

Adding pan and zoom effects to your video content can transform static shots into dynamic storytelling tools. Here's a step-by-step guide to implementing these effects using keyframes.
Step1Import Your Visual Content
Start by importing your video or image files into your editing software. Ensure that the software supports keyframe-based animations, as this will allow you to execute precise pan and zoom effects.
Step2Set Your Keyframes
Identify the section of your video where you want to apply the effect. Place your first keyframe at the beginning of this section to mark the start of the movement. Then, set a second keyframe at the end of the section to indicate where the movement stops. Adjust these keyframes to control the duration and speed of the effect.
Step3Adjust the Zoom and Pan Parameters
With your keyframes in place, experiment with different zoom levels and panning directions. You can choose to zoom in to emphasize a detail or zoom out to reveal a larger view. Panning can be horizontal, vertical, or diagonal, depending on the storytelling need. Preview the effect to ensure it enhances your video without disrupting the viewer's experience.

Part 2: How to Enable Zoom and Pan for Visuals
When it comes to adding depth and focus to visual content, the zoom and pan effects are invaluable. This section will guide you through the process of enabling these effects, ensuring your visuals are both engaging and impactful.
1. Zooming a Visual
Zooming allows you to emphasize particular details within an image or video. By focusing on a specific area, you can draw your audience's attention to important aspects of your content.
2. Selecting the Area for Zoom
Begin by selecting the area you wish to zoom into. This could be a particular person, object, or any detail that enhances your narrative. Use your software's selection tool to define this area accurately.
3. Controlling the Speed and Duration
Once you've selected the area, set the speed and duration of the zoom effect. A slower zoom can create a dramatic emphasis, while a quicker zoom might be more suited to lively or action-packed content. Adjust these parameters through your editing software's timeline or settings menu.
4. Preview and Refine
Always preview the zoom effect before finalizing. This allows you to make any necessary adjustments, ensuring the zoom is smooth and aligns well with the overall flow of your visual content.
5. Panning a Visual
Panning adds motion to your visual content by moving the camera across the scene. This effect can be used to transition between elements or to follow an object or subject.
6. Setting the Start and End Points
Determine where you want the pan to start and end. This can be done by setting keyframes at specific points within your timeline. The distance between these keyframes will dictate the speed of the pan.
7. Choosing the Direction
Decide on the direction of the pan based on your narrative needs. Horizontal pans are common for landscapes, while vertical pans might be used to highlight a tall structure. Diagonal pans can add a unique twist to your storytelling technique.
8. Synchronizing with Your Content
Ensure that the pan complements your visual content, rather than distracting from it. The movement should feel natural and purposeful, guiding the viewer's eye seamlessly across the scene.
DemoCreator: The Best Way to Achieve Pan and Zoom Effect

DemoCreator is a versatile tool that combines screen recording with powerful video editing capabilities. It's an excellent choice for those looking to implement pan and zoom effects with ease. Plus, it boasts a wide range of features that you can use to enhance videos, including stickers, royalty free assets, trendy templates, and many more.
Key Features
- DemoCreator offers flexible keyframe control, allowing users to manipulate pan and zoom effects precisely.
- Its intuitive interface makes it accessible for both beginners and experienced editors.
- Supports integration of screen recording and video editing. This allows users to capture content directly and edit it within the same platform, streamlining the creation process.
- Ycan easily add, adjust, and remove keyframes to perfect your pan and zoom effects. This flexibility ensures that your visuals are polished and professional.
Step-by-Step Guide to Using DemoCreator
Using DemoCreator to achieve pan and zoom effects is straightforward. Here's how you can do it:
Step 1: Stadt the “DemoCreator” software. Then, click the “Import” button and upload the media file(s) for the project.
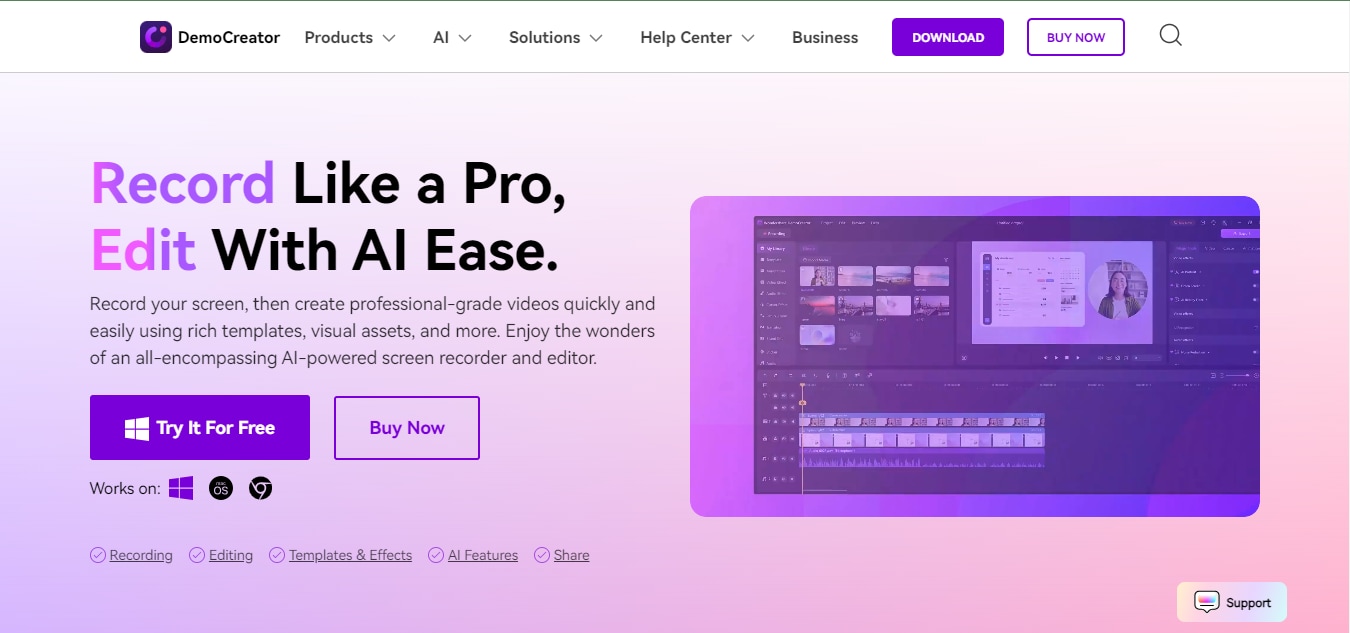
Step 2: Once the media files are uploaded, drag and drop them to the tool’s timeline.

Step 3: Navigate to the left vertical bar and click on “Effects.”
- In the “Effects” interface, find the “Zoom In” effect option and drag and drop it onto your clip in the timeline.
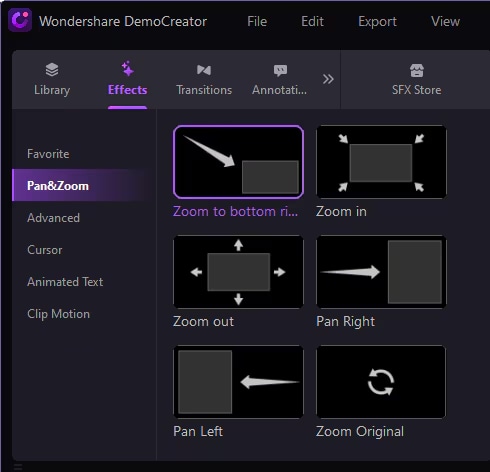
- Once you upload the zoom and pan effect, edit your clip further using DemoCreator’a advanced features.
Step 5: Finally, preview and export the file using the “Export” button.

Conclusion
In today's visually-driven world,video editing techniques like pan and zoom can set your content apart. By using keyframes to control these effects, you can create engaging visuals that captivate and inform your audience. Thankfully, comprehensive tools like DemoCreator offers bexcellent features that you can use to pan and zoom your videos and snsure your visual storytelling is immense.

![How to enable Zoom and Pan for visuals [2025 updated]](https://images.wondershare.com/democreator/article/pan-and-zoom-effect.png)

