Aegisub is an open-source, cross-platform subtitle editor. It's easily downloadable from the official website and prides itself on its accessibility, as it lets users of all operating systems (including macOS) transcribe and edit subtitles for free.
It has been around since 2005, its primary purpose was to help anime fans transcribe and translate their favorite shows using the Sub Station Alpha subtitle format, aka SSA.
Over the years, it has evolved and introduced new customization options. It lets users transcribe, edit, and synchronize their subtitles.
Here's everything about Aegisub for Mac and a worthy alternative for auto-generating subtitles.
Table of Content
Aegisub - Main Subtitle Editing Features on Mac
Aegisub provides users with standard subtitle editing and customization options. Users can edit their subtitles' font, size, color, and outline. Additionally, Aegisub allows you to manipulate your subtitles, changing their position, rotating them, or presenting them in 3D.
You can adjust the timestamps in the waveform audio preview to place subtitle lines in different video segments. Additionally, you can view the video and audio while editing to ensure precision when subbing.
Who Is Aegisub For?
Admittedly, Aegisub is only suitable for some users.
Initially, Aegisub assisted users wishing to sub anime series that had inaccurate or no subtitles. The idea of the project was to make editing subtitles more accessible and convenient.
Although it may have been an optimal solution at the time, many other solutions are now just as accessible and more convenient. Even considering the thorough instructions and guides to using Aegisub on its official website, the subtitle editor is anything but user-friendly and will likely only suit advanced users dedicated to their craft.
It is a solid tool for subtitle editing, but there are better choices for anyone who wants to capture or generate subtitles quickly and easily.
Aegisub for Mac Pricing and Download
What's excellent about Aegisub is that it is open-source and free. There's no need for any subscription; you can download Aegisub for macOS from the official Aegisub website.
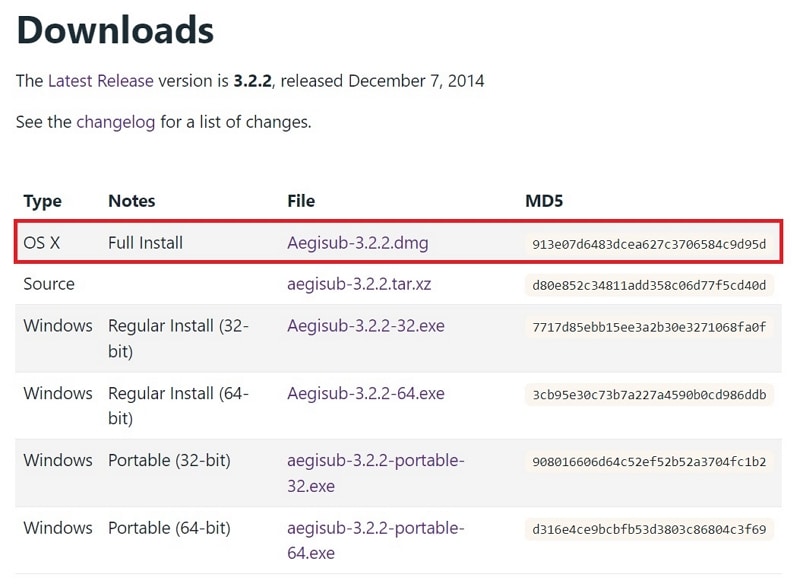
How To Use Aegisub on Mac
Translating manually and typing subtitles for your videos can be challenging and consume much of your time. However, if you need a subtitle editor for this particular purpose, this is how to do it using Aegisub:
- Open Aegisub on your Mac.
- Navigate to Video in the top menu bar and click Open Video.
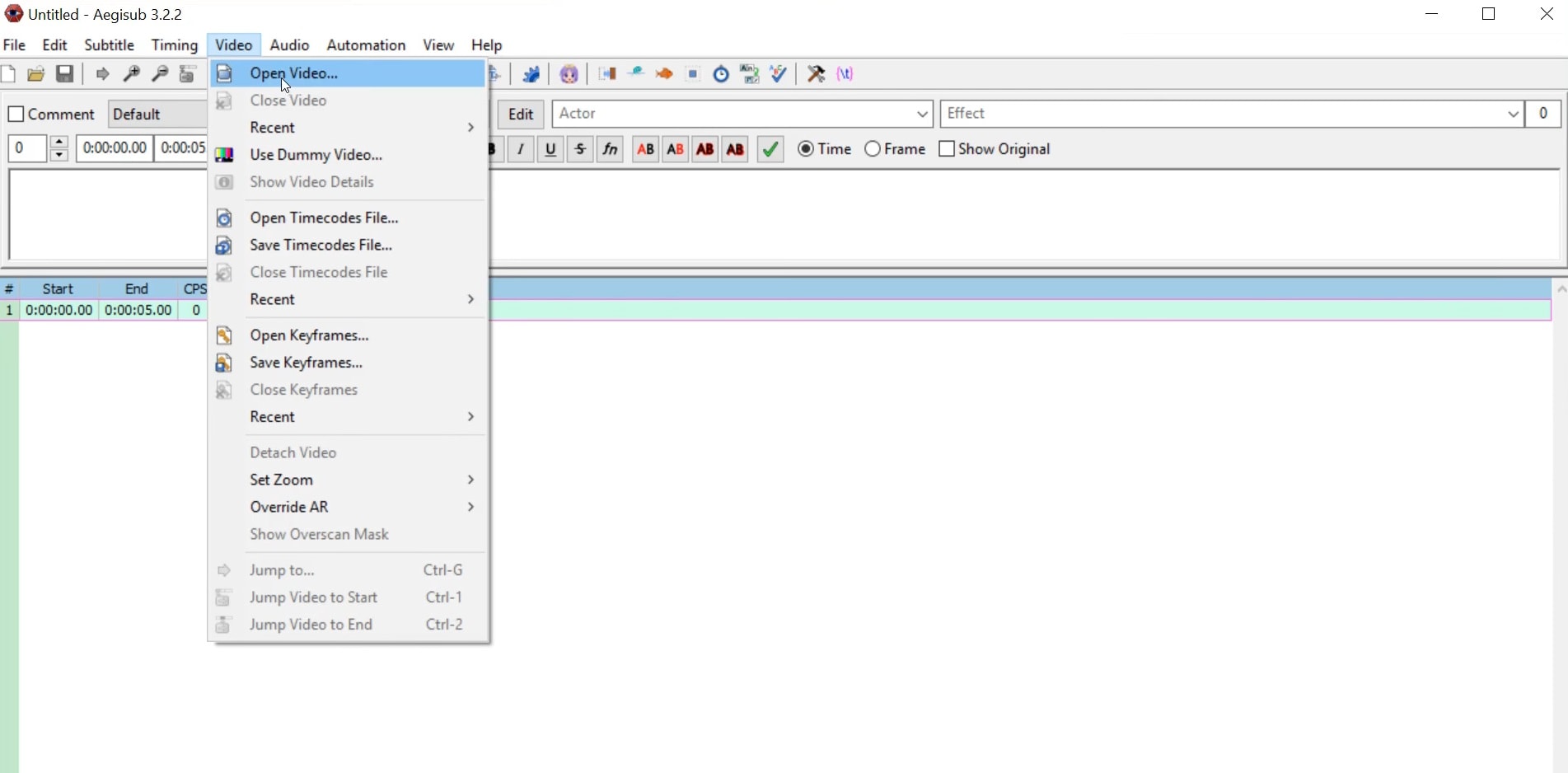
- The imported video will appear to the left, and you'll see its audio preview on the right. A list of individual subtitle frames and texts will appear at the bottom.
- Click the entry box and type the subtitles for your video. If you've already made a transcript, copy and paste it into the list of individual subtitles. Right-click the box and select Paste lines.

- Synchronize your subtitles since they'll all be at 00:00:00 seconds by default. Therefore, select the desired subtitle line and navigate to the audio preview, where you'll see three lines: red, blue, and purple.
- The red line marks the beginning of the subtitle line, while the blue one marks the end. Right-click the audio preview to denote the ending of the subtitle line and click where you want it to start.
- You can preview the audio and video to place your subtitles as accurately as possible.
- Once you do, click the checkmark icon to commit any pending audio timing changes.

- Click Edit in the entry box to edit your subtitles.
- You can change and adjust your subtitles' font, size, color, margins, alignment, and outline in the Style Editor.

- Once you finish editing your subtitles, go to File > Export File.

- Click Export.

- Pick a location to save your file and name it the same as your video, but add a .srt file extension (e.g., filename.srt).
- Open your preferred video player and drag and drop the subtitle file directly into the video, or locate the subtitle settings in the player and click Add subtitles or Import subtitles.
Pros and Cons of Aegisub for Mac Users
Using Aegisub to add subtitles to your videos has both positive and negative sides.
Whether the pros outweigh the cons depends on what you seek in a subtitle editor and your skill and proficiency in media editing.
What Other Mac Users Say About Aegisub
Before deciding whether Aegisub is worth installing, let's see what Mac users have to say.
CNET gave Aegisub a 5-star rating, while Top4Download gave it a 3.4 star-rating.
Although 33 users have given votes and ratings, almost none voiced their opinions. Among the few available reviews was a comment on potential compatibility issues.
I love Aegisub on my Mac. However, it was so peaceful to work on with Mojave. But as my late 2014 Mac mini started acting funny, I downgraded to Sierra. Now, my system seems to be fast and fine, however Aegisub 3.2.2 is acting funny, where I'm not able to make changes to the created subtitles. - gokulthedreamer
An anonymous user on CNET seemed very satisfied.
Perfect assistant. Easy to use, wide variety of functions: synchronization thanks to both audio and video, translation, karaoke modes, style manager and others. It is the best subtitle program I've ever seen. Simple and easy! - Anonymous
It appears that Aegisub users did not have much to report. Considering the lack of user comments, we can only assume that there aren't too many Mac users editing subtitles with Aegisub.
Best Aegisub Alternative for Automatic Subtitle Generation - Wondershare DemoCreator
If you want to quickly generate subtitles for videos without the hassle of typing everything by hand, you should probably look into other options for editing subtitles.
The best alternative for Aegisub that can make captioning subtitles quicker and more straightforward is Wondershare DemoCreator.
DemoCreator is a user-friendly video recording and editing tool with a modern design and intuitive interface. It supplies users with everything they need to start their video editing journey.
With many AI-powered tools, DemoCreator strives to simplify and automate video editing, making it the perfect software for almost everyone. DemoCreator doesn't just let you edit videos; it also generates subtitles automatically for them using the Auto-Caption feature.
Top Advantages of DemoCreator for Mac Over Aegisub
Why should you choose DemoCreator over Aegisub?
For starters, there's the general appearance and app design. Unlike Aegisub, which looks outdated and monochrome, Wondershare DemoCreator has a sleek, aesthetically appealing design that inspires work and creativity.
Another reason you might want to opt for DemoCreator is ease of use. Its straightforward interface guides users through the editing process.
The primary reason to consider using DemoCreator instead of Aegisub is its AI-powered Auto-Captions generator. DemoCreator has all the standard editing tools of Aegisub and a fully automatic subtitle generator to take all the pressure off typing subtitle lines one by one.
The subtitle generator is highly accurate and precise, relying on artificial intelligence trained in Natural Language Processing. That isn't to say that users have no input in the outcome of the subtitles. You can still customize, stylize, and adjust timestamps to your liking, refining and adding flare to your subtitles.
How To Use DemoCreator to Auto-Generate Subtitles on Mac
To add subtitles to a video on Mac automatically using Wondershare DemoCreator, all you'll have to do is:
- Launch DemoCreator on your Mac and choose Video Editor from the main menu.

- Import the video that needs captioning and drag and drop it to the timeline below.

- Click Caption > Auto-Caption > Start to Recognize.

- Choose the language of the video and click OK.
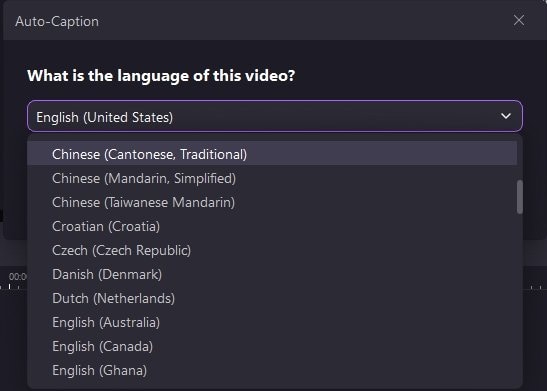
- Your auto-generated subtitles will appear on the timeline. You can edit or customize the subtitles as you like.

- Automatically generate subtitles in 90+ languages with a 99% accuracy rate.
- Customize every aspect of the captions and subtitles, including the font, color, position, styling, and effects.
- Access over 12,000 trendy caption templates, allowing your imagination to run wild when customizing your captions.

Conclusion
Overall, Aegisub is a solid yet somewhat outdated subtitle editing tool that lets its users caption their videos with precision and for free.
It's excellent for advanced users with more experience with subbing videos or those who specifically want to translate and caption videos themselves.
Unfortunately, this method is very time-consuming, requiring considerable patience and dedication. Likewise, it may overwhelm new users looking for a fast and easy way to add subtitles to their videos.
If you want a smoother video and subtitle editing experience, Wondershare DemoCreator might be for you. It does a fantastic job of automatically generating subtitles and is much more user-friendly.
Go ahead and see for yourself!
FAQ
-
Is Aegisub available for Mac?
Yes, Aegisub supports all operating systems, including macOS. -
Is Aegisub free?
Yes, Aegisub is an open-source subtitle editing tool that is free to use. -
What is the function of Aegisub?
Aegisub allows users to import and transcribe subtitles for videos. It is a subtitle editor where users can create, adjust, and translate subtitles. -
How do I import subtitles into Aegisub?
Click Video > Open Video, choose the desired file, right-click the empty box in the lower section, click Paste lines, and select your SRT file. -
Can I download Aegisub for Mac for free?
Yes, you can download Aegisub for Mac for free from the official website.



