Anybody can make proficient looking video content rapidly and without any problem. You need to locate the correct device for you. With regards to video altering software, there are endless choices accessible. It's incredible to have options. However, it tends to be tedious to locate the correct one like Ken burns Pan and Zoom. One of the primary issues with some video-altering software is that it's excessively perplexing for a regular client's requirements. Video altering software permits you to play out the after-creation video altering of advanced video on a non-direct framework. This incorporates software for work areas just as versatile applications that you can use to alter and share your recordings. A portion of these video editors with pan and zoom effects will likewise work on various gadgets and working frameworks, giving genuinely omnichannel video-altering comfort.
Zoom in/out with pan and zoom after-effects is a general video shooting aptitude, which is utilized to make an exceptional, unique visualization on the big screen. In any case, this video shooting strategy ordinarily requires costly shooting hardware. Shockingly, most video producers need more cash to spend on shooting gear aptitudes. Regardless of whether you're hoping to finish a coincidental task or you're setting out on another pastime in videography, finding an agreeable amateur software is a need. Besides being anything but difficult to utilize, you'll need to take a gander at different angles. For that, you needn't bother with a visual studio or a true-blue proofreader to refine pan and zoom effects. There are numerous easy to-utilize and moderate online video altering software arrangements that you can use to make your recordings all the more convincing. Please stick with us to find out.
In this article
Part 1: Pan and Zoom in DemoCreator
Wondershare DemoCreator, while having the lead in the video editing world, has Pan and Zoom effect available to you with a single click and drag and drop functionality. In this particular effect, you can easily transform your videos into several specific aspects depending upon your project clips' transition behavior. This pan and zoom video editor have got all covered for you to try it out for the useful output of your recordings.
Wondershare DemoCreator is the only software available to you, which has this effect with a simple drag and drop format. Making it a best-fit for the beginner to the pro-level editing experts as pan and zoom software usually has these effects split up to various formats. The experts have to include the following a hectic editing routine. That's why DemoCreator also covers the beginner level editing features to a pro-level one. But if you're wondering how you can use this video editor with pan and zoom effect available all together, then here's the step-by-step guide for you to opt for. Follow the steps underneath:
Step1Download and Install
In the foremost step of diving into the pan and zoom effect with DemoCreator, first, you need to get this software and install it on your PC, and to do that hassle-free, here we've brought the direct links to get this software from the official platform. Visit the links below to get this software:
After you've downloaded this software, you can now install it without any panic, and to do that without any anomaly, we suggest you install this software with the default installation guide embedded within the installer.
Step2Import your Files
In the next step, you need to upload your files to this software to use the pan and zoom effect to your video clips. You can import your files, including video clips, images, audio files, and any format file, just by hitting the Import button.
As soon as you've imported your files to the DemoCreator, right after that, drag your video clips to the Timeline so that you can start editing the files with the next steps in the stack.
Step3Drag and Drop Pan and Zoom Effect
With your files within the Timeline and ready for editing purposes, now is the time to bring the Pan and Zoom effect to your video clips. To do that effectively, head towards the Effects menu on the left side of the software interface.
In the Effects menu, you can see the Pan and Zoom effect situated there. Now you need to drag and drop this effect onto your video clips within the Timeline of DemoCreator.
Note: You can also drag and drop this effect on multiple video clips within the Timeline. You can also introduce this effect various times on the same video without any hassle.
Step4Customize Pan and Zoom Effect
As this Pan and Zoom effect over the video clips of the Timeline, you can now freely customize this effect to your best extent with the direct and straightforward commands available to your right after the double click on this effect added on the clips.
You can now perform the various functionalities within this effect window, starting from the effect resolution where you can select the specific area of your video clip where this effect will impact.
- From that window, you can also perform the Zoom feature to your desired area of the video clip.
- You can also perform the Zoom out of the video clip to your desired location on the screen.
- With the Pan Right button as shown below, you can perform the Pan effect to the right side of your desired area of the screen.
- By hitting the Pan Left button of this effect, you can do the Pan effect on your video clip to the left side of the selected screen.
You can also perform the Swap Pan functionality of this effect from this button as follow, where you can easily swap the first and last spot on the screen of your video clip with a single hit to that button.
Step5Export and Share
By hitting the Ok button within the Pan and Zoom effect window, you've successfully added this effect to your video which you can preview within the preview window of DemoCreator as well, so to get the output file at your desired location within the PC, you need to export the project by hitting the Export button.
You can also share your project on YouTube right within the Export window by selecting the YouTube option for export.
Part 2: Pan and Zoom in Movavi
Movavi Video Editor is a simple to-utilize altering device that can assist you with making recordings. With it, you can likewise add zoom as a result to your video, edit and pivot your recordings, add shocking impacts, channels, and advances, get stickers, and other additional substance to your recordings. It additionally bolsters bringing in and sending out recordings in all that standard video designs. This application can fulfill the vast majority of your altering needs.
Step 1: Snap adds media records and picks the clasp you need to alter. The chose video will be added to the Timeline, consequently.
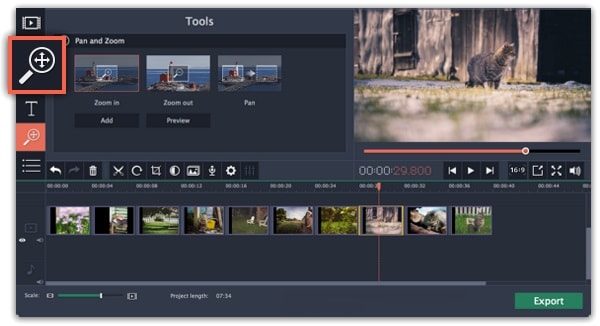
Step 2: Utilizing the Pan and Zoom instrument of this video editor, snap the More tab, and pick the comparing choice. In the Pan and Zoom segment, pick Zoom in. To apply zoom, click Add after you select the impact. In the Preview Window, change the orange edge to choose the picture territory you need to focus on.
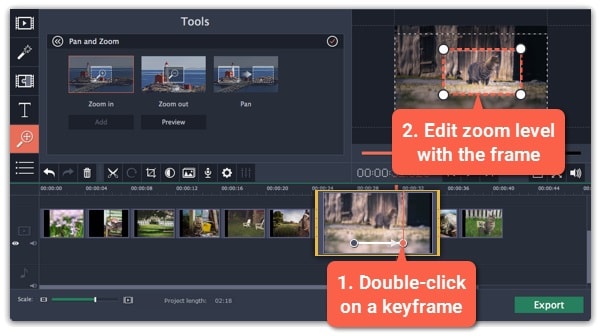
Step 3: Click the Export fasten and pick the tab that is best for your prerequisites. Whenever you've picked the ideal choice, click Start.
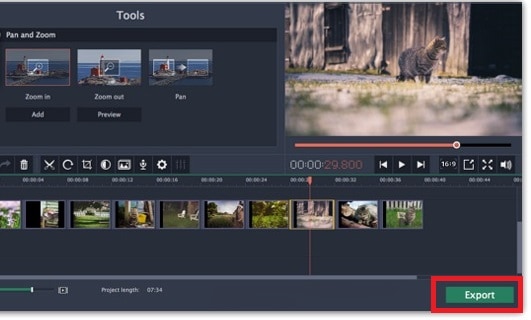
Part 3: Pan and Zoom in Camtasia
Camtasia is one of the most effortless video altering software tools you can utilize. Also, while it is a paid device, I've discovered that it's been worth each penny. It's saved me long periods, realizing I can rapidly and effectively alter out bloopers, add straightforward callouts, and zoom to whatever piece of the screen individuals should zero in on.
Step 1: After opening the Camtasia software, import your video files where you want to add the Pan and Zoom effect and Select the Animations menu tab on the left and drag the edges of the 'Zoom' control picture to show just the piece of the screen you need individuals to zero in on.
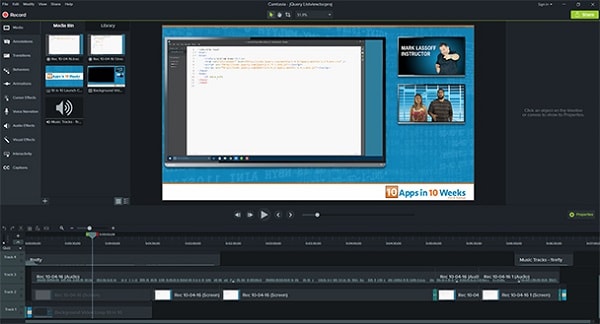
Step 2: Move the play head forward until you find where you need to zoom out or move to an alternate piece of the screen. Change by hauling the Zoom picture around, zooming out, or zooming in.
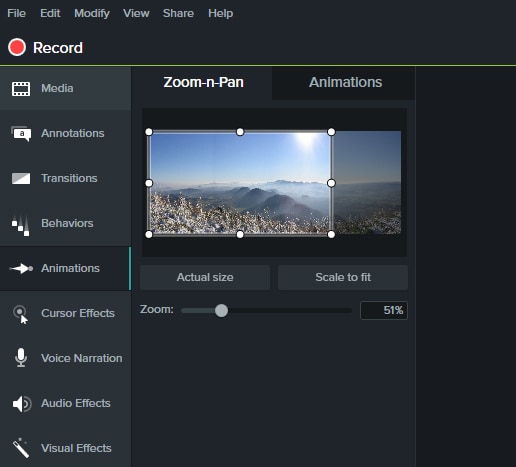
Step 3: Change the speed of any zoom by tapping on the zoom bolt in the timetable and hauling either end. You can likewise drag the entire bolt forward or back. At the point when you're finished adding any zooms, save your task and share it as a document on your PC or straightforwardly to someplace like YouTube.
Part 4: Pan and Zoom in Filmora
The interface has comparable tasteful to Adobe items and looks a touch overpowering from the outset. Nonetheless, when you get moving, it's straightforward. These impacts, or some other camera developments, can be recreated in Filmora utilizing the Pan and Zoom highlight. You have a huge load of highlights to play with, yet the customer is exceptionally natural. Alternatives incorporate changes, impacts, components, channels, titles, split-screen, 3D LUTs, and sound records. There are also stable improvement highlights, fixes for fisheye and shaking, and choices to add slo-mo or converse. Reward profitability highlights incorporate extra-quick preparing and flexible review quality. Sharing to different stages is brisk and straightforward. Here's the secret:
Step 1: Import your source recordings or pictures to the Media Library. At that point, add the video or image to the course of events by drag-n-drop or right-clicking and picking the Insert choice. After that hit the right-click on the video clip and select Crop and Zoom as follow:
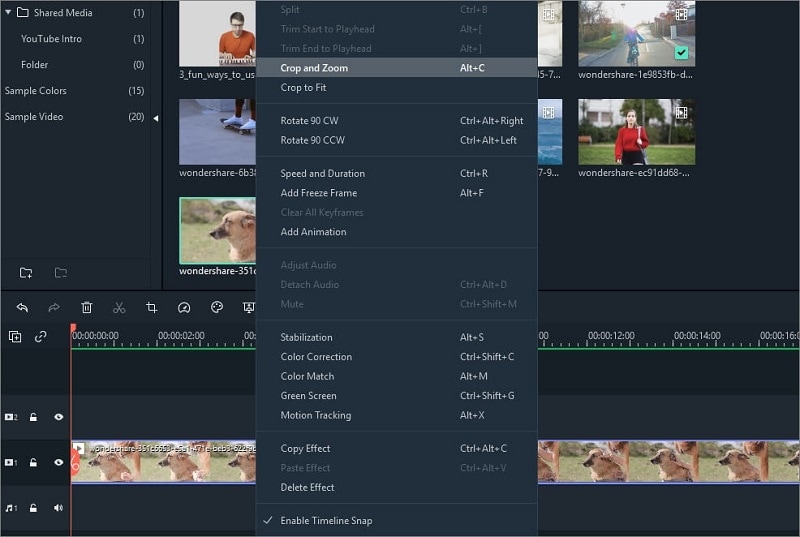
Step 2: Select the alternative Crop and Zoom. A Crop and Zoom popup window will show up, go to Pan and Zoom area. Here you'll see two edges on the recording, a red casing set apart as "Start" and a light-blue casing set apart as "End".
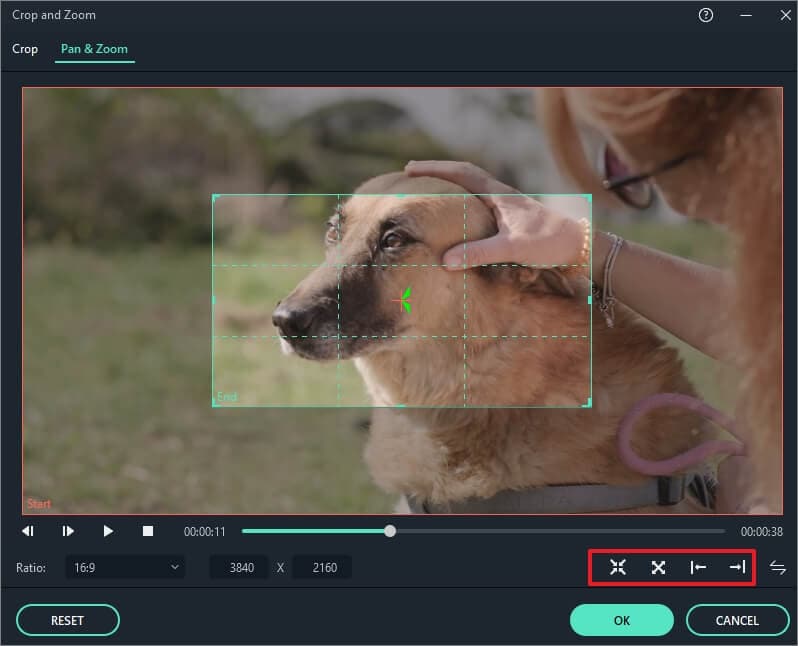
Step 3: You can choose from the 4 preset alternatives accessible under the View area and select the one you would like to introduce. Just after that, you can export your content to your desired location.
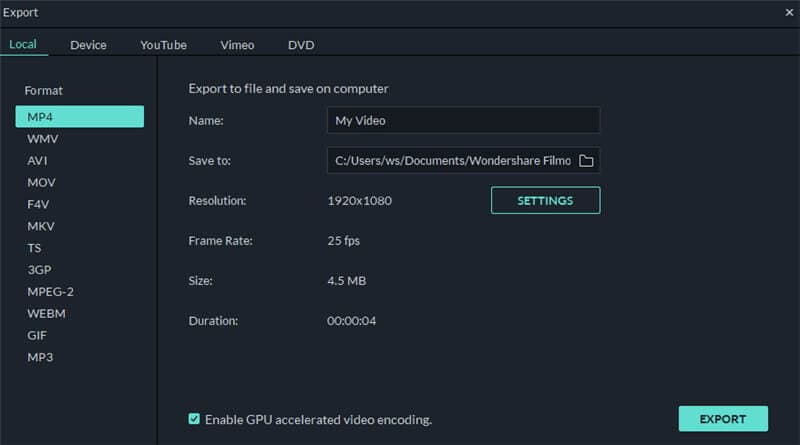
Part 5: Pan and Zoom in KineMaster
KineMaster is a freemium video altering software that offers versatile applications for Android and iOS clients. It has a huge after on the two stages. This product is anything but difficult to explore and has a greater number of alternatives than its fundamental rivals. Highlights incorporate fundamental altering, adding layers (counting media, text, impacts, overlays, and penmanship), and sound and video blur. You can record video and sound straightforwardly from the application. The underlying KineMaster Asset Store empowers you to peruse for things like soundtracks, impacts, changes, overlays, text styles, and designs.
Step 1: Import a video, and snap the Pan and Zoom button on the Timeline toolbar. In the Edit Mode drop-down, pick On the Fly.
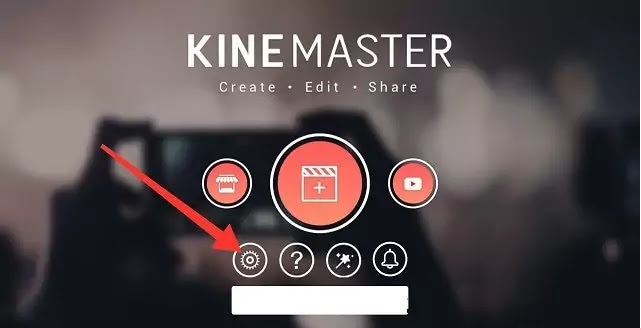
Step 2: Snap the Pan and Zoom button. As the video plays, reposition and resize the marquee as you need. Keyframes are added consequently for each change you make.
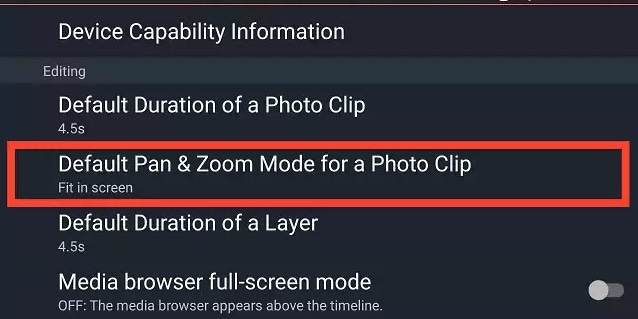
Step 3: Snap Add after you select the impact. In the Preview Window, change the orange casing to choose the picture zone you need to focus on. Hit Fit in Screen to return and save your video with the intuitive Pan and Zoom effect.
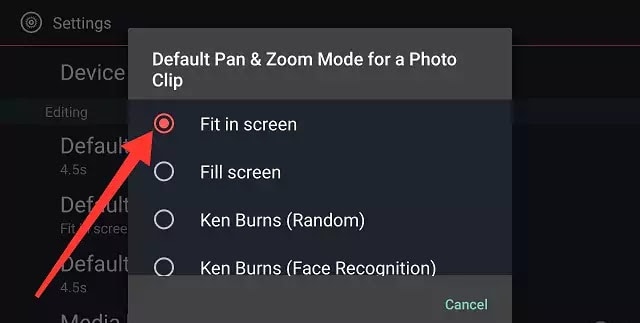
Conclusion
All the video editors referred to on this once-over have striking features, including pan and zoom after effects. They all have their extraordinary and horrendous concentrations, and you need to make a decision reliant on your necessities and usage. This overview of the best free video changing software tools will have what you're looking for, whatever your requirements may be. All you need to do is select the one you like best and start embedding Pan and Zoom effects. That's why we recommend DemoCreator for this task solely. it's less complicated than at some other chance to make incredible chronicles isolated, without an in-house staff or re-appropriating your video displaying attempts.
As you can see clearly, online media crowds are getting more modern continuously. Fundamental recordings aren't sufficient to stand out enough to be noticed. It would help if you had smooth, proficient looking recordings to dazzle them. You can use the above-enrolled toolkits to make talented evaluation videos to take your showcasing system to a whole new level, especially with Ken burns Pan and Zoom effects. It would help if you chose the correct apparatus for you, contingent upon what you ask for from it—our rundown centers around the most adaptable altering software for recordings that we could discover. While every client has various necessities, this guide will furnish you with a decent diagram of what you can anticipate from every video proofreader and how to receive the best in return.
FAQs
-
How can you add pan and Zoom effects to your video?
You can use video editing software (e.g. DemoCreator, iMovie, etc.) to add pan and zoom effects. After selecting a video clip, find the “Pan and Zoom” function, adjust the direction of movement and the degree of zoom, and then apply it to the video.
-
What is panning and zooming in video editing?
Panning and zooming is an effect in video editing. Panning refers to the movement of the screen left, right, or up and down in the video, while zooming is to zoom in or out of the screen, usually used to highlight a certain part of the screen or to enhance the visual effect.
-
What are Zoom and pan effects on video called?
Often referred to as the “Ken Burns effect,” these effects involve smooth panning and zooming to enhance the visual presentation of a video, and are often used in video editing of photographs or still scenes.


