In the modern era, speech to text software has transformed the way we perform everyday tasks, from learning and working to content creation and communication. These tools enhance efficiency and accessibility, making them invaluable for students, professionals, and developers. In this guide, we explore 15 robust speech to text freeware options designed to simplify dictation, transcription, and note-taking, helping you work smarter and faster.
In this article
Part 1: What is Voice to Text Software?
Voice to text software, also known as speech to text software, is a tool that converts spoken words into written text using advanced speech recognition algorithms. It processes audio input, recognizes speech patterns, and generates accurate text outputs in real-time or post-processing modes. These tools are powered by AI and machine learning, making them highly efficient and adaptive. Speak to text software is widely used across various fields. In education, it aids students in note-taking and creating study materials. In business, it streamlines meeting transcriptions and report generation. For content creators, it simplifies transcribing audio or video into editable text, saving time and effort.
Part 2: Best Recommended: Wondershare DemoCreator: A Versatile Tool for Windows and Mac
Wondershare DemoCreator is a comprehensive tool designed to streamline speech to text computer software needs. Ideal for both Windows and Mac users, it offers AI-powered transcription capabilities alongside video editing features. With support for multi-language transcription and real-time editing, DemoCreator is perfect for content creators and professionals seeking an all-in-one solution. It simplifies converting video to text and enhances productivity with its intuitive interface.
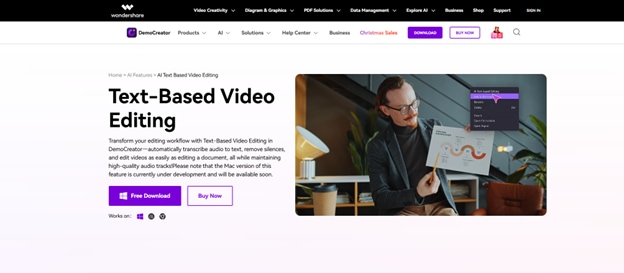
Key Features
- AI-Powered Transcription: Converts video audio into accurate text efficiently.
- Multi-Language Support: Supports transcription in various languages to cater to global audiences.
- Integrated Video Editing Tools: Combine transcription with advanced video editing for seamless workflows.
- Export Options: Save transcripts in TXT, DOCX, or SRT formats.
- Silence Detection: Identifies and removes unnecessary pauses for smoother audio and transcripts.
Steps to Import and Transcribe Videos in Wondershare DemoCreator
Step1Import Your Video File
Launch Wondershare DemoCreator and start a new project. Use the "+" button to upload your video file into the software. This will initiate the transcription process, allowing you to proceed with ease.
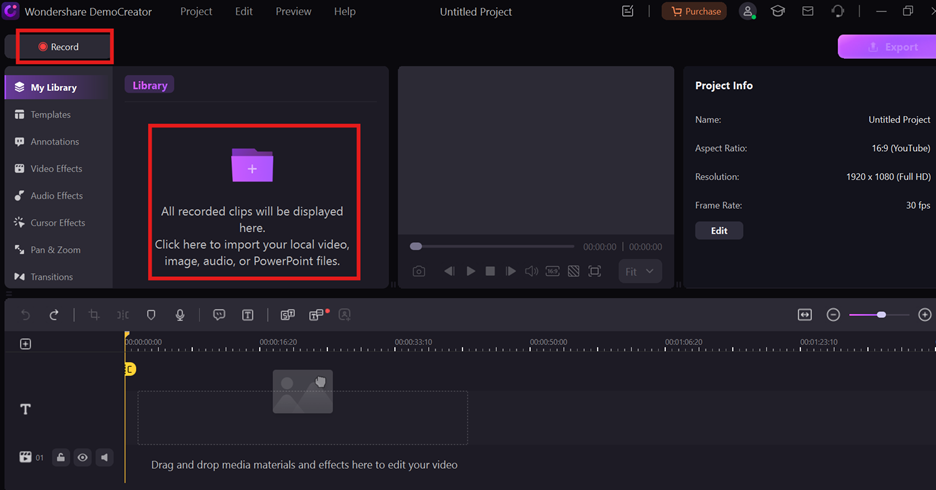
Step2Generate a Text Transcript with AI
Drag the uploaded video file onto the timeline and navigate to the "AI Text-based Editing" tab. Select your preferred language to let DemoCreator automatically create a synchronized text transcript of your video.


Step3Edit and Remove Silences then Export to Timeline
Review the transcript and make any necessary refinements directly in the software. Use the Silence Detection feature to identify and remove pauses from the video, ensuring a smoother flow. Once finalized, export the updated transcript to the timeline for further adjustments.

Step4Customize and Export Video
Refine your video by adjusting fonts, colors, spacing, or adding animations to enhance its visual appeal. Once satisfied, click the "Export" button to save your video in the desired format and resolution. Share the project directly on platforms like YouTube or store it locally.

Ideal Use Cases: DemoCreator is an excellent tool for content creators needing accurate audio transcription from videos. It’s perfect for creating tutorials, podcasts, or marketing videos.
Part 3: 10 Best Speech-to-Text Freeware Tools for Windows
1. Google Docs Voice Typing
Google Docs Voice Typing is a reliable speech-to-text freeware tool that enables users to dictate text directly into documents. It works seamlessly within Google Docs, offering accurate transcription and formatting features. Ideal for students and professionals, it supports multiple languages and is accessible via any browser, making it a great choice for voice speech to text software users.

Key Features
- Integrated with Google Docs: Easy access directly within the document editor.
- Real-Time Transcription: Converts speech into text instantly.
- Multi-Language Support: Recognizes and transcribes various languages.
- Voice Commands: Includes commands for punctuation and formatting.
- No Installation Required: Accessible from any browser without downloads.
How to Transcribe Using Google Docs Voice Typing
Step1: Open Google Docs
Log in to your Google account and open a new document. Navigate to "Tools" and select "Voice Typing."
Step2: Start Dictation
Click the microphone icon to enable voice typing, and begin speaking clearly for accurate transcription.
Step3: Edit and Save
Review the transcript, make any necessary edits, and save the document in your preferred format.
Ideal Use Cases: Perfect for students taking notes and writers drafting content efficiently in Google Docs.
2. LilySpeech
LilySpeech is a lightweight talk to text software for Windows, offering fast and efficient speech-to-text conversion. It integrates seamlessly with most Windows applications, allowing users to dictate text directly into emails, documents, and more. With support for over 100 languages, it’s a practical option for casual users looking for an accessible speak to text software.

Key Features
- Real-Time Dictation: Converts speech into text instantly.
- Multilingual Support: Recognizes over 100 languages.
- Wide Compatibility: Works with email clients, browsers, and word processors.
- Lightweight Design: Requires minimal resources for quick operation.
- Free for Basic Use: No cost for essential transcription features.
Steps to Dictate Text with LilySpeech
Step1: Install LilySpeech
Download and install LilySpeech from its official website onto your Windows device.
Step2: Enable Voice Input
Launch the application and ensure your microphone is connected and set up.
Step3: Dictate into Applications
Begin speaking, and your dictated text will appear in your desired application.
Ideal Use Cases: Best for casual users needing quick transcription for notes or emails.
3. DeepSpeech
DeepSpeech is an open-source speech-to-text computer software powered by Mozilla. It is designed for developers and tech enthusiasts who need a customizable solution for integrating transcription into applications. With offline capabilities, it’s a versatile choice for users requiring privacy and control over their transcription workflows.

Key Features
- Open-Source Platform: Free to use and modify for custom needs.
- Offline Functionality: Ensures privacy by working without an internet connection.
- Pre-Trained Models: Speeds up implementation with ready-to-use resources.
- High Accuracy: Delivers reliable results with clear audio.
- Developer-Friendly API: Enables integration into custom applications.
How to Integrate DeepSpeech for Custom Applications
Step1: Download DeepSpeech
Visit the official GitHub repository and download the software.
Step2: Install Pre-Trained Models
Set up pre-trained models for quicker implementation and improved accuracy.
Step3: Integrate via API
Use the API to integrate speech recognition functionality into your custom application.
Ideal Use Cases: Ideal for developers integrating transcription into custom-built applications.
4. Dictanote
Dictanote is an easy-to-use voice to text software that combines note-taking with real-time transcription. It’s perfect for users who want to dictate and edit their text simultaneously. With support for multiple languages and offline functionality, Dictanote is a versatile tool for students and professionals looking for a reliable speak to text software.

Key Features
- Integrated Text Editor: Combines transcription with text editing.
- Offline Capability: Works without an internet connection.
- Multi-Language Support: Recognizes and transcribes various languages.
- Customizable Shortcuts: Offers quick access to frequent tasks.
- Export Options: Save notes in formats like TXT or PDF.
Steps to Take Notes with Dictanote’s Speech-to-Text Features
Step1: Install Dictanote
Download and install Dictanote from its official website.
Step2: Enable Speech Input
Launch the app and connect your microphone to begin transcription.
Step3: Edit and Save Notes
Dictate your text, make edits in real-time, and save it in your preferred format.
Ideal Use Cases: Perfect for students and professionals needing quick and accurate note-taking.
5. Windows Speech Recognition
Windows Speech Recognition is a built-in Windows speech-to-text software available on all Windows devices. It enables users to dictate text and control their computer with voice commands, providing a hands-free experience. This free and accessible tool is perfect for users looking for a no-cost transcription and productivity solution.

Key Features
- Pre-Installed on Windows: No downloads or installations required.
- Voice Commands: Enables hands-free navigation and computer control.
- Customizable Profiles: Learns user accents and improves accuracy over time.
- Real-Time Transcription: Converts speech into text as you speak.
- Seamless Integration: Works with native Windows applications like Word and Notepad.
How to Use Windows Speech Recognition for Dictation
Step1: Enable Speech Recognition
Go to "Control Panel," navigate to "Ease of Access," and select "Speech Recognition."
Step2: Train Your Voice Profile
Follow the setup instructions to train the software to recognize your voice for better accuracy.
Step3: Start Dictation
Activate speech recognition and begin dictating text or controlling your computer with voice commands.
Ideal Use Cases: Great for general users seeking a free, built-in solution for dictation and computer navigation.
6. AssemblyAI
AssemblyAI is a developer-focused speech-to-text computer software offering APIs for audio transcription. It provides high accuracy and supports a wide range of file formats, making it ideal for applications that need transcription integration. With its advanced AI algorithms, AssemblyAI is suitable for developers requiring a reliable backend solution.

Key Features
- API-Driven: Provides transcription via simple API integration.
- Supports Multiple Formats: Handles audio formats like MP3, WAV, and AAC.
- High Accuracy: Uses advanced AI models for precise transcription.
- Real-Time Streaming: Enables live audio transcription.
- Speaker Diarization: Identifies different speakers in audio files.
Steps to Use AssemblyAI for Transcription Integration
Step1: Sign Up for AssemblyAI
Create an account on AssemblyAI’s platform to access the API.
Step2: Integrate the API
Use the provided API key to integrate transcription capabilities into your application.
Step3: Process Audio Files
Upload audio files or stream live audio to receive accurate transcripts.
Ideal Use Cases: Perfect for developers building applications that require embedded transcription capabilities.
7. Vosk
Vosk is an open-source speech-to-text computer software that operates offline, making it ideal for users in areas with limited internet access. It supports multiple languages and integrates easily into various platforms, making it a versatile choice for developers and researchers.

Key Features
- Offline Functionality: Works without an internet connection.
- Multi-Language Support: Recognizes and transcribes multiple languages.
- Lightweight Models: Optimized for low-resource devices like Raspberry Pi.
- Developer-Friendly: Offers APIs for integration.
- Customizable: Allows adjustments for specific use cases.
How to Set Up and Use Vosk for Offline Transcription
Step1: Download Vosk
Visit the official Vosk website and download the software package.
Step2: Install Language Models
Set up the necessary language models for transcription.
Step3: Integrate with Applications
Use Vosk’s API to implement transcription functionality in your projects.
Ideal Use Cases: Best for developers and users in areas with unreliable internet connectivity.
8. Whisper by OpenAI
Whisper by OpenAI is a state-of-the-art voice to text software designed for precision and versatility. It supports multilingual transcription and translation, making it suitable for developers and researchers. Whisper’s advanced neural networks ensure accurate transcription, even in challenging audio environments.

Key Features
- Multilingual Support: Handles transcription and translation across various languages.
- Robust Accuracy: Performs well with noisy audio and accents.
- Open-Source: Available for free with customizability.
- Offline Functionality: Can operate without internet access.
- Wide Format Support: Accepts popular audio formats like MP3 and WAV.
How to Use Whisper by OpenAI for Accurate Transcription
Step1: Install Whisper
Download and install Whisper from OpenAI’s GitHub repository.
Step2: Process Audio Files
Run audio files through the software for transcription or translation.
Step3: Export Transcripts
Save the generated transcripts in your desired format.
Ideal Use Cases: Ideal for developers and researchers requiring high-precision transcription or translation.
9. Otter.ai
Otter.ai is a leading speech-to-text computer software that combines real-time transcription with advanced collaboration features. It’s widely used for meetings, lectures, and interviews, offering cloud storage for easy access and sharing. With its speaker identification feature, Otter.ai provides clarity in multi-speaker conversations.

Key Features
- Real-Time Transcription: Converts speech into text as it happens.
- Speaker Identification: Distinguishes between multiple speakers.
- Cloud Storage: Automatically saves transcripts for easy sharing.
- Integration: Connects with Zoom, Google Meet, and other platforms.
- Multi-Device Syncing: Access transcripts across devices.
Steps to Record and Transcribe with Otter.ai
Step1: Sign Up for Otter.ai
Create an account on the Otter.ai platform to start using the tool.
Step2: Record or Upload Audio
Use Otter.ai to record live audio or upload pre-recorded files for transcription.
Step3: Edit and Share Transcripts
Review and edit the transcript, then share it via a link or export it.
Ideal Use Cases: Perfect for meetings, lectures, and interviews requiring real-time transcription and collaboration.
10. Descript
Descript is an innovative speech-to-text computer software that combines transcription, video, and audio editing into one platform. It’s ideal for content creators producing podcasts or video content who need transcription and editing capabilities in a single tool. Descript’s real-time transcription and text-based editing features streamline the content creation process for professionals and teams.

Key Features
- Text-Based Editing: Edit audio and video content by modifying the text transcript.
- AI-Powered Transcription: Delivers fast and accurate transcription results.
- Overdub: Generate voiceovers with a customizable text-to-speech feature.
- Multi-Track Editing: Edit multiple tracks simultaneously for complex projects.
- Integration: Compatible with Adobe Premiere and other editing platforms.
How to Transcribe and Edit Content with Descript
Step1: Upload Your Audio or Video File
Import your audio or video file into Descript’s workspace to start transcription.
Step2: Generate and Edit the Transcript
Use the AI-powered transcription feature to create a text transcript. Edit the text to modify audio or video content directly.
Step3: Export and Share Your Final Project
Finalize the edits and export your project in the desired format. Share it directly or integrate it into other editing platforms.
Ideal Use Cases: Best for content creators producing podcasts, tutorials, or marketing videos with transcription and editing needs.
Part 4: Criteria for Selecting Speech-to-Text Computer Software
Choosing the right speech-to-text computer software is essential to ensure efficiency and accuracy. Here are the key criteria to consider when selecting the best tool for your needs:
- User Interface and Ease of Use
A simple and intuitive interface ensures that the software is easy to set up and operate, even for beginners. Tools with a user-friendly design save time and reduce the learning curve for users. - Language Support and Accuracy
High-quality speech-to-text computer software should offer multilingual support and deliver accurate transcriptions. This is particularly important for global users and professionals dealing with diverse audiences. - Integration with Other Applications
Seamless integration with platforms like Google Drive, Zoom, or video editing tools enhances productivity by allowing users to connect transcription software to their existing workflows. - Offline vs. Online Capabilities
Offline transcription is crucial for users working in areas with limited internet connectivity or handling sensitive data. Online tools, on the other hand, often provide real-time updates and cloud-based access. - Additional Features
Advanced tools offer features like editing, exporting in multiple formats, and collaboration capabilities. These extras can significantly enhance the overall user experience and make the software more versatile.
Conclusion
Choosing the right speech-to-text computer software is crucial for accurate and efficient transcription, dictation, and note-taking. The right tool can significantly enhance productivity, whether you’re a student, professional, or content creator. This guide offers a range of options, from free solutions like Google Docs Voice Typing to advanced platforms like Otter.ai and Descript, each catering to unique needs. Explore these tools to find the best fit for your specific requirements, whether offline capabilities, integration, or editing features. As speech recognition technology continues to advance, it will play a pivotal role in improving accessibility, efficiency, and communication in the years to come.
FAQs
-
What is speech-to-text software?
Speech-to-text software converts spoken words into written text using advanced AI and speech recognition technologies. It is widely used for dictation, transcription, and accessibility purposes across various industries.
-
How accurate is speech-to-text technology?
The accuracy of speech-to-text computer software depends on the tool, audio quality, and clarity of speech. Advanced tools deliver up to 99% accuracy, especially in controlled environments.
-
Can I use these tools offline?
Yes, many speech-to-text software options, like Vosk and Windows Speech Recognition, work offline. These tools are ideal for maintaining privacy or working in areas with limited internet access.
-
Are there any limitations with free versions?
Free versions of speech-to-text computer software often have restricted features, such as limited transcription minutes, fewer export options, or reduced language support. Premium plans unlock more advanced capabilities.
-
Which tool is best for professional use?
For professional use, tools like Otter.ai and Descript stand out. They combine speech-to-text software functionality with advanced features like collaboration, editing, and integration with other platforms.


