Converting a voice memo into text has become incredibly simple and accessible with the variety of free tools and services available today. Whether you're transcribing lecture notes, meeting discussions, or creative ideas, these solutions are designed to save you time and effort. From mobile apps to online platforms, it's easier than ever to use a reliable voice memo to text converter that ensures accurate and efficient transcription.
This guide explores the best tools and methods to convert voice memo to text, including step-by-step instructions for specific devices like the iPhone voice memo to text feature. You'll also learn how to convert voice memo to text seamlessly, using both free and premium options that cater to various needs. With these user-friendly solutions, you can transform your voice recordings into organized, editable text with minimal hassle.
In this article
Part 1: What is Voice Memo Transcription?

Voice memo transcription is the process of converting audio recordings into written text. This enables better accessibility, organization, and clarity of spoken content. It is widely used for personal, academic, and professional purposes, making it easier to share ideas and insights across various platforms.
Key Benefits:
- Improved Accessibility
- Enhanced Information Retention
- Simplified Content Organization
- Quick Searchability
Growing Need for Transcription
In today's fast-paced world, the ability to convert a voice memo into text is invaluable. From capturing meeting notes to creating content, transcription bridges the gap between spoken and written communication, making information more accessible and actionable.
Overview of Challenges
Challenges in transcribing voice memos include dealing with background noise, unclear speech, and accents. Additionally, maintaining accuracy and context can be difficult without the right tools or services.
Part 2: Popular Methods for Transcribing Voice Memos
Voice memo transcription can be achieved through various methods, each catering to different needs and preferences.
A. Manual Transcription Techniques
Manual transcription involves listening to audio recordings and converting them into written text by hand. This method ensures accuracy and attention to detail, making it especially useful for complex conversations where context matters.
Step 1: Gather the Necessary Equipment
Have a computer and headphones ready for clear listening and typing.
Step 2: Play the Voice Memo and Take Notes
Listen carefully, pausing as needed to accurately capture the content.
Step 3: Edit and Format the Transcript
Review your notes, correct errors, and organize the text for clarity and readability.

B. Utilizing Transcription Apps
Transcription apps streamline the conversion of audio recordings into text using speech recognition technology. These apps offer easy uploads, and editing tools, and support various audio formats for versatile use.
Step 1: Install a Suitable App
Download an app like Otter.ai or Notta on your device.
Step 2: Import or Record Voice Memos
Use the app to import audio files or record directly.
Step 3: Edit and Save Transcripts
Utilize editing features to refine and save your transcripts efficiently.
C. Online Transcription Services
Online transcription services offer a convenient way to convert audio recordings into text using professional transcribers or AI technology. These services are ideal for those seeking accuracy and efficiency without manual effort.
Step 1: Select a Reliable Online Service
Choose a trustworthy provider based on accuracy, turnaround time, and pricing.
Step 2: Upload Audio Files for Transcription
Use the platform to upload your audio files in compatible formats like MP3 or WAV.
Step 3: Review and Download the Completed Transcript
After transcription, check the document for accuracy and download it for your records.
Part 3: Best Practices for Successful Voice Memo Transcription
To ensure successful voice memo transcription, follow these best practices:
Tips for Improving Audio Quality
- Record in a Quiet Environment: Minimize background noise to enhance clarity.
- Use a High-Quality Microphone: Invest in a good microphone for better sound capture.
- Speak Clearly and at a Moderate Pace: Articulate your words to improve accuracy.
Recommendations for Selecting the Right Transcription Method
- Consider Your Needs: Use manual transcription for short memos; opt for AI apps for longer recordings.
- Evaluate Accuracy Requirements: Choose professional services for high-precision needs (e.g., legal contexts).
- Assess Budget and Time Constraints: Balance costs with your available time to find the most efficient option.
By following these practices, you can ensure that your voice memos are effectively converted into text using a voice memo-to-text converter, enhancing their usability and accessibility.
Part 4: Voice-to-Text Converter Tools: Free and Online Options
1. Free Tools
Several free online tools are available for converting voice memos to text, making transcription easy and efficient:
a. Wondershare DemoCreator
Wondershare DemoCreator offers a robust solution for users looking to convert voice memos to text efficiently. With its AI-powered transcription feature, it allows for quick audio-to-text conversion, making it ideal for video editing and content creation. Users can easily generate accurate transcripts from their recordings, enhancing the accessibility and usability of their audio content.
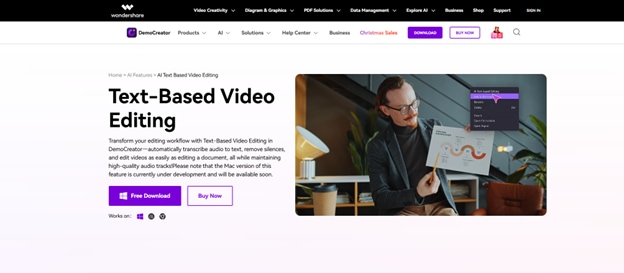
Key Features:
- AI-powered audio transcription feature.
- Supports multiple languages for conversion.
- Automatic subtitle generation for videos.
- High accuracy in voice recognition.
- User-friendly interface for easy editing.
Compatibility: Windows.
Use Case: Ideal for content creators and educators looking to enhance video projects with voiceovers.
Languages Supported: Multiple languages with customizable voice styles.
Stepwise guide to using Wondershare DemoCreator:
To use Wondershare DemoCreator for converting audio to text, follow this stepwise guide:
Step1Launch DemoCreator
Open the software and sign in to your Wondershare account to access all features.
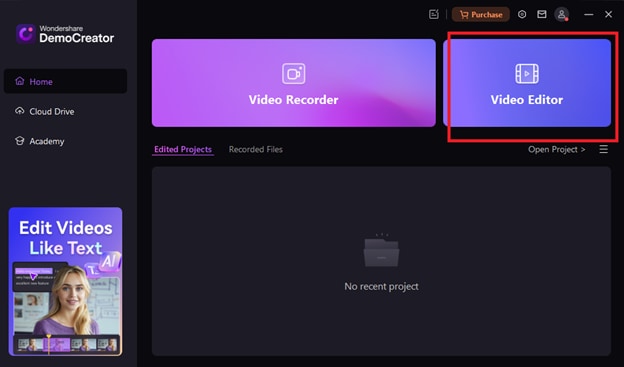
Step2Import Audio or Video
Select the video editing mode and import the audio or video file containing the spoken content you wish to transcribe.
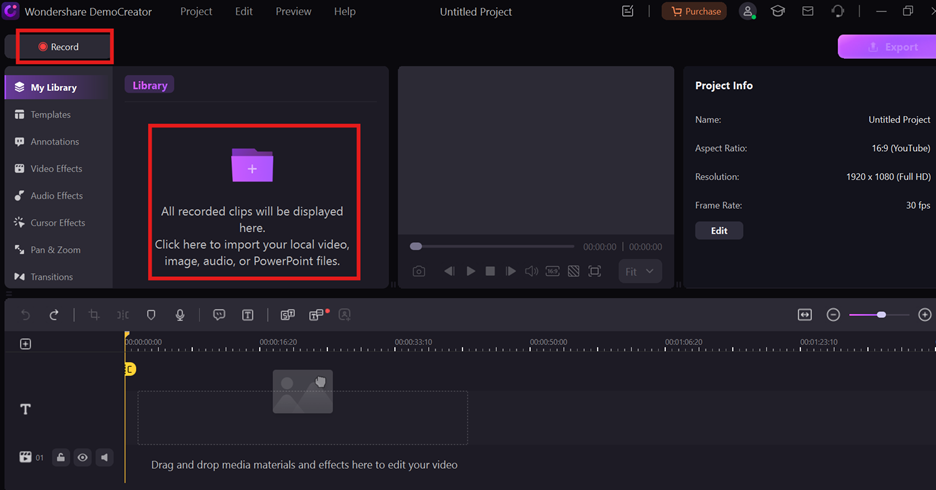
Step3Access AI Text-Based Editing
Navigate to the AI Text-Based Editing tab to utilize the transcription feature specifically designed for converting audio into text.
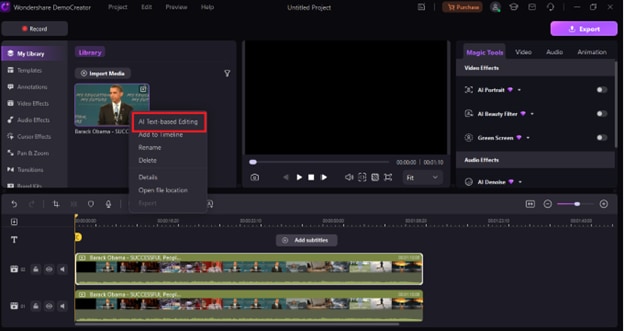
Step4Select Language
Choose the language of the audio to ensure accurate transcription, as DemoCreator supports multiple languages.
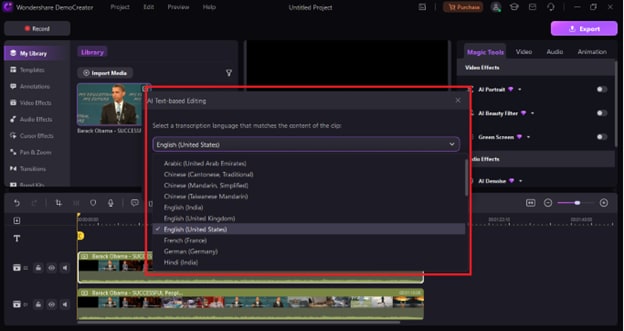
Step5Generate Transcription and Export
Click on the option to generate text from the audio, then wait for the software to process and create the transcript. Once the transcription is complete, review the generated text for accuracy, after finalizing your transcript, you can export it as a text file or integrate it into your video project before sharing it online.
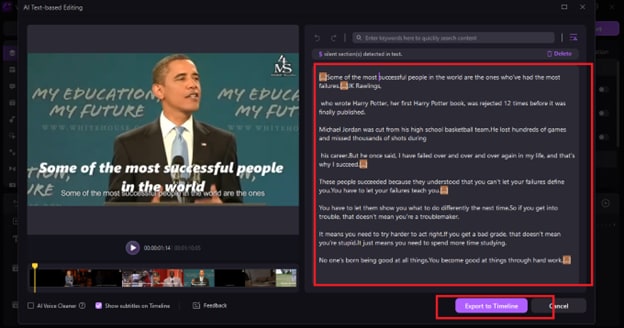
b. Descript
Descript is an innovative tool that helps users learn how to turn voice memos into text effortlessly. With its powerful AI-driven transcription capabilities, it converts audio into accurate, editable text in real-time, making it ideal for content creators and professionals alike. The platform also integrates seamlessly with video editing, enhancing the overall workflow.
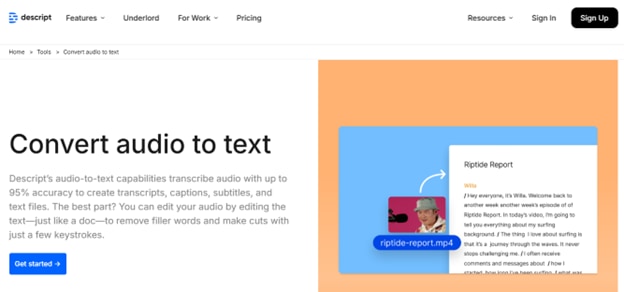
Key Features:
- Fast, accurate AI transcription.
- Supports multiple audio formats.
- Real-time editing and collaboration.
- Automatic filler word removal.
- Generates captions and subtitles easily.
Compatibility: Windows and MacOS.
Use Case: Perfect for podcasters and video editors needing both transcription and editing tools.
Languages Supported: Over 22 languages including French, Spanish, and German.
Stepwise Guide of how to use Descript:
Step 1: Create a Project
Open Descript, create a new project and upload your audio file or start recording directly.
Step 2: Transcribe Audio
Use the AI transcription feature to automatically convert your audio into text.
Step 3: Edit and Export
Review the generated text for accuracy, make necessary edits, and export it in your preferred format.
c. Windows Speech Recognition
Windows Speech Recognition is a built-in feature that allows users to easily convert voice memos to text using voice commands. This tool enables dictation across various applications on Windows, making it ideal for users looking to transcribe audio content efficiently. With its local processing capabilities, it adapts to individual speech patterns for improved accuracy over time.
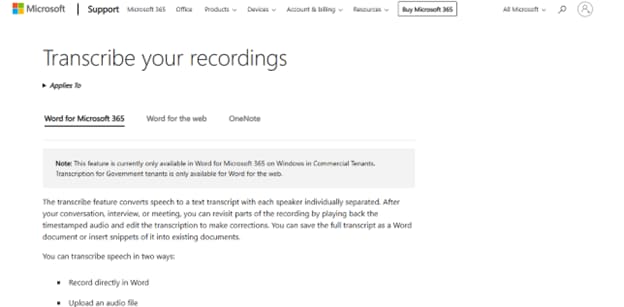
Key Features:
- Voice commands for control.
- Supports multiple languages.
- Customizable personal dictionary.
- Real-time transcription accuracy.
- No internet is required for use.
Compatibility: Windows 10 and 11.
Use Case: Suitable for users who prefer a free, integrated solution for dictation and command execution.
Languages Supported: Primarily English with regional variations.
Stepwise Guide of how to use Windows Speech Recognition:
Step 1: Enable Speech Recognition
Go to Settings > Ease of Access > Speech and turn on the Speech Recognition option.
Step 2: Set Up Your Microphone
Follow the setup wizard to configure your microphone for optimal performance.
Step 3: Start Dictation
Open a document or application, and use the shortcut Windows + H to begin dictating your voice memo into text.
2. Online Tools
Online tools offer convenient solutions for converting audio to text, making transcription quick and accessible, below listed are some of the best tools for the same.
a. SpeechNotes
Speech Notes is an intuitive online tool designed to help users easily convert voice memos into text with high accuracy. This free speech recognition software allows for real-time transcription, making it perfect for taking notes, drafting documents, or creating to-do lists. With its user-friendly interface and support for multiple languages, Speech Notes enhances the transcription experience for everyone.
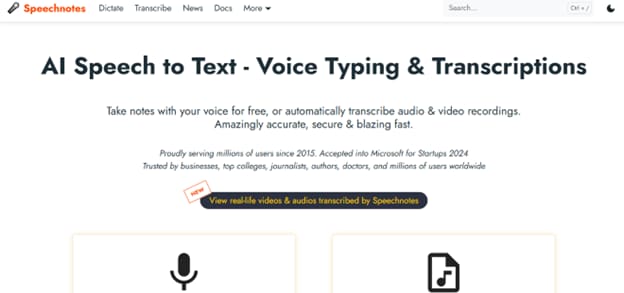
Key Features:
- Real-time transcription capabilities.
- Supports multiple languages.
- Offline mode for convenience.
- Automatic saving of notes.
- Punctuation and formatting commands.
Compatibility: Web-based; accessible on any device with internet access.
Use Case: Great for educators and YouTubers needing engaging audio for presentations or videos.
Languages Supported: Supports multiple languages including English, Spanish, French, and more.
Stepwise Guide to use SpeechNotes:
Step 1: Visit the Speech Notes Website
Open your web browser and go to the Speech Notes homepage.
Step 2: Click on the Microphone Icon
Press the microphone icon to start dictating your voice memo clearly into your device's microphone.
Step 3: Review and Save Your Text
Once the transcription is complete, review the text for accuracy, make any edits as needed, and save or export your notes.
b. Dictation.io
Dictation.io is a user-friendly online tool that demonstrates how to convert voice memo to text effortlessly. This browser-based speech recognition software allows users to dictate their notes in real-time, supporting multiple languages for diverse needs. With its simple interface and voice command functionality, Dictation.io makes transcription accessible and efficient for everyone.
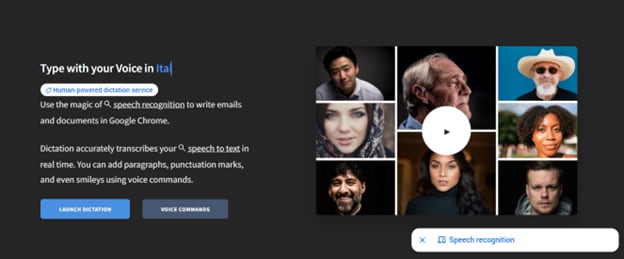
Key Features:
- Real-time speech recognition.
- Supports multiple languages.
- No account is required for use.
- Voice commands for formatting.
- Local storage of transcriptions.
Compatibility: Web-based; works best in modern browsers like Chrome.
Use Case: Useful for note-taking, document creation, and transcribing interviews.
Languages Supported: Multiple languages including English, Spanish, French, German, Italian, Portuguese, and Chinese.
Stepwise Guide to use Dictation.io:
Step 1: Visit the Website
Open your browser and go to Dictation.io, ensuring you are using Google Chrome for optimal performance.
Step 2: Select Language and Start Dictating
Choose your preferred language and click the microphone icon to begin dictating your voice memo clearly into the microphone.
Step 3: Review and Save Your Text
Once the transcription is complete, review the generated text for accuracy, make any necessary edits, and copy or save it as needed.
c. SpeechTexter
SpeechTexter is a powerful speech recognition tool that helps users understand how to convert voice memos to text seamlessly. This free, open-source software offers continuous speech recognition, enabling users to create notes, emails, and documents effortlessly. With support for multiple languages and a user-friendly interface, SpeechTexter is ideal for anyone looking to enhance their transcription experience.
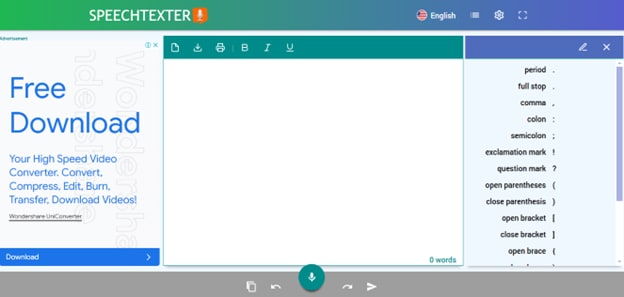
Key Features:
- Real-time speech recognition capabilities.
- Multi-language support for diverse users.
- Custom dictionary for personalized vocabulary.
- Voice commands for efficient control.
- Punctuation commands for accurate formatting
Compatibility: Web-based; optimized for Google Chrome.
Use Case: Ideal for users needing quick dictation for emails or documents.
Languages Supported: Supports various languages with customizable voice commands.
Stepwise Guide to use SpeechTexter:
Step 1: Access the Website
Go to the SpeechTexter website and click on the microphone icon to start dictating.
Step 2: Speak Clearly
Dictate your voice memo clearly into the microphone, allowing the tool to transcribe in real-time.
Step 3: Edit and Save
Review the transcribed text for accuracy, make any necessary edits, and save or export your document as needed.
Part 5: Final Recommendations
Although we cover many tools for you, the best should depend on your preferences. But if you are seeking a reliable solution to convert voice memos to text, Wondershare DemoCreator stands out as one of the best tools available. Its AI-powered transcription feature ensures high accuracy and real-time editing capabilities, making it ideal for content creators and professionals alike. With a user-friendly interface and seamless integration with video editing, DemoCreator enhances your transcription experience significantly.
Conclusion
In conclusion, the ability to convert voice memos to text is essential for enhancing productivity and accessibility in both personal and professional contexts. Various methods are available, including automated tools, manual transcription, and dedicated software like Wondershare DemoCreator, each offering unique advantages. As you explore these options, consider your specific needs and choose the method that best suits your workflow. Start transcribing your voice memos today to unlock the full potential of your audio content!
FAQs
-
Can I transcribe voice memos from my smartphone?
Yes, you can easily transcribe voice memos from your smartphone using various transcription apps and built-in features. Many smartphones have integrated tools or support third-party applications that convert audio recordings to text.
-
What are the best tools for transcribing voice memos?
Some of the best tools for transcribing voice memos include dedicated apps like Notta, SpeechTexter, and Transcribe. These tools utilize advanced speech recognition technology to provide accurate and efficient transcriptions.
-
Is manual transcription more accurate than automated tools?
Manual transcription can offer higher accuracy since it allows for careful listening and correction of errors. However, automated tools have improved significantly and can provide quick results, making them suitable for many users.
-
How long does it take to transcribe a voice memo?
The time it takes to transcribe a voice memo varies depending on the method used; automated tools can transcribe in real time or within minutes, while manual transcription may take significantly longer. Factors such as audio quality and length also influence the duration.
-
Are there any costs associated with transcription services?
Many transcription services offer free options, but premium features or higher accuracy may come at a cost. Paid services typically charge based on the length of the audio or offer subscription plans for regular use.


