Learn how to turn on voice-to-text on Android devices with this detailed guide. This powerful feature allows you to dictate messages effortlessly, reducing typing fatigue and streamlining your communication. Whether you're new to the functionality or want to refine its use, understanding how to turn on voice-to-text Android can significantly enhance your device's usability.
In this guide, you'll find step-by-step instructions for how to use voice-to-text on Android and practical troubleshooting tips to optimize your experience. Discover the best practices for how to use talk-to-text on Android and make the most of this convenient tool for faster, hands-free communication.
In this article
Part 1: Overview of voice-to-text on Android devices

Voice-to-text functionality on Android devices is a powerful tool that enhances user convenience by allowing text input through speech. Enabling this feature can significantly improve productivity, especially for those who find typing cumbersome or challenging. Understanding how to turn on voice-to-text on Android and addressing any troubleshooting issues that may arise is essential for maximizing this technology's benefits, ensuring a smoother and more efficient user experience.
Part 2: How to Turn on Voice-to-Text on Android
To turn on voice-to-text on Android, follow these simple steps to enable the feature and start dictating your messages or notes effortlessly.
Step-by-Step Guide to Enable Voice-to-Text
Step 1: Accessing settings:
Navigate to Settings > System > Languages & input. This will take you to the settings where you can manage input methods.
Step 2: Selecting the keyboard:
Choose the keyboard you are using (e.g., Gboard). Ensure you select the appropriate keyboard that supports voice typing.
Step 3: Activating Google Voice Typing:
Enable the voice typing option. Make sure that Google Voice Typing is turned on to utilize voice-to-text functionality.
Using Google Keyboard (Gboard) for Voice Typing
- How to use the microphone icon for dictation: Open any app where you can enter text, tap the microphone icon, and start speaking. Your speech will be converted into text in real time.
- Enabling voice typing and punctuation features: To insert punctuation, simply say the punctuation marks like "comma" or "period" while dictating, ensuring your text is formatted correctly.
Part 3: Troubleshooting Common Issues with Voice-to-Text on Android

When using voice-to-text features on Android, you may encounter various issues that can hinder performance. Knowing how to use voice-to-text on Android effectively can help you identify and resolve these common problems.
Identifying Common Problems
- Software bugs and outdated apps: Ensure your applications are up-to-date to avoid glitches.
- Permissions issues (microphone access): Check if the app has the necessary permissions to access your microphone.
- Poor internet connection: A weak connection can affect the accuracy of voice recognition.
- Background noise interference: Loud environments can disrupt voice recognition capabilities.
- Incompatible keyboard settings: Ensure that your keyboard supports voice typing features.
Effective Troubleshooting Steps
- Updating device software and apps: Regularly check for updates to improve functionality and fix bugs.
- Checking and granting necessary permissions: Verify that microphone access is enabled for the voice-to-text app.
- Clearing cache and data of the speech-to-text app: This can resolve performance issues by refreshing the app's data.
- Restarting the device: A simple restart can often fix minor glitches affecting voice recognition.
Part 4: Solutions for When Voice-to-Text Stops Working
When voice-to-text features malfunction, it can be frustrating for users. Knowing how to use voice-to-text on Android effectively can help you identify and resolve these common problems. Here are some effective solutions to help restore functionality and ensure smooth operation.
1. Resetting Speech-to-Text Settings
- Steps to reset app settings and configurations:
Go to Settings, select Apps & notifications, find the speech-to-text app, and choose Storage. From there, clear the cache and data, then restart your device to apply changes.
2. Exploring Alternative Methods
- Using Google Assistant for hands-free voice input:
Activate Google Assistant by saying "Hey Google" or pressing the designated button, then dictate your commands or messages directly for an alternative voice input option.
Part 5: Tips and Tricks for Android Voice-to-Text
To enhance your experience with voice-to-text on Android, consider these useful tips and tricks. Knowing how to talk to text on Android can significantly improve accuracy and efficiency in your dictation.
- Speak Clearly and Naturally: Maintain a steady pace and minimize background noise for better recognition.
- Use Punctuation Commands: Insert punctuation by saying their names, like “comma” or “period,” for clearer text formatting.
- Edit Text with Voice Commands: Correct mistakes by using commands like “delete” or “select [word]” to modify your text easily.
- Practice Pronunciation: Familiarize yourself with how the app recognizes your speech patterns to improve accuracy.
- Customize Words with a Personal Dictionary: Add frequently used terms or names to ensure they are recognized correctly in your dictation.
- Use Offline Speech Recognition: Enable offline mode to dictate without needing an internet connection, enhancing accessibility.
- Take Advantage of Shortcuts: Utilize voice commands for common tasks, like sending messages or opening apps, to save time.
- Stay Updated: Regularly update your voice typing app for the latest features and improvements in recognition accuracy.
- Explore Third-Party Apps: Consider using alternative voice-to-text applications that may offer additional features or better performance.
Part 6: Recommended Voice-to-Text Apps for Android
For those seeking reliable voice-to-text solutions on Android, several apps stand out for their accuracy and functionality. These applications offer unique features designed to enhance your dictation experience and improve productivity.
1. SpeechTexter
SpeechTexter is a versatile speech recognition tool that allows users to convert spoken words into written text in real time. It serves as an effective solution for those looking to enhance their productivity by minimizing typing efforts. Understanding how to turn on voice-to-text on Android can help users leverage this powerful application for various tasks, such as drafting emails, notes, and blog posts with ease.

Key Features:
- Real-time speech recognition
- Multi-language support
- Custom voice commands
- Punctuation commands
- Offline mode
Steps to Use SpeechTexter on Android
Using SpeechTexter on your Android device is straightforward. Follow these steps to effectively utilize the voice-to-text feature:
Step 1: Download the App
Install the SpeechTexter app from the Google Play Store. Ensure your device has sufficient storage for the app.
Step 2: Grant Microphone Access
Open the app and allow it to access your device's microphone. This is essential for voice recognition functionality.
Step 3: Start Dictating
Tap the microphone icon to begin dictation. Speak clearly, and your words will be converted to text in real time.
2. Microsoft SwiftKey Keyboard
Microsoft SwiftKey Keyboard is a feature-rich application designed to enhance typing efficiency and accuracy on Android devices. With its advanced AI technology, SwiftKey not only predicts text but also learns from user behavior to provide personalized suggestions. Understanding how to turn on speech-to-text on Android can further augment the typing experience, making it easier to communicate without the hassle of manual input. This keyboard app combines creativity and functionality, making it a popular choice among users.

Key Features:
- Multilingual typing support
- AI-powered predictions
- Customizable themes
- Integrated clipboard feature
- Creative sticker generation
Steps to Use Microsoft SwiftKey on Mobile
Step 1: Download and Install
Go to the Google Play Store and search for Microsoft SwiftKey. Download and install the app on your mobile device.
Step 2: Set Up the Keyboard
Open the app and follow the prompts to set SwiftKey as your default keyboard. Grant necessary permissions, including microphone access for speech-to-text functionality.
Step 3: Start Typing or Dictating
Open any app that requires text input, tap on the text field, and begin typing using SwiftKey. To use speech-to-text, tap the microphone icon and speak clearly to convert your speech into text.
3. Voice Notebook
Voice Notebook is a user-friendly application designed for converting speech to text, making note-taking effortless and efficient. This app is particularly useful for those who prefer dictating their thoughts rather than typing them out. Understanding how to get talk-to-text on Android can significantly enhance productivity, allowing users to capture ideas quickly and accurately. With its robust features and intuitive interface, Voice Notebook is an excellent tool for students, professionals, and anyone in need of a reliable note-taking solution.

Key Features:
- Offline speech recognition
- Customizable punctuation commands
- Cloud storage integration
- Undo the last command feature
- User-friendly interface
Steps to Use Voice Notebook on Mobile
Step 1: Download the App
Search for Voice Notebook in the Google Play Store and download it to your Android device. Ensure your device has enough storage for installation.
Step 2: Set Up Permissions
Open the app and grant necessary permissions, including microphone access. This is crucial for enabling voice recognition features.
Step 3: Start Dictating Notes
Tap the microphone icon within the app to begin dictating your notes. Speak clearly, and your words will be transcribed into text in real time.
Part 7: Best Choice: Wondershare Democreator
The above-mentioned Android apps can help you convert speech to text, but Wondershare is an amazing tool that converts MP4 to text with ease. Wondershare DemoCreator serves as a powerful audio-to-text conversion tool, allowing users to transcribe audio content from videos quickly and accurately.
Wondershare DemoCreator is designed for both video editing and audio transcription, making it an ideal choice for content creators. This versatile tool features AI-driven capabilities that enable users to generate text from audio effortlessly. With its intuitive interface, DemoCreator allows users to create voiceovers from subtitles or directly convert spoken words into editable text, enhancing productivity and accessibility in various projects.
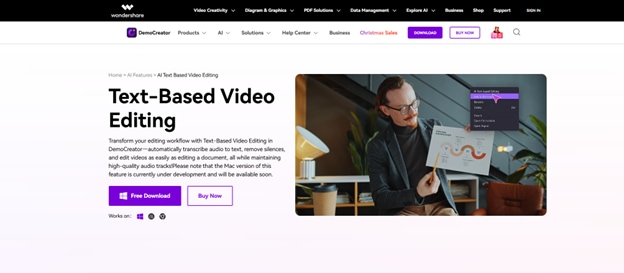
Key Features of Wondershare DemoCreator:
- AI-powered transcription: Automatically converts audio to text with high accuracy.
- Subtitle generation: Easily create dynamic subtitles for videos.
- Customizable voice settings: Choose different languages and voice types for narration.
- User-friendly interface: Simple navigation for beginners and experienced users alike.
- Multi-format support: Handles various video and audio formats for seamless integration.
Steps to Use Wondershare DemoCreator
Step1Launch DemoCreator
Start by opening the Wondershare DemoCreator software and signing in to your Wondershare account to unlock all available features.
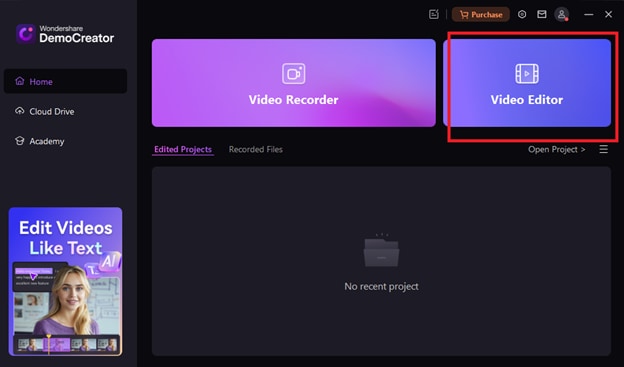
Step2Import Audio or Video
Choose the video editing mode and import the audio or video file that contains the spoken content you want to transcribe.
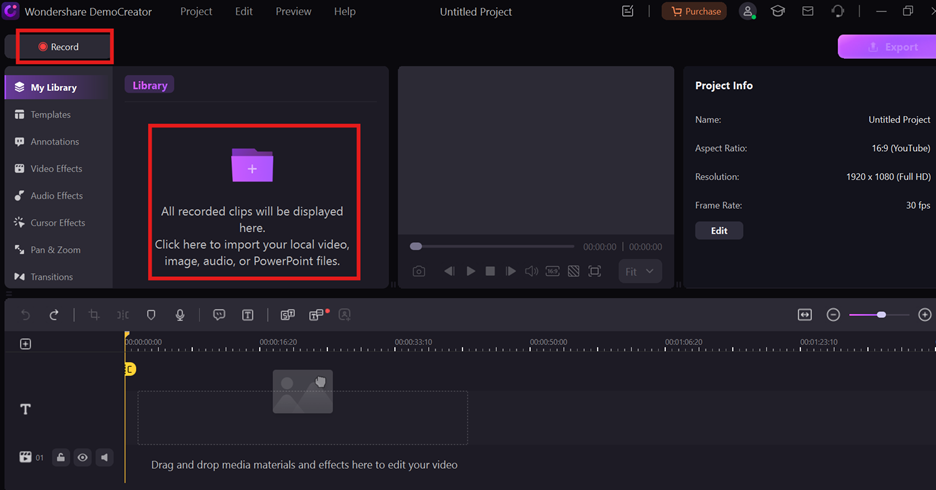
Step3Access AI Text-Based Editing
Go to the AI Text-Based Editing tab to access the transcription feature specifically designed for converting audio into text.

Step4Select Language
Pick the language of the audio to ensure accurate transcription, as DemoCreator supports a variety of languages.

Step5Generate Transcription and Export
Click on the option to generate text from the audio, then wait for the software to process and create the transcript. Once the transcription is complete, review the generated text for accuracy, after finalizing your transcript, you can export it as a text file or integrate it into your video project before sharing it online.

Conclusion
In conclusion, understanding how to turn on voice-to-text on Android is essential for enhancing your productivity and communication. Key points include enabling voice typing through settings, ensuring microphone permissions, and utilizing the microphone icon for dictation. Troubleshooting tips such as updating software and clearing app cache can help resolve common issues. Finally, don't hesitate to explore alternative apps and methods to find the best voice-to-text solution for your needs.
FAQs
-
How do I activate speech-to-text on my Android device?
To activate speech-to-text on your Android device, go to Settings > System > Languages & input, and enable the voice typing option. This process shows you how to turn on voice-to-text on Android effectively.
-
What should I do if my voice-to-text feature isn’t working?
If your voice-to-text feature isn't functioning, check the microphone permissions for the app you're using. Additionally, ensure that your device software is updated and restart your device if necessary.
-
Why is updating my device important for speech-to-text functionality?
Updating your device is crucial for maintaining speech-to-text functionality as it provides the latest features and bug fixes. Regular updates can enhance performance and accuracy, ensuring you can effectively use voice-to-text capabilities.
-
Can I use voice-to-text in any app on my Android device?
Yes, you can use voice-to-text in most apps that allow text input, such as messaging and note-taking applications. Simply tap the microphone icon on your keyboard to start dictating, demonstrating how to turn on voice-to-text on Android.
-
Which third-party apps are recommended for better speech-to-text performance?
Several third-party apps can improve speech-to-text performance by offering advanced features and better recognition accuracy. Look for reputable options in the Google Play Store that specialize in voice recognition and transcription services.


