Dictating text instead of typing has become a popular time-saving solution for professionals, students, and everyday users. For Mac users, the voice to text Mac feature makes it simple to convert speech into written text effortlessly. Whether you’re drafting documents, sending emails, or taking notes, talk to text Mac tools streamline the process and improve productivity. This guide will show you how to do speech to text on Mac, including using the built-in dictation tools and exploring top transcribe audio to text software Mac options for advanced functionality.
Additionally, we’ll provide tips to get the best results with speak to text Mac tools, such as improving speech recognition accuracy and optimizing your setup. By mastering these features and software solutions, you can enhance your workflow, save time, and make speech-to-text a reliable part of your daily routine.
In this article
Part 1: Overview of Voice-to-Text Technology
Voice-to-text technology allows users to convert spoken words into written text using advanced speech recognition algorithms. On Mac, this functionality is built-in, offering users a convenient way to dictate text for emails, documents, and more. It simplifies tasks by enabling hands-free interaction with the system and supports a range of applications.
Importance of Dictation:
- Boosts productivity: Dictation eliminates the need for manual typing, saving time and effort.
- Enhances accessibility: The speech-to-text program for Mac helps individuals with physical disabilities or those who find typing cumbersome.
- Improves workflow: Tools like talk to text Mac integrate seamlessly, making multitasking easier and more efficient.
Part 2: How to use Voice-to-Text on Mac?
Mac’s built-in voice-to-text feature allows users to dictate text for emails, documents, and more, converting spoken words into written form effortlessly. The built-in dictation capabilities are designed to be simple and intuitive, offering users a convenient way to create text without manual typing. This feature supports various languages and accents, ensuring accessibility for a global audience.
For users with disabilities, Mac provides additional accessibility options, such as enhanced dictation and voice commands, to make interactions seamless. These tools are particularly useful for individuals who face challenges with traditional input methods, making speech-to-text programs for Mac an invaluable resource.
How to Enable Dictation on Mac
Step1Access System Preferences or System Settings
Open the Apple menu and select "System Preferences/ System Settings" from the dropdown. This is where all Mac settings are managed.
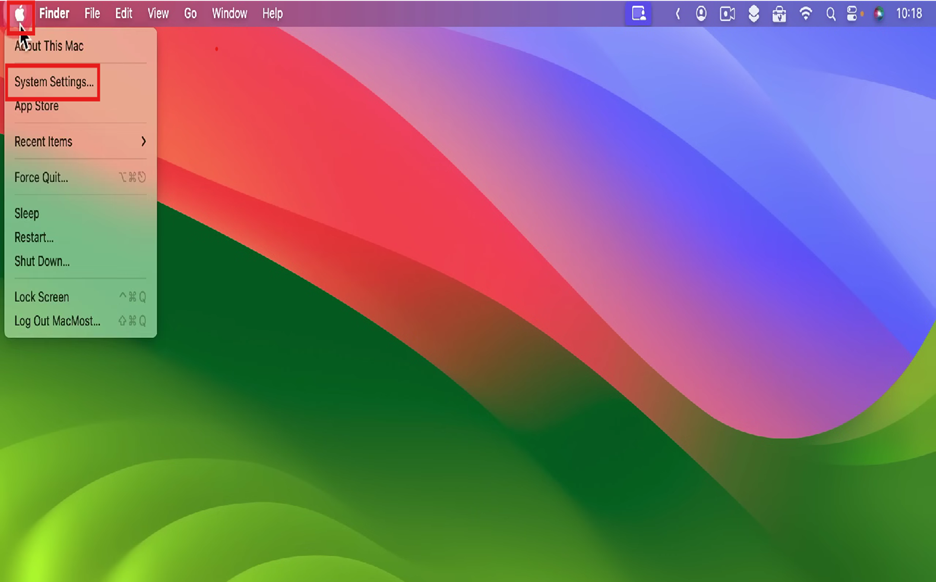
Step2Navigate to Keyboard Settings
In System Preferences, click on "Keyboard" and go to the "Dictation" tab. This is where the voice-to-text settings are located.
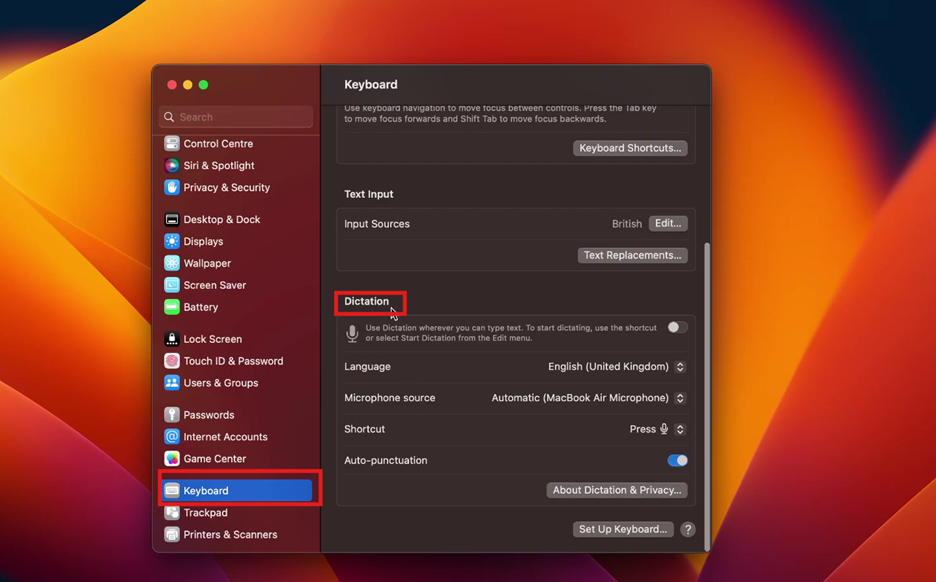
Step3Enable Dictation
Toggle the dictation option to "On." Choose your preferred language from the available options to ensure accurate transcription.
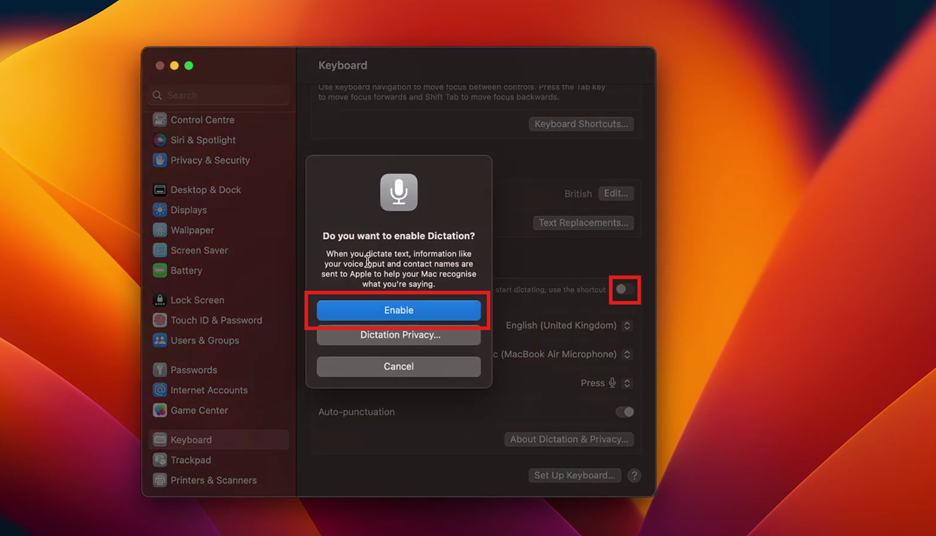
Step4Select Microphone Input
Ensure that the correct microphone is selected from the input options. This ensures clear audio for accurate speech recognition.
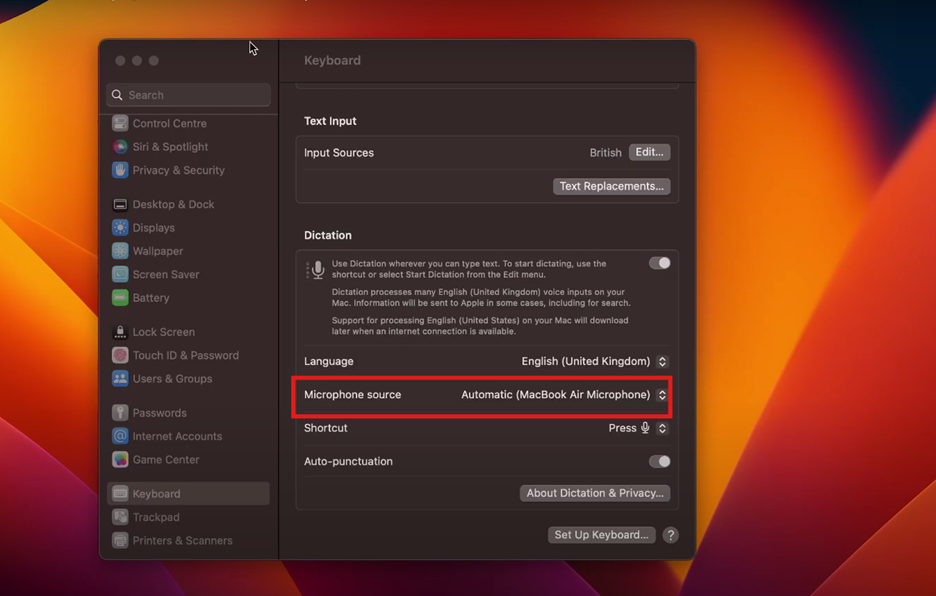
Step5Start Dictating
Open any text field, press the dictation shortcut (usually the "Fn" key twice), and begin speaking. Mac will convert your speech into text in real time.
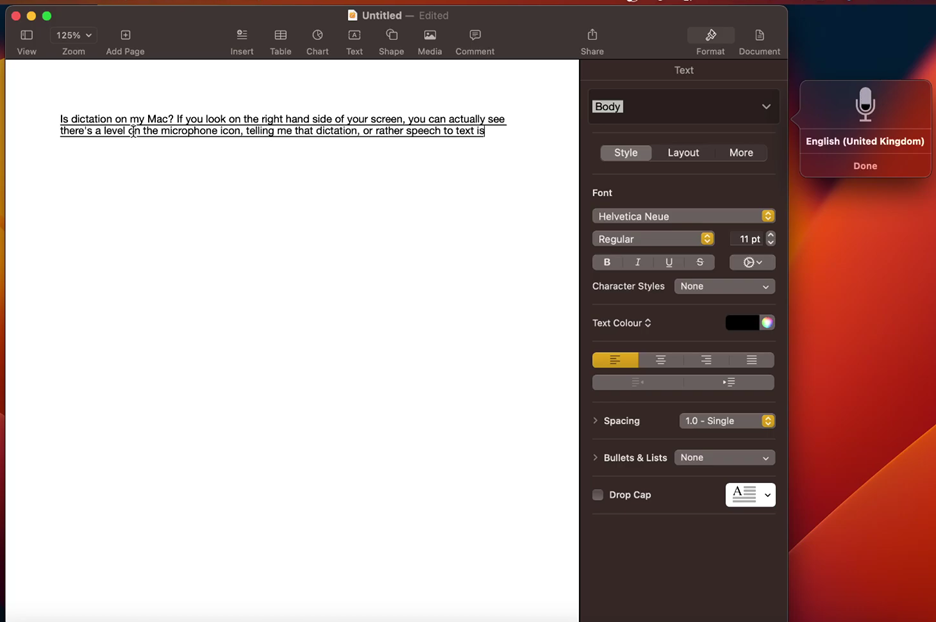
Part 3: Five Alternative Tools for Mac Voice-to-Text
While Mac’s built-in dictation feature is robust, several third-party tools offer enhanced capabilities for speak to text Mac functionality. These alternatives are selected based on factors like user-friendliness, advanced options, and compatibility with Mac devices. From PC-based tools adapted for Mac to web-based solutions, these tools address diverse transcription and talk to text Mac needs effectively.
PC Voice-to-Text on Mac Tools
PC-based tools offer powerful transcription and editing capabilities that integrate seamlessly with Mac systems. These tools provide advanced speech-to-text program for Mac functionality, making them ideal for professionals, content creators, and those requiring precise and efficient transcription solutions.
1. Wondershare DemoCreator
Wondershare DemoCreator is a multi-functional tool that seamlessly combines transcription with video editing. It allows users to convert video and audio into text effortlessly, supporting advanced features like multilingual transcription and silence detection. Its intuitive interface and flexible export options make it a great choice for professionals and content creators who need precise transcription and editing capabilities.
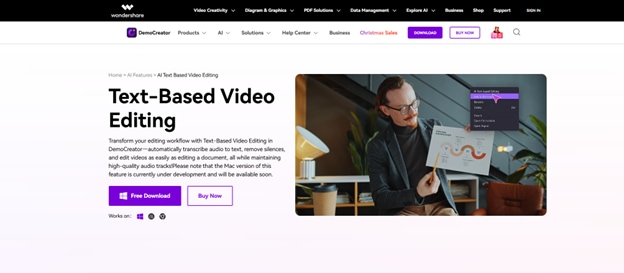
Key Features
- AI-Powered Transcription: Converts video and audio into accurate text.
- Multi-Language Support: Recognizes and transcribes multiple languages.
- Silence Detection: Identifies and removes unnecessary pauses.
- Integrated Editing Tools: Combines transcription with video editing.
- Flexible Export Options: Save transcripts in formats like TXT, DOCX, or SRT.
Steps to Transcribe and Edit Videos Using Wondershare DemoCreator
Step1Upload Your Video for Transcription
Open Wondershare DemoCreator, create a new project, and upload your video file to start the transcription and editing process.
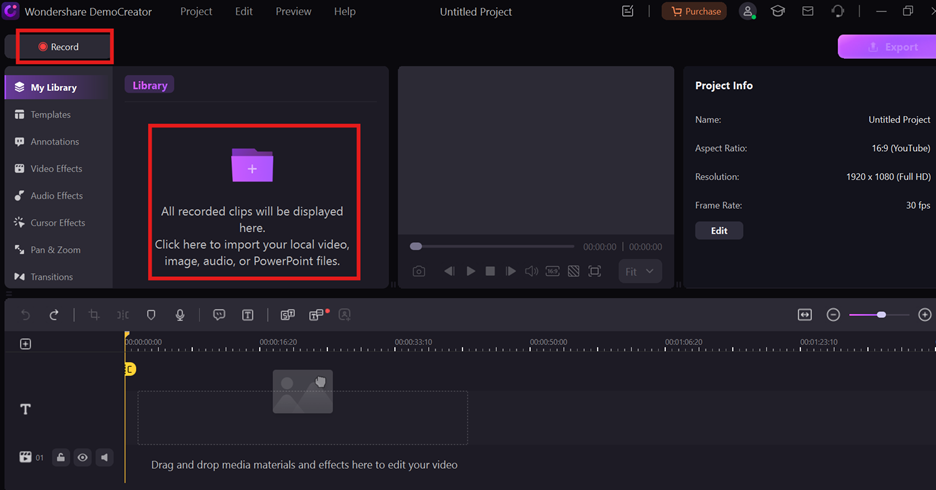
Step2Create AI-Powered Text Transcripts
Drag your video to the timeline and access the "AI Text-based Editing" tab. Select your language, and the tool will generate an accurate text transcript.

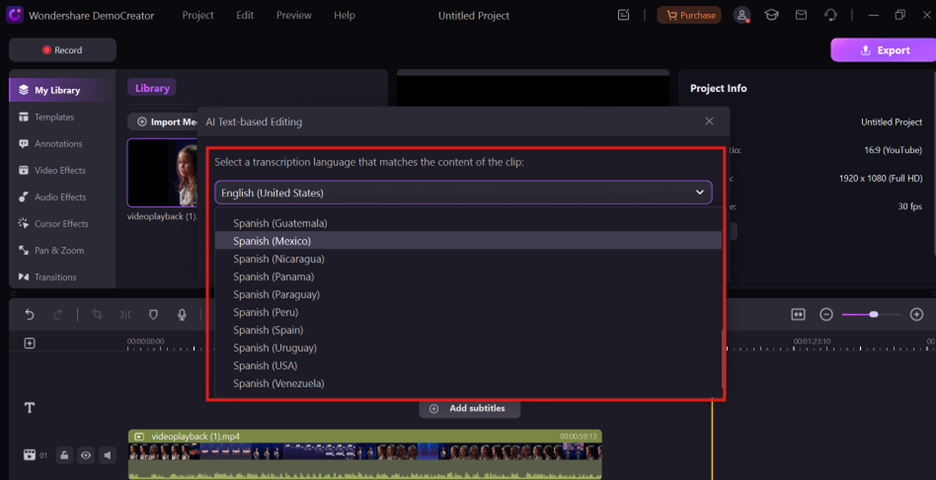
Step3Edit Transcripts and Eliminate Pauses
Refine the generated transcript and use the Silence Detection feature to remove unnecessary pauses, ensuring a seamless flow in your video.
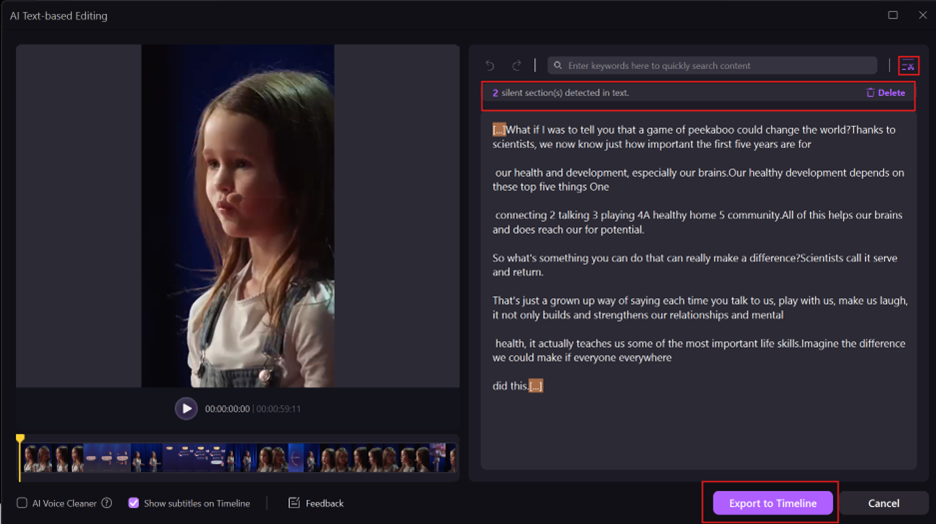
Step4: Finalize and Export Your Enhanced Video
Step4Finalize and Export Your Enhanced Video
Customize your video by adjusting text fonts, colors, and animations. Once complete, export your project in the desired format or share it directly to platforms like YouTube.
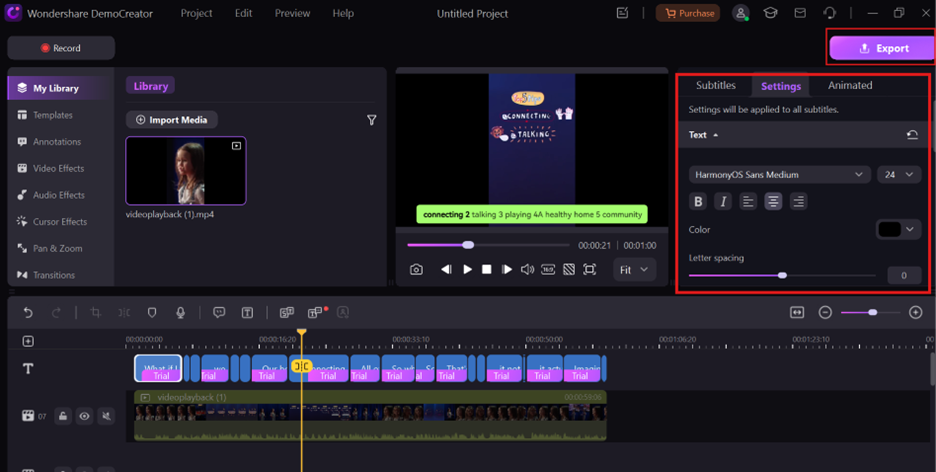
2. Apple Dictation
Apple Dictation is a free, built-in talk to text Mac feature that simplifies transcription tasks. It offers offline enhanced dictation, ensuring user privacy and convenience for creating text quickly. Supporting multiple languages and basic voice commands, it is suitable for students, professionals, and casual users. Its seamless integration with macOS ensures ease of use without requiring additional installations.
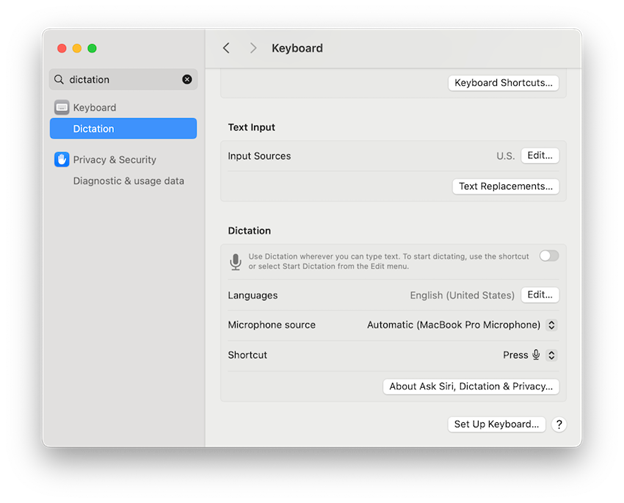
Key Features
- Built-In Tool: Pre-installed on all Mac systems.
- Offline Dictation: Works without an internet connection.
- Multi-Language Support: Handles transcription in various languages.
- Voice Commands: Includes punctuation and formatting options.
- Ease of Integration: Works across macOS applications effortlessly.
How to Use Apple Dictation for Voice-to-Text on Mac
Step1: Enable Dictation
Open "System Preferences," go to "Keyboard," and turn on dictation.
Step2: Configure Settings
Select your preferred language and microphone input.
Step3: Start Dictating
Activate the feature using the shortcut (Fn key twice) and speak clearly.
Online Voice-to-Text Tools
Online tools are web-based platforms that provide speak to text Mac functionality without requiring installation. They are perfect for users seeking quick, on-the-go transcription with real-time results and flexibility.
3. Speechnotes
Speechnotes is a web-based tool designed for real-time dictation and note-taking. It allows users to combine manual typing with dictation, offering flexibility and efficiency. While it doesn't include advanced editing or export formats, its simplicity and ease of use make it perfect for casual users looking for quick transcription solutions directly in their browser.
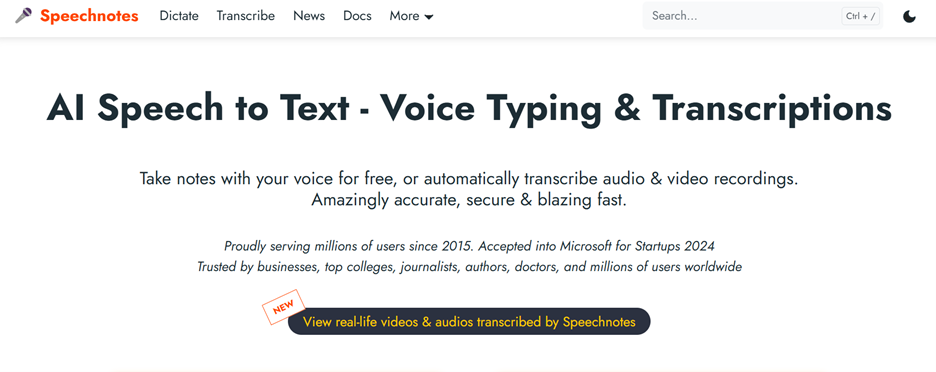
Key Features
- Web-Based Platform: No downloads or installations required.
- Real-Time Transcription: Converts speech into text instantly.
- Punctuation Commands: Voice-enabled commands for formatting.
- Export Options: Save notes as TXT or PDF files.
- Typing Integration: Combine manual typing and dictation seamlessly.
Steps to Dictate and Save Notes with Speechnotes
Step1: Open Speechnotes
Visit the Speechnotes website on your browser.
Step2: Start Transcription
Click the microphone icon and begin speaking clearly for transcription.
Step3: Edit and Save
Review your text, make edits, and export the file in your preferred format.
4. Notta
Notta is a professional transcription tool that provides accurate real-time and batch processing. It supports over 100 languages and includes features for collaboration, making it ideal for team-based projects. With its cloud-based platform, Notta ensures accessibility across devices, allowing users to manage and edit transcripts from anywhere.
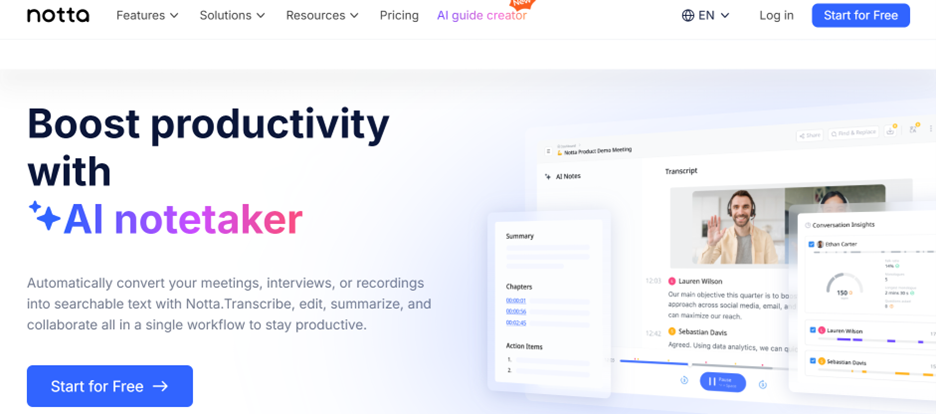
Key Features
- Real-Time and Batch Transcription: Handles both live and pre-recorded files.
- Multi-Language Support: Transcribes audio in over 100 languages.
- Cloud Synchronization: Syncs transcripts across devices for easy access.
- Collaboration Features: Share and edit transcripts with teams.
- Export Formats: Save transcripts in TXT, DOCX, or SRT formats.
How to Transcribe Audio and Video Using Notta
Step1: Log in to Notta
Create an account or log in on your Mac to access the platform.
Step2: Upload Audio or Video Files
Start live transcription or upload files for batch processing.
Step3: Edit and Export Transcripts
Refine the text and save it in your preferred format.
5. Dictation.io
Dictation.io is a simple, browser-based tool offering fast and reliable real-time transcription. It’s perfect for casual users needing a quick way to dictate and save text files. With support for basic punctuation commands and a minimalist interface, it offers an easy-to-use platform for everyday transcription tasks without requiring installation.
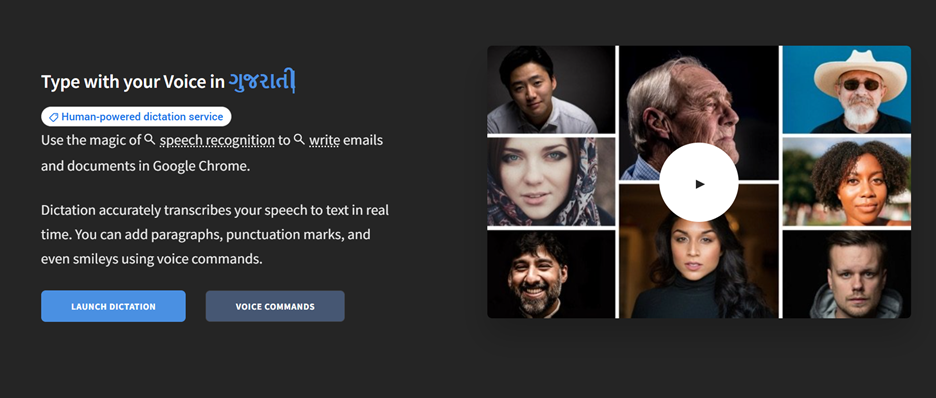
Key Features
- Web-Based Tool: Accessible directly through a browser.
- Real-Time Transcription: Converts speech into text instantly.
- Voice Commands: Includes basic punctuation and formatting.
- Export Options: Save transcripts as TXT files.
- Minimal Interface: Easy for beginners to navigate.
Steps to Dictate and Export Text with Dictation.io
Step1: Open Dictation.io
Visit the website in your preferred browser.
Step2: Start Dictation
Click the microphone icon and begin speaking.
Step3: Edit and Save
Review the text and export it as a TXT file.
Part 4: Tips for Effective Talk-to-Text on Mac
Using speech-to-text programs for Mac effectively requires adopting best practices to ensure accuracy and efficiency. Here are some tips to enhance your dictation experience:
- Speak Clearly and Use Punctuation Commands
Speak at a steady pace and articulate your words clearly to improve transcription accuracy. Use voice commands for punctuation, such as "comma" or "period," to create properly structured text without manual edits. - Limit Dictation Sessions to Recommended Durations
Keep dictation sessions short, ideally under 30 minutes, to reduce errors and maintain software responsiveness. Break large tasks into smaller segments for better accuracy and ease of editing. - Choose a Quiet Environment
Background noise can interfere with the transcription accuracy of talk to text Mac tools. Work in a quiet environment to ensure that the software captures your voice without distractions or errors. - Review and Edit Transcripts Regularly
Even with advanced tools, reviewing and editing transcripts is essential to catch errors. Make necessary adjustments as you go to maintain the overall quality of your text.
Conclusion
Voice-to-text technology on Mac simplifies tasks by offering efficient and accessible transcription options. The built-in Apple Dictation is great for quick and simple needs, while tools like Wondershare DemoCreator provide advanced features for professionals. These solutions enhance productivity, save time, and support diverse transcription needs. Exploring both built-in features and third-party speech-to-text programs for Mac allows users to find the best fit for their requirements. Choose the right tool to optimize your workflow and boost efficiency.
FAQs
-
How accurate is the voice-to-text feature on Mac?
The accuracy of the voice-to-text Mac feature depends on the clarity of your speech and background noise. In quiet environments, it delivers highly accurate results, especially with enhanced dictation enabled.
-
Can I dictate text in multiple languages using Mac's feature?
Yes, Mac's built-in dictation supports multiple languages, making it suitable for diverse users. You can select your preferred language in the dictation settings for seamless transcription.
-
What are the system requirements for using dictation on Mac?
To use dictation, your Mac must run macOS 10.8 or later. For enhanced dictation, ensure at least 1GB of storage is available for language packs and a stable internet connection.
-
Is there a time limit for dictation sessions on Mac?
Yes, standard dictation sessions are limited to 40 seconds without enhanced dictation. With enhanced dictation enabled, there is no time limit, allowing longer transcription tasks.
-
Are there any privacy concerns when using third-party voice-to-text tools?
Some third-party speech-to-text programs for Mac may require cloud processing, which could raise privacy concerns. Always review the tool’s privacy policy and opt for offline or encrypted options for sensitive data.


