Unlock the power of your iPhone with the iPhone talk-to-text feature, a tool designed to seamlessly transform your spoken words into written text. Whether you're drafting messages, taking notes, or composing emails, this feature makes communication faster and more efficient. With just a few taps, you can enable voice dictation and start enjoying the convenience of hands-free text input. The speak-to-text iPhone function is perfect for multitasking, reducing typing fatigue, and enhancing overall productivity.
This guide will provide step-by-step instructions on activating and optimizing iPhone speech text capabilities. You'll also learn about alternative iPhone voice-to-text apps that offer advanced customization and functionality, making your speech-to-text iPhone experience even more versatile. Discover how to make the most of the talk-to-text iPhone feature and streamline your communication like never before.
In this article
Part 1: Overview of the iPhone’s talk-to-text feature
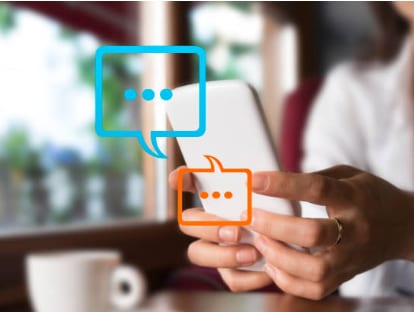
The iPhone's talk-to-text feature transforms spoken language into written text, significantly enhancing user interaction with their devices. This functionality not only boosts productivity by allowing hands-free communication but also increases accessibility for those with mobility or visual impairments. By enabling seamless dictation for tasks like texting and emailing, this feature empowers users to communicate more effectively in various situations.
Part 2: Enabling Speak-to-Text on iPhone
Enabling the Speak-to-Text feature on your iPhone allows for a seamless way to convert your spoken words into written text, enhancing communication and productivity. Here’s how to get started with the speak-to-text iPhone functionality.
- Open Settings: Begin by launching the Settings app on your iPhone. This is where you'll configure various device settings.
- Navigate to General: Scroll down and tap on General to access general settings related to your device.
- Select Keyboard: Within the General settings, find and select Keyboard. This section contains options for managing your keyboard settings.
- Enable Dictation: Look for the option labeled Enable Dictation and toggle the switch to turn it on. A pop-up will appear asking for confirmation; accept this to proceed.
Once these steps are completed, you’ll have successfully enabled the dictation feature, allowing you to dictate messages and notes effortlessly.
Part 3: Using iPhone Dictation
Using iPhone dictation is a convenient way to convert your spoken words into text, making communication faster and more efficient. You can easily compose messages and notes without typing using the iPhone voice-to-text feature.
- Initiating Dictation: To start, open any text input app, such as Messages or Notes. Tap the microphone icon on the keyboard to activate dictation.
- Speaking and Formatting: When dictating, speak clearly for accurate transcription. You can also use voice commands for punctuation and formatting, such as saying "new paragraph" or "comma" to structure your text effectively.
- Ending Dictation: To finish dictation, simply tap the microphone icon again or pause your speech. This will allow you to review and edit your text before sending or saving it.
Part 4: Advanced Features of Dictation
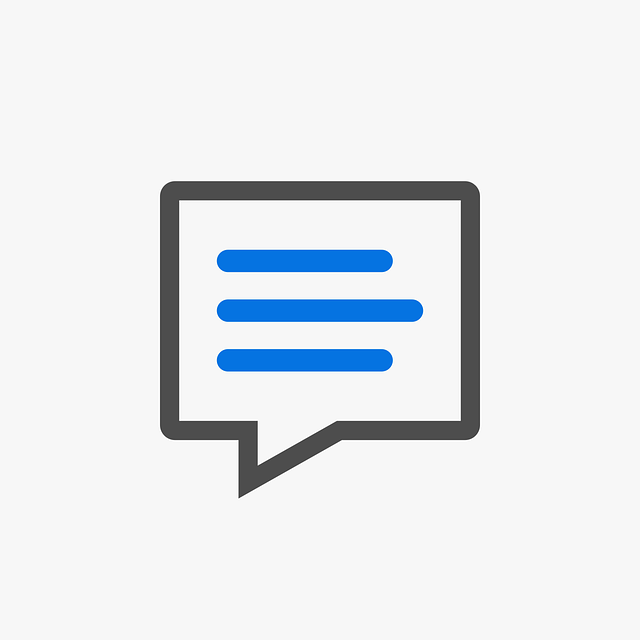
The advanced features of dictation on the iPhone significantly enhance user experience by providing powerful voice commands and versatile language support. Utilizing these features can greatly improve efficiency and accessibility when composing text.
- Voice Commands: With the iPhone talk-to-text feature, users can employ various voice commands for editing and formatting text. Useful commands include "new paragraph" to start a new line, "comma" for punctuation, and "capitalize" to capitalize the next word. This allows for seamless text creation without needing to touch the keyboard.
- Language Support: To change language settings for dictation, navigate to Settings > General > Keyboard > Dictation Languages. Here, you can select your preferred language or add new ones. This flexibility ensures that users can dictate in multiple languages, adapting to their communication needs effortlessly.
Part 5: Troubleshooting Common Talk-to-Text iPhone Issues
When encountering issues with the talk-to-text feature on your iPhone, there are several troubleshooting steps you can take to improve accuracy and resolve functionality problems. Here are some effective tips:
1. Tips for Improving Accuracy
- Speak Clearly: Ensure that you articulate your words clearly and at a moderate pace to enhance transcription accuracy.
- Minimize Background Noise: Find a quiet environment to reduce distractions that could interfere with the microphone's ability to capture your voice.
- Check Microphone Functionality: Test the microphone in other apps to ensure it is working properly, as any obstruction or damage could affect performance.
2. What to Do if Dictation Isn't Working
- Enable Dictation: Go to Settings > General > Keyboard and toggle on Enable Dictation. If it's already on, try toggling it off and back on again.
- Update iOS: Ensure your device is running the latest iOS version by checking in Settings > General > Software Update.
- Force Restart Your Device: A simple restart can often resolve temporary glitches affecting the dictation feature.
- Check for Obstructions: Make sure nothing is covering the microphone, as this can hinder its performance.
- Contact Apple Support: If problems persist after trying these steps, reaching out to Apple Support may provide further assistance.
By following these tips, you can enhance your experience with the iPhone speech-to-text feature and troubleshoot common issues effectively.
Part 6: Alternative iPhone Voice-to-Text Applications
There are several alternative applications available that enhance the voice-to-text functionality on iPhones, providing users with additional features and flexibility. These third-party apps can complement the built-in iPhone talk-to-text capabilities, offering unique advantages tailored to various needs.
1. Dictate App
The Dictate app is a powerful tool designed for iPhone users, enabling seamless speech-to-text conversion across various applications. With support for over 40 languages, this app enhances productivity by allowing users to dictate notes, messages, and documents effortlessly. Its intuitive interface and advanced features make it an excellent choice for anyone looking to streamline their writing process using the iPhone talk-to-text functionality.
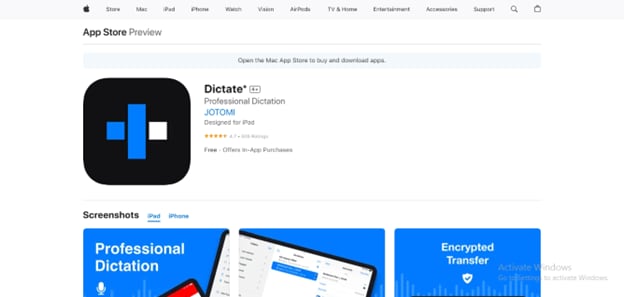
Key Features:
- Real-time transcription
- User dictionary support
- Audio file transcription
- iCloud synchronization
- Customizable Voice Commands
Compatibility- iOS 12.0 or later.
Language Supported- Over 40 languages including English, Spanish, French, German, Chinese, Japanese, Arabic, and more.
Steps to Use Dictate on iPhone:
Step 1: Download the App
Download and install the Dictate app from the App Store.
Step 2: Open and Select Language
Open the app and select your preferred language.
Step 3: Begin Dictating
Tap the microphone icon to begin dictating your text.
2. Just Press Record
Just Press Record is a versatile audio recording app that simplifies the process of capturing and transcribing spoken words. With its one-tap recording feature, users can effortlessly document important moments, meetings, or ideas on their iPhone, Apple Watch, or iPad. The app also offers iCloud syncing, ensuring that all recordings are accessible across devices. With support for over 30 languages, Just Press Record is an ideal tool for anyone looking to enhance their iPhone talk-to-text experience.
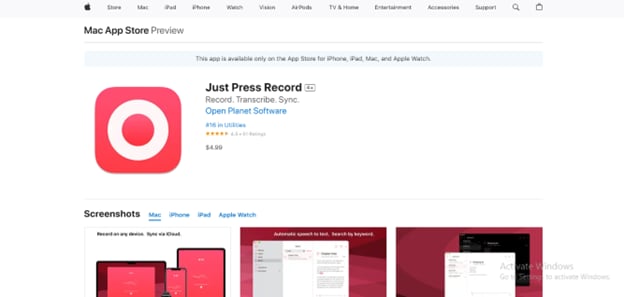
Key Features:
- One tap recording
- Transcription capabilities
- iCloud synchronization
- Background recording
- Audio editing options
Compatibility- iOS 10 or later
Language Supported- Supports various languages based on device settings.
Steps to Use Just Press Record on iPhone:
Step 1: Download the App
Download and install the Just Press Record app from the App Store. This app provides a user-friendly interface for quick audio recording.
Step 2: Open the App
Open the app and tap the record button to start capturing audio. The one-tap feature makes it easy to begin recording immediately.
Step 3: Stop and Save
Once finished, tap the record button again to stop and save your recording. Your audio will be stored for easy access and transcription later.
3. Otter.ai
Otter.ai is an advanced AI-powered transcription service that enhances productivity by converting spoken conversations into written text. Ideal for meetings, interviews, and lectures, it offers real-time transcription with speaker identification and timestamps. With its user-friendly interface, Otter.ai streamlines note-taking and supports multiple platforms, including a talk-to-text iPhone feature for easy transcription on the go. This makes capturing and sharing important information more convenient than ever.
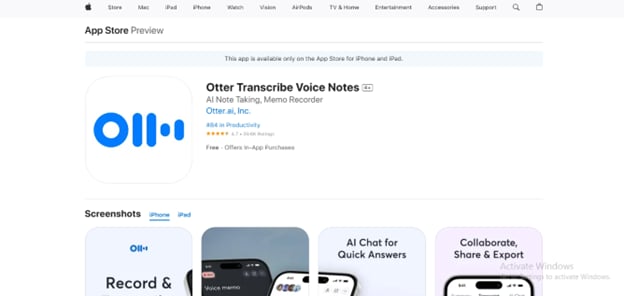
Key Features:
- Real-time transcription
- Speaker identification
- Time stamps for clarity
- Action items tracking
- Custom vocabulary support
Compatibility- iOS 11 or later
Language Supported- Supports English primarily; other languages may vary.
Steps to Use Otter.ai on iPhone:
Step 1: Download the App
Begin by downloading and installing the Otter.ai app from the App Store. This will provide you with the tools needed for effective transcription.
Step 2: Open and Sign In
Open the app and sign in or create an account if you're a new user. This allows you to access all features and sync your recordings across devices.
Step 3: Start Recording
Tap the record button to begin capturing audio. Otter.ai will transcribe your conversation in real time, making it easy to follow along.
Part 7: Bonus Tool: Wondershare DemoCreator
While the previously mentioned tools focus on speech-to-text functionality for iPhone, Wondershare DemoCreator stands out by offering a unique capability to convert MP4 files into text. This powerful software allows users to effortlessly transcribe audio from their videos, making it an invaluable resource for content creators and educators. With advanced AI-driven transcription features, DemoCreator ensures accurate text conversion, enhancing accessibility and engagement. Compatible with both Windows and Mac devices, it provides a seamless experience for users looking to generate subtitles or transcripts from their MP4 content.
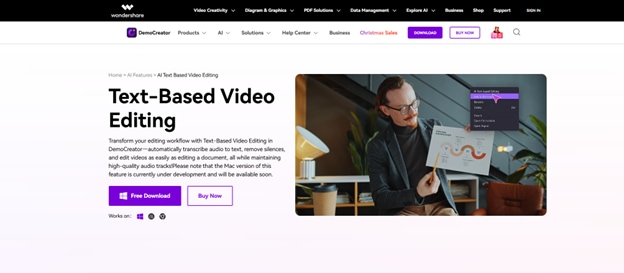
Key Features
- AI-driven audio transcription
- Supports 125+ languages
- Real-time subtitle generation
- Noise reduction capabilities
- Voice customization options
Steps to use Wondershare DemoCreator
Step1Initiate DemoCreator
Start Wondershare DemoCreator and log into your Wondershare account to unlock all features.
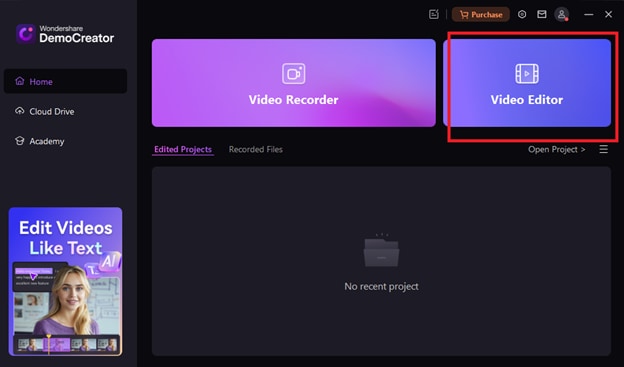
Step2Upload Audio or Video
Select the video editing mode and import the audio or video file containing the spoken content you wish to transcribe.
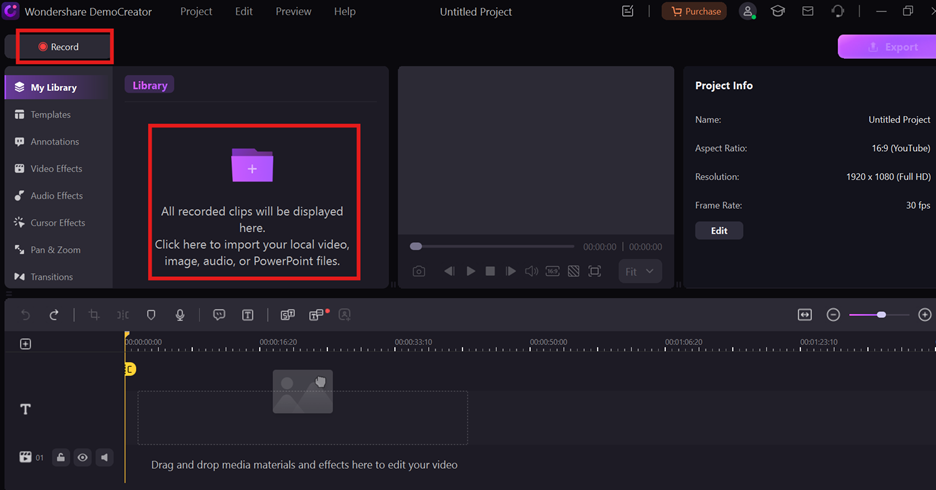
Step3Navigate to AI Text Editing
Go to the AI Text Editing section to access the transcription feature designed for converting audio into text.
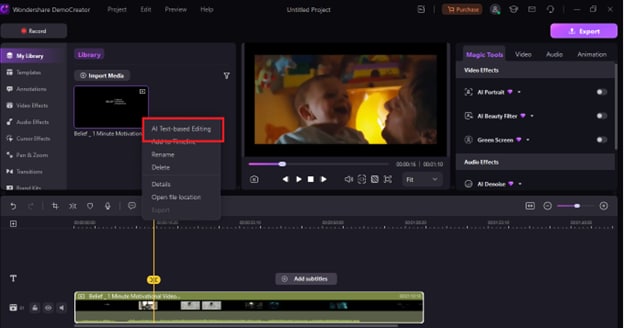
Step4Choose Language
Select the language of the audio to ensure accurate transcription, as DemoCreator supports multiple languages.
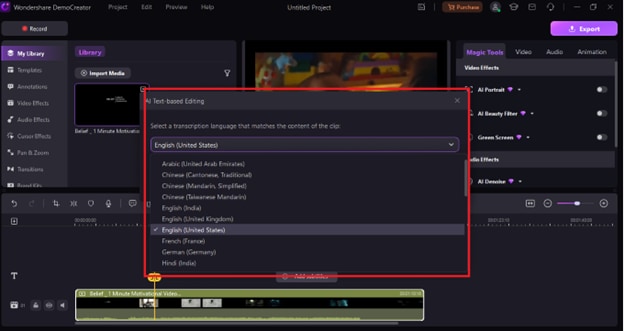
Step5Create Transcription and Export
Click on the option to generate text from the audio, then wait for the software to process and create the transcript. Once the transcription is complete, review the generated text for accuracy, after finalizing your transcript, you can export it as a text file or integrate it into your video project before sharing it online.
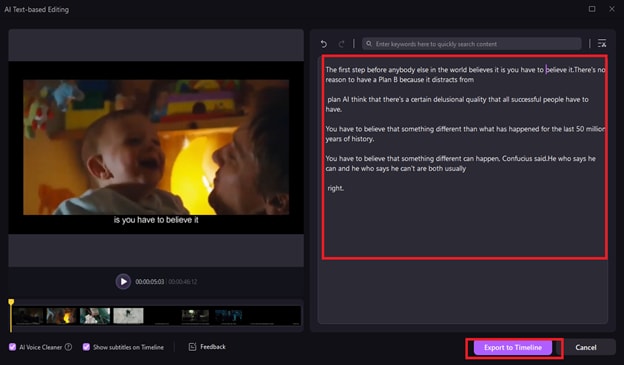
Conclusion
In conclusion, the iPhone talk-to-text feature is a powerful tool that significantly enhances your ability to communicate and create content effortlessly. By enabling voice dictation, you can transform your spoken words into written text, making tasks like messaging, note-taking, and emailing more efficient. As you explore this feature, remember to take advantage of its multi-language support and integration across various apps. For those seeking even more advanced capabilities, numerous alternative apps are available to complement the built-in functionality of your iPhone, ensuring a seamless speech-to-text experience. Embrace the convenience of voice dictation and unlock a new level of productivity with your iPhone.
FAQs
-
What should I do if my iPhone's dictation feature is not working?
If your iPhone's dictation feature isn't working, first ensure it's enabled in your settings by going to Settings > General > Keyboard and toggling on "Enable Dictation." If it’s already on, try restarting your iPhone or refreshing Siri settings. For more detailed guidance on how to turn on voice-to-text on iPhone, refer to the settings menu.
-
Can I use dictation in multiple languages on my iPhone?
Yes, you can use dictation in multiple languages by adding them through your keyboard settings. Go to Settings > General > Keyboard > Dictation Languages and select the languages you want to use for dictation. This allows you to switch between languages seamlessly while using the dictation feature.
-
How does background noise affect dictation accuracy?
Background noise can significantly hinder the accuracy of dictation by making it difficult for the microphone to distinguish your voice from other sounds. To improve accuracy, try to dictate in a quiet environment where external noises are minimized, allowing for clearer audio input.
-
Can I improve dictation accuracy on my iPhone?
Yes, you can enhance dictation accuracy by speaking clearly and at a moderate pace. Additionally, using voice commands for punctuation and formatting can help ensure that your dictated text is more precise and organized.
-
What are some common voice commands for punctuation while using dictation?
Common voice commands include saying "comma" for a comma, "period" for a full stop, and "new paragraph" to start a new line. Familiarizing yourself with these commands can help streamline your dictation process and improve overall efficiency.


