Voice-to-text software has significantly transformed how users interact with their devices, providing an effortless way to convert spoken words into written text. This technology is especially valuable for professionals managing heavy workloads, students taking notes, and casual users looking for an efficient typing alternative. For Windows users, choosing the right Windows voice to text software can make all the difference by delivering accurate transcriptions, seamless operation, and improved productivity.
With tools designed for voice to text Windows, users can dictate documents, draft emails, or take notes hands-free, saving time and effort. The built-in Windows talk to text feature provides a great starting point for simple tasks, while advanced third-party solutions offer enhanced capabilities, such as superior accuracy, customizable commands, and multi-language support. Whether you're working on a project, composing messages, or just exploring ways to streamline your workflow, talk to text Windows tools can help you work smarter and interact with your device more intuitively.
In this article
Part 1: Brief overview of Windows voice-to-text software
Voice-to-text technology enables users to convert spoken words into text using advanced speech recognition. It has become a vital tool for enhancing productivity, accessibility, and convenience across various fields, including education, business, and content creation. On Windows, these tools provide seamless integration with applications, allowing for efficient transcription, note-taking, and hands-free computing.
Choosing the right windows voice to text software is crucial to ensure accurate transcription, ease of use, and compatibility with your workflow. Whether you need basic dictation for casual tasks or advanced features for professional use, the right tool can make a significant difference in your overall experience.
Part 2: 10 Best Windows Voice-to-Text Tools
Windows offers a variety of voice-to-text tools, catering to different needs such as transcription, note-taking, and hands-free control. From professional paid options to free built-in solutions, these tools ensure efficient and accurate speech to text for Windows capabilities. Selecting the right tool depends on your specific requirements and workflow compatibility.
Paid Tools
Paid tools provide enhanced accuracy, advanced features, and customization options, making them ideal for professionals.
1. Wondershare DemoCreator
Wondershare DemoCreator is a versatile tool combining transcription and video editing, ideal for content creators and educators. Its AI-powered transcription ensures accurate text conversion from audio or video files. The software supports multi-language transcription, silence detection, and flexible export formats. Its intuitive interface makes it accessible for both beginners and professionals.
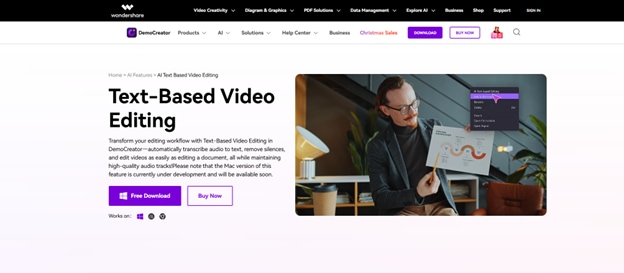
Key Features
- AI Transcription: Converts audio and video into text with precision.
- Integrated Editing Tools: Seamlessly combines transcription and video editing.
- Silence Detection: Automatically removes pauses for a polished output.
- Multi-Language Support: Recognizes and transcribes multiple languages.
- Flexible Export Options: Save files in TXT, DOCX, or SRT formats.
Step-by-Step Guide to Convert Voice to Text Using DemoCreator
Step1Upload Your Video for Transcription
Open Wondershare DemoCreator, create a new project, and upload your video file to start the transcription and editing process.
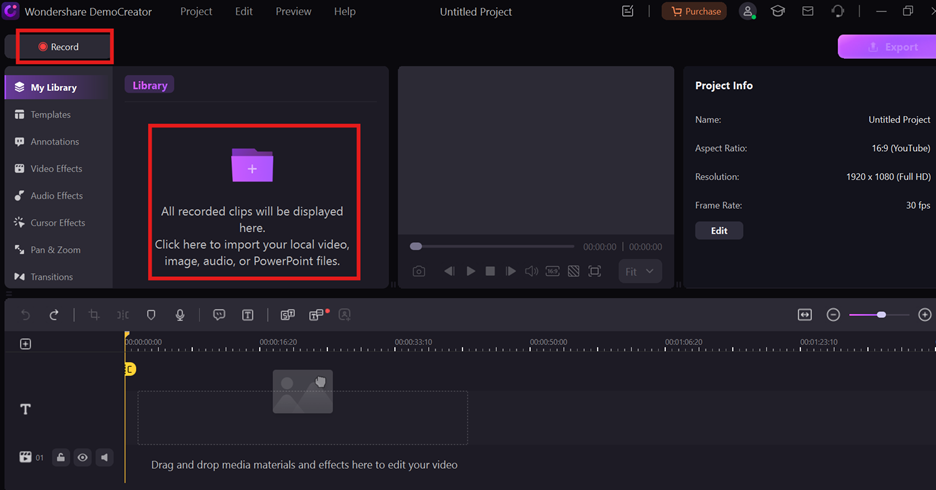
Step2Create AI-Powered Text Transcripts
Drag your video to the timeline and access the "AI Text-based Editing" tab. Select your language, and the tool will generate an accurate text transcript.
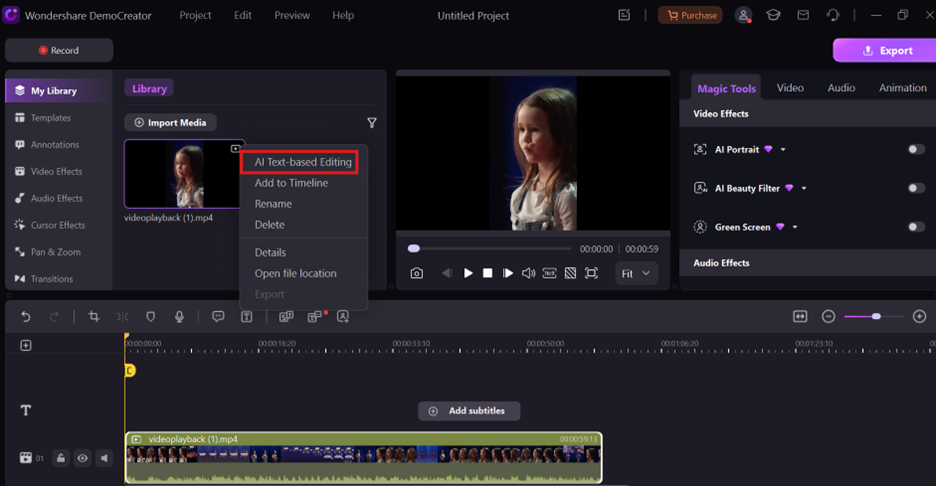
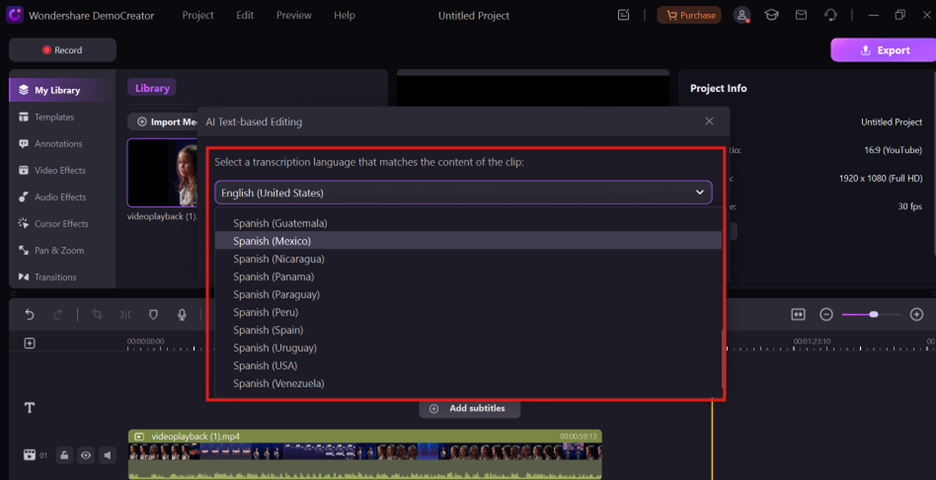
Step3Edit Transcripts and Eliminate Pauses
Refine the generated transcript and use the Silence Detection feature to remove unnecessary pauses, ensuring a seamless flow in your video.
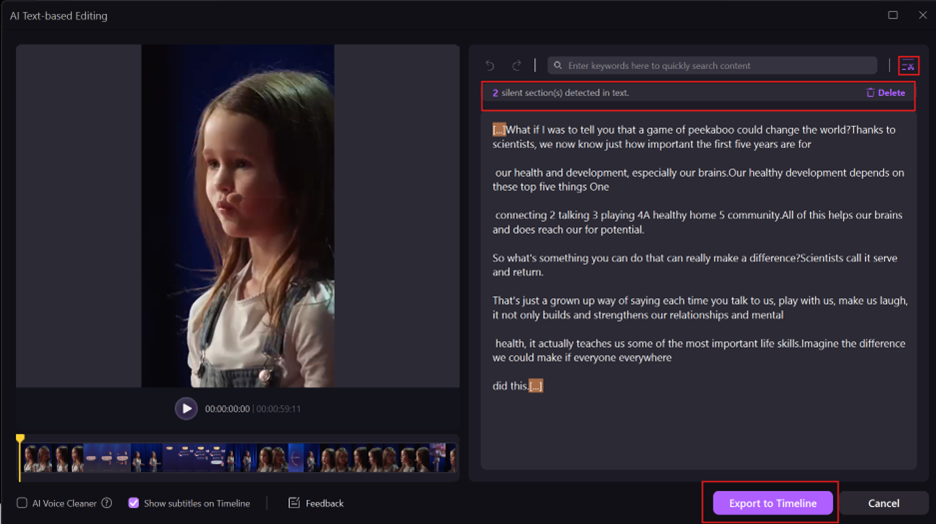
Step4Finalize and Export Your Enhanced Video
Customize your video by adjusting text fonts, colors, and animations. Once complete, export your project in the desired format or share it directly to platforms like YouTube.
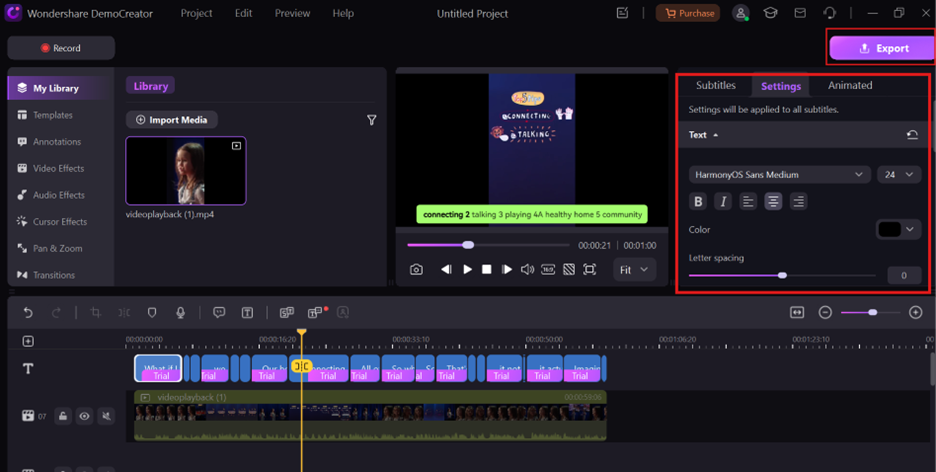
Languages Supported: English, with support for additional popular languages.
Notes: Best for English-speaking users needing video transcription and editing.
2. Dragon Professional by Nuance
Dragon Professional is a leading voice-to-text tool designed for professionals needing high accuracy and customization. It supports creating custom vocabularies, making it ideal for legal, medical, and business sectors. The software works offline, ensuring privacy and reliability, while its advanced voice commands provide hands-free control of Windows systems.
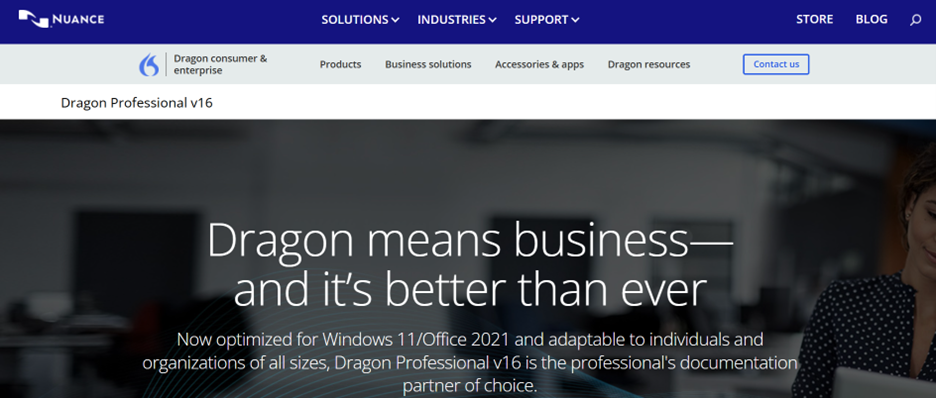
Key Features
- High Accuracy: Delivers near-perfect transcription.
- Custom Vocabulary: Tailored for specific industries and terminology.
- Voice Navigation: Control your PC with hands-free commands.
- Offline Functionality: Works without an internet connection.
- Multi-Language Support: Includes English, Spanish, French, German, and more.
Step-by-Step Guide Using Dragon Professional
Step1: Install Dragon Professional
Download and install the software on your Windows device.
Step2: Train Your Voice Profile
Set up and train the software for better recognition accuracy.
Step3: Start Dictation
Activate the tool and begin speaking for transcription.
Languages Supported: English, Spanish, German, French, and more.
Notes: Best for professionals needing tailored transcription solutions.
3. Otter.ai (Premium Plan)
Otter.ai is a feature-rich transcription tool designed for real-time use in meetings, interviews, and collaborative environments. It offers advanced features like speaker identification and cloud-based sharing, making it a preferred choice for team projects. Its seamless integration with platforms like Zoom enhances productivity for professionals managing multiple tasks.
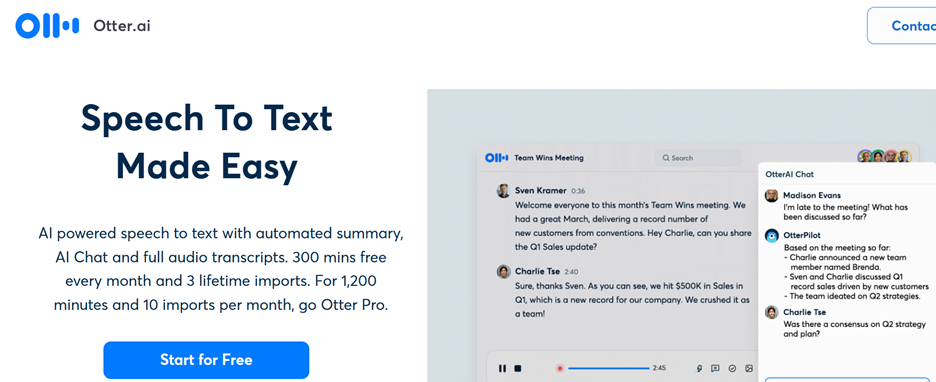
Key Features
- Real-Time Transcription: Provides live transcription for meetings and events.
- Speaker Identification: Differentiates between multiple speakers.
- Collaboration Tools: Share and edit transcripts with team members.
- Cloud Access: Syncs and stores transcripts across devices.
- Integration: Works with Zoom and other platforms.
Step-by-Step Guide Using Otter.ai
Step1: Sign Up for Otter.ai Premium
Create an account and upgrade to the premium plan for full features.
Step2: Start Live Transcription
Connect Otter.ai to your meeting platform or upload pre-recorded files.
Step3: Edit and Share Transcripts
Review the transcript, make edits, and share it with collaborators.
Languages Supported: Primarily English, with limited support for other languages.
Notes: Best for team-based transcription and collaboration.
Free tools are perfect for casual or occasional users, offering essential transcription capabilities without additional costs.
4. Windows Speech Recognition
Windows Speech Recognition is a free, built-in voice-to-text feature available on all Windows devices. It offers reliable transcription and voice navigation for hands-free PC control. With offline functionality and support for multiple languages, it is a convenient choice for users looking for an accessible and customizable option.
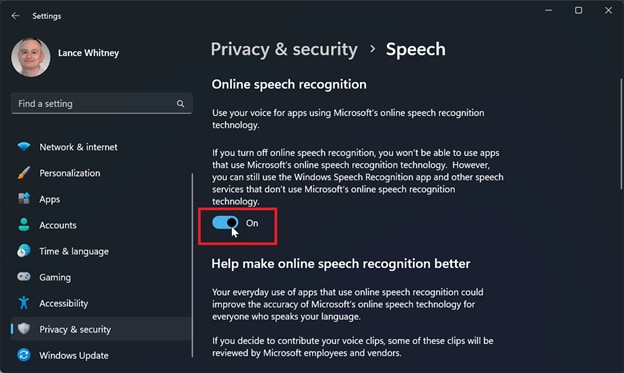
Key Features
- Built-In Tool: Pre-installed on Windows systems.
- Offline Functionality: Works without internet connectivity.
- Voice Navigation: Control your PC with hands-free commands.
- Customizable Profiles: Train the software for better accuracy.
- Multi-Language Support: Includes English, French, Spanish, and more.
Step-by-Step Guide Using Windows Speech Recognition
Step1: Enable Speech Recognition
Navigate to "Control Panel," select "Ease of Access," and enable Speech Recognition.
Step2: Train Your Voice Profile
Complete the voice training process to enhance accuracy.
Step3: Start Dictating
Activate the tool and dictate text into any application.
Languages Supported: English, French, Spanish, German, and more.
Notes: Great for users seeking a free, no-frills solution.
5. Google Docs Voice Typing
Google Docs Voice Typing is a free, browser-based transcription tool with support for over 100 languages. It is an excellent choice for students, writers, and casual users who need real-time transcription in Google Docs. With cloud integration and basic formatting commands, it simplifies document creation and editing without requiring additional software.
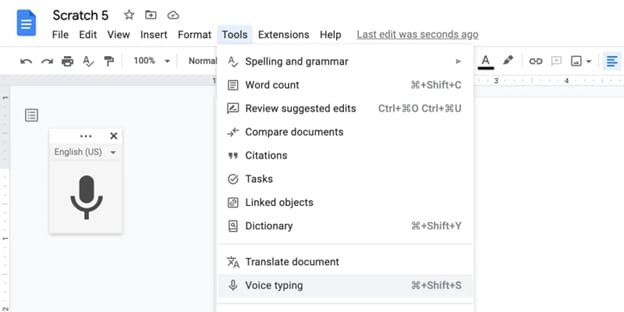
Key Features
- Web-Based Tool: No installation required.
- Real-Time Transcription: Converts speech into text instantly.
- Multi-Language Support: Supports over 100 languages.
- Cloud Integration: Save and access documents from any device.
- Punctuation Commands: Includes basic formatting options.
Step-by-Step Guide Using Google Docs Voice Typing
Step1: Open Google Docs
Log into your Google account and create a new document.
Step2: Enable Voice Typing
Go to "Tools" and click "Voice Typing" to activate the microphone.
Step3: Start Dictation
Click the microphone icon and begin speaking for transcription.
Languages Supported: Over 100 languages, including English, Spanish, French, and German.
Notes: Perfect for casual users needing a free and flexible tool.
6. Dictanote
Dictanote is a lightweight voice-to-text tool ideal for users who need both dictation and manual typing options. It allows you to switch seamlessly between dictation and typing, making it perfect for writers and note-takers. With support for multiple languages and easy-to-use editing features, it’s a flexible choice for everyday tasks.
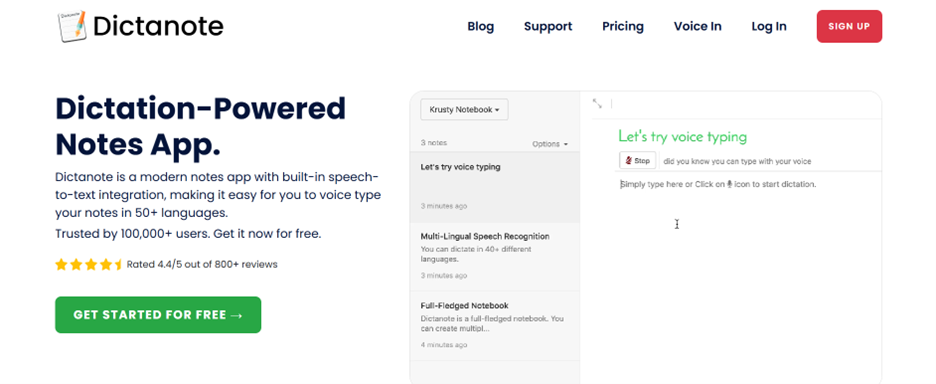
Key Features
- Hybrid Input: Switch between typing and dictation seamlessly.
- Multi-Language Support: Recognizes several languages for transcription.
- Custom Notes: Organize transcripts into categorized notes.
- Export Options: Save transcripts in formats like TXT or DOCX.
- Basic Formatting Tools: Add punctuation and adjust text easily.
Step-by-Step Guide Using Dictanote
Step1: Open Dictanote
Install and launch the Dictanote app or open it in your browser.
Step2: Start Dictation
Click the microphone icon and begin speaking for real-time transcription.
Step3: Edit and Export
Refine your notes, make changes, and save them in your desired format.
Languages Supported: English, Spanish, French, German, and more.
Notes: Great for students and professionals needing quick transcription and note organization.
7. oTranscribe
oTranscribe is a free, browser-based transcription tool designed for manual transcription with ease. It allows users to upload audio files and manually transcribe them while controlling playback speed. It’s perfect for users who prefer more control over the transcription process, offering support for multiple languages and flexible playback options.
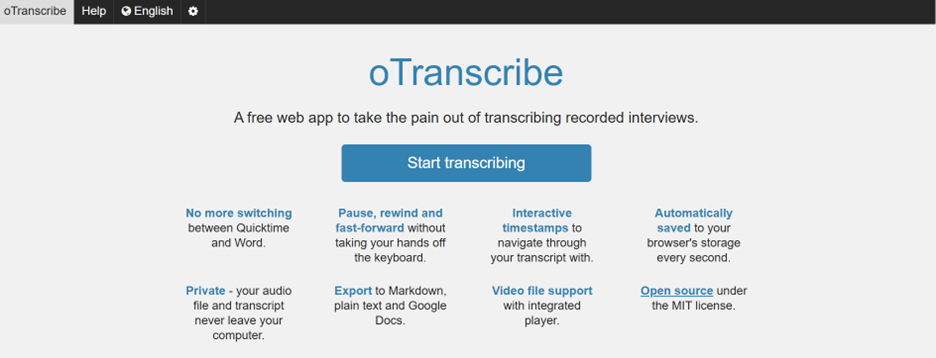
Key Features
- Audio Playback Control: Adjust playback speed and rewind easily.
- Interactive Interface: Transcribe while listening to audio in the same window.
- Multi-Language Compatibility: Works with any language, depending on audio quality.
- Export Formats: Save your transcripts in TXT or Markdown.
- Keyboard Shortcuts: Speed up the transcription process.
Step-by-Step Guide Using oTranscribe
Step1: Upload Your Audio File
Open oTranscribe in your browser and upload the audio file.
Step2: Transcribe Manually
Use playback controls and shortcuts to transcribe the audio while typing.
Step3: Save and Export
Once completed, save your transcript in TXT or Markdown format.
Languages Supported: Primarily designed for English but works with clear audio in any language.
Notes: Best for users who prefer manual transcription with flexible playback options.
8. Descript (Free Version)
Descript is a powerful transcription and video editing tool, combining advanced transcription capabilities with an intuitive interface. The free version supports basic transcription features, making it perfect for content creators and podcasters. Its unique “text-based editing” allows users to edit audio by editing the transcript directly.
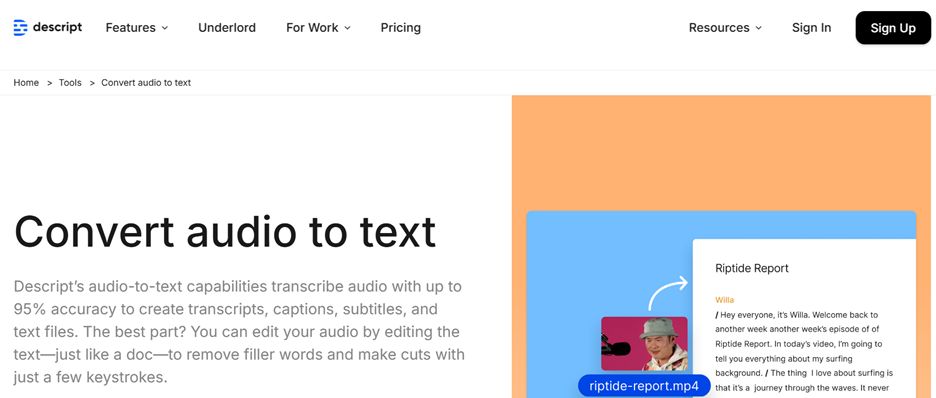
Key Features
- Text-Based Audio Editing: Edit audio by modifying the transcript.
- Multi-Language Support: Handles transcription in several languages.
- Integrated Video Editing: Combine transcription with video editing.
- Export Options: Save files in formats like SRT and DOCX.
- Interactive Interface: User-friendly and intuitive design.
Step-by-Step Guide Using Descript
Step1: Upload Your Media File
Drag and drop your video or audio file into Descript to start transcription.
Step2: Generate the Transcript
Use the transcription feature to create a text version of your audio or video.
Step3: Edit and Export
Refine the transcript or audio and export it in the desired format.
Languages Supported: English and a few other popular languages.
Notes: Ideal for content creators and podcasters needing basic transcription tools.
9. Gboard (Mobile App)
Gboard, Google’s keyboard app, includes a voice-to-text feature that offers quick and accurate transcription for mobile users. With multi-language support and seamless integration into apps, it’s perfect for on-the-go transcription. The app is lightweight, easy to use, and works with various messaging and note-taking platforms.
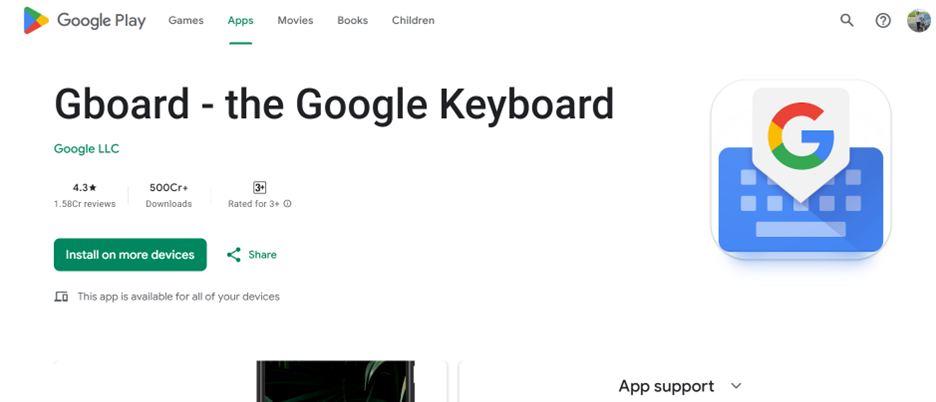
Key Features
- Voice-to-Text Integration: Transcribe speech into text directly in apps.
- Multi-Language Support: Handles over 100 languages.
- Lightweight Design: Works seamlessly on mobile devices.
- Customizable Settings: Adjust language preferences and input options.
- Offline Functionality: Transcribes without an internet connection.
Step-by-Step Guide Using Gboard
Step1: Install Gboard
Download and install Gboard from your device’s app store.
Step2: Enable Voice Typing
Activate the voice typing feature in Gboard’s settings.
Step3: Start Transcription
Use voice typing within any app by tapping the microphone icon.
Languages Supported: Over 100 languages, including English, Spanish, Chinese, and French.
Notes: Perfect for mobile users needing quick and reliable voice-to-text features.
10. Microsoft Word Dictate Feature
Microsoft Word’s Dictate feature is an easy-to-use voice-to-text tool integrated into Word. It allows users to dictate directly into their documents with support for multiple languages. Ideal for students, writers, and professionals, it provides basic formatting commands and accurate transcription, enhancing productivity.
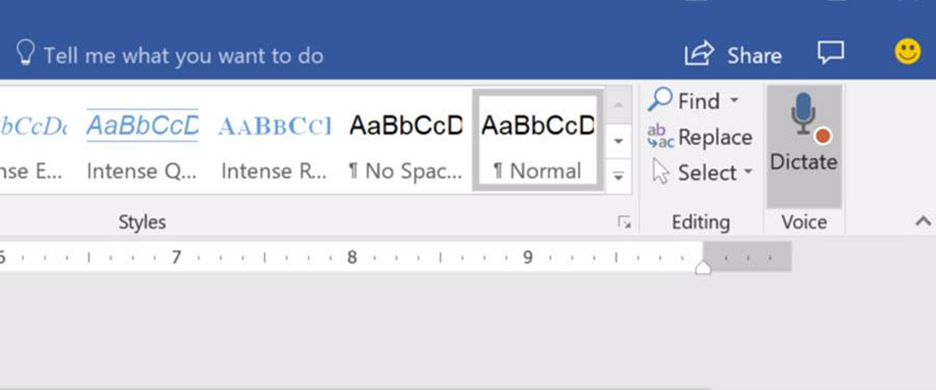
Key Features
- Built-In Feature: Integrated into Microsoft Word.
- Real-Time Transcription: Converts speech into text as you dictate.
- Multi-Language Support: Supports several languages for transcription.
- Basic Formatting Commands: Includes punctuation and capitalization.
- Cloud Integration: Save and access documents via OneDrive.
Step-by-Step Guide Using Microsoft Word Dictate
Step1: Open Microsoft Word
Launch Word and ensure the Dictate feature is enabled.
Step2: Activate Dictate
Click the "Dictate" button in the toolbar to begin voice typing.
Step3: Start Dictating
Speak clearly to transcribe your words into the document.
Languages Supported: English, Spanish, French, German, Italian, and more.
Notes: Best for Microsoft Office users needing a built-in transcription tool.
Part 3: Criteria for Selection of Voice-to-Text Windows Software
Choosing the right voice-to-text Windows software is essential for improving productivity and achieving accurate results. Here are the key factors to consider, each explained in detail:
- Accuracy
The software’s ability to transcribe speech precisely is vital, especially in professional settings. Tools with advanced AI models often handle accents, dialects, and background noise more effectively. Accurate transcription reduces the need for extensive manual corrections, saving time and effort. - Features
Beyond basic transcription, features like real-time processing, multi-language support, and text editing capabilities can significantly enhance usability. Some tools offer advanced options like punctuation commands, speaker identification, and video editing integration. These features add flexibility and value for diverse needs. - Ease of Use
A user-friendly interface ensures the software is accessible to both beginners and experienced users. Look for tools with intuitive controls, clear instructions, and seamless navigation. This minimizes the learning curve and allows users to focus on tasks rather than troubleshooting. - Cost (Free vs. Paid)
Your budget plays a key role in the decision. Free tools are great for basic tasks, but paid options often deliver better accuracy, advanced features, and professional support. Assess whether the added benefits of paid software justify the cost for your specific use case. - Compatibility with Other Applications
The software should integrate smoothly with the applications you already use, such as Microsoft Word, Google Docs, or project management platforms. Compatibility ensures a streamlined workflow, allowing you to import and export files effortlessly between programs.
By evaluating these factors, you can identify the best speech to text for Windows software that aligns with your needs and enhances your work efficiency.
Conclusion
Voice-to-text software offers powerful tools to improve productivity, accessibility, and workflow efficiency for Windows users. Features like real-time transcription, multi-language support, and integration with other applications can greatly enhance the user experience. Whether you choose a free or paid windows voice to text tool, selecting one that aligns with your specific needs ensures the best results. Explore the options listed to find a solution that simplifies your dictation tasks. Embrace this technology to save time and boost your overall efficiency.
FAQs
-
What is voice-to-text software, and how does it work?
Voice-to-text software converts spoken words into written text using speech recognition technology. It processes audio input through algorithms that identify words and phrases, producing a text transcription. Tools like windows talk to text make it easy to dictate and transcribe with minimal effort.
-
Is voice-to-text software accurate?
The accuracy of windows voice to text software depends on factors like background noise, speech clarity, and the tool’s algorithm. Premium tools like Dragon Professional offer near-perfect accuracy, while free tools may require manual corrections in noisy environments.
-
Can I use voice-to-text software offline?
Yes, many tools, such as Dragon Professional and Windows Speech Recognition, offer offline functionality. These talk to text Windows solutions ensure privacy and reliability but may lack real-time updates available in online alternatives.
-
Are there any privacy concerns with using voice-to-text software?
Privacy concerns arise with cloud-based tools that store or process data online. To mitigate risks, choose tools with strong encryption or offline options like Windows Speech Recognition, ensuring sensitive data remains secure when using speech to text for Windows software.
-
Can I use voice-to-text software for multiple languages?
Yes, many tools, including Google Docs Voice Typing and Dragon Professional, support multiple languages. This makes them ideal for multilingual users who need a flexible voice to text Windows solutions for global communication.


