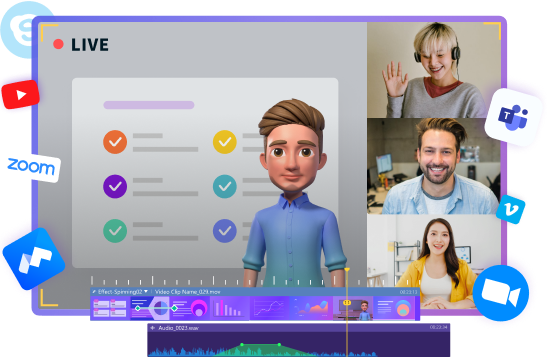Have you ever seen effects like picture-in-picture on any video? Well, to attain these effects, a lot of professionals use the iMovie overlay option for media files. If you want, you can easily overlay a video or picture on another video using iMovie. Since it can be tough to learn how to overlay videos in iMovie, it can be a bit confusing for beginners. Don’t worry – I will clear your doubts about iMovie video overlay options and teach you about its picture-in-picture mode here.
1. Why Choose iMovie to Make video overlays?
Several factors make iMovie to be considered one of the best applications for editing videos on Mac OS X:
- The user-friendly interface
Not everyone that's involved in making movies is a professional or great at video editing. Apple seems to understand that aspect and that could be the reason why iMovie is considered the video editing tool for amateur users on macOS and iOS.
The user-friendly interface makes it possible for users to understand with ease for features that they intend to use. All of the tools that the users may require are easily accessible and that helps in creating high-quality videos.
- Custom elements
Whether you intend to make an iMovie overlay video or some complex cinema effects, users can easily add custom elements that not only suit the video but also enhance the mood of the video. There are a variety of templates that one can choose from for enhanced video quality.
- Effects and enhancements
iMovie provides users with an array of special effects and enhancements for the video to help with improving video quality. The application offers filters that video editors can choose from alongside themes, music, and sound effects. Users can add voice-overs and use them for narration.
Now, let's check the detailed steps of overlaying videos in iMovie as follows.
2. How to Overlay Videos in iMovie on Mac?
Since iMovie is a freely available video editing tool, a lot of Mac users take its assistance to meet their requirements. If you want, you can learn how to overlay a picture on a video in iMovie or overlay another video via its picture-in-picture setting. Besides that, iMovie can also let you work on cutaways, green screen, and split-screen for advanced editing.
Without much ado, let’s learn how to overlay videos in iMovie by following these steps:
Step1 Import Videos in iMovie and Start Editing
To begin with, you can just launch iMovie on your Mac and choose to work on a new project. Now, click on the “Import Media” button to load your videos or just drag and drop them to iMovie.
Once that is done, you can drag the video to the working timeline at the bottom so that you can start editing.
Step2 Overlay Pictures or Videos in iMovie
You can now view all the added videos and images on the timeline in iMovie. Here, you can select the picture or video of your choice and drop it on the original clip. For instance, to learn how to overlay a picture on a video in iMovie, you can just drag the picture and drop it on the video.
Afterward, you can view that the source video would be at the base of the timeline while the overlayed photo/video would be placed at the top.
To further customize the iMovie overlay for the video option, you can go to the viewer at the top and click on the Overlay Settings button. Here, you can choose to reposition the overlayed photo/video, dissolve it, add borders, and shadows, and make further edits.
You can also click on the overlay type here and select different ways to position the picture/video. Apart from green/blue screens, you can also set up positions like split-screen, picture-in-picture, or cutaways.
Step3 Export the Edited Video from iMovie
That’s it! Once you have edited the video and worked on overlays in the iMovie video, you can export it on your Mac. Just go to its File Menu > Share > File and choose to save the video in a preferred format, resolution, and quality.
3. The Best iMovie Alternative to making video overlay
Wondershare DemoCreator is not only a presentation video maker but also a video editor. DemoCreator video editor lets you add overlays to your videos in just several clicks.
For webcam overlays, you can also add camera filters to achieve the look and feel that you want for your video. You can also add color grading to change the general tone of your video. Most of our video overlays are free to use. It is super easy; just click on Filters from the left menu, and select the overlay or effect that you want.
Below are the steps to add overlays in the DemoCreator video editor:
Step1 Launch DemoCreator and Select Video Editor
DemoCreator is an all-in-one tool. So, if you want to go to the editor to make further video editing, you need to select “Video Editor” mode in the DemoCreator start-up window.

Step2 Upload media files
Before adding overlays, need to ensure to add your media files to the timeline. Double-click to import other local media files or your recordings.
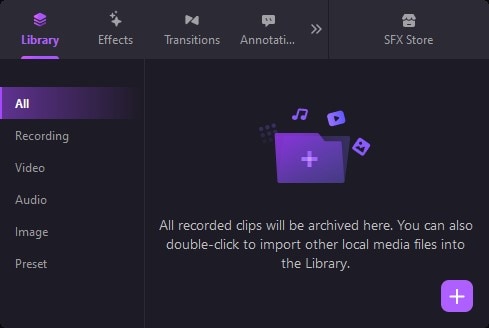
Step3 Apply Overlays to video
Go to Filters, there are different kinds of overlays, all are free to use. Just choose the one you like and then drag it to the timeline to your clip. If you want to get more special overlays.
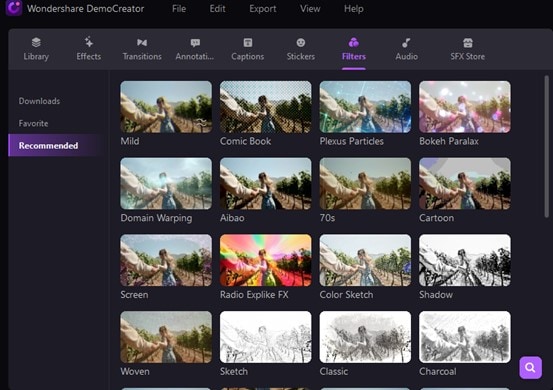
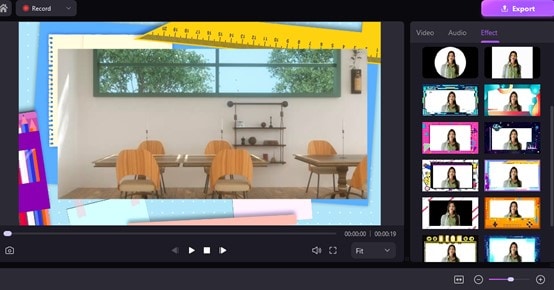
Pro-Tip:
If you want to get a more special overlay, you can go to the SFX store, which contains numerous effects packs. not only overlays but also fantastic video effects.
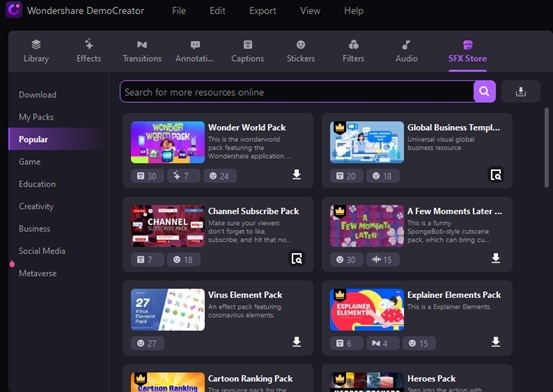
An essential demo-making tool that helps learners, educators, freelancers, and gamers to take idea-sharing to the next level.