If you need ways to improve your PowerPoint presentations so that they are more appealing to your audience, then avatar PPT is the way to go. Using avatars in PowerPoint presentations gives your work a more familiar touch that appeals to your audience. Also, if you feel uncomfortable showing yourself during your PowerPoint, you can show yourself with the available talking avatar.
In addition, having an avatar interact with viewers in a PPT presentation makes it more interactive and eye-catching, and this will translate to a more attentive audience.
With animated avatars in PowerPoint Presentations, you can add cool transitions, moving texts, and images, making for a more engaging presentation, videos, and live streams: Animation brings your avatars to life during PPT presentations.
Today’s blog is a simple guideline on using free talking avatars for presentations. You can easily add an avatar to your PPT with the three methods discussed here.
Method 1: Create Avatar-Assisted PowerPoint with DemoCreator
What is DemoCreator Talking Avatar Maker for Presentation?
DemoCreator free talking avatar maker is a tool for making animated videos, high-quality video recording, and editing. In addition, it is an easy-to-use avatar maker for presentations on PowerPoint. With DemoCreator, you can turn your image or video representation into talking avatars, do voiceovers, add effects, captions, text overlays, and more.
Key Features
The following are features you will enjoy when you the DemoCreator Talking Avatar Maker for PowerPoint Presentations:
- When you record a PowerPoint presentation, the AI-generated avatar shows your real-time movement. It gives your avatar PPT a more realistic look.
- It lets you upload your already-made PPT files directly on the website.
- It contains 16 virtual built-in 2D and 3D avatars that you can freely use for your PPT presentations.
- There are many video editing features to improve your avatar PowerPoint.
- It produces high-quality recorded videos for offline use.
- The user interface is friendly for every user.
How to Create and Add Avatar to your PPT?
How do you create and add an avatar to your PowerPoint? Follow the steps below to create and add an avatar to your PPT on DemoCreator Talking Avatar Maker:
Step1Launch DemoCreator and Presentation Mode.
Visit DemoCreator and select the “Video Presentation” mode of presentation. It is the best mode for virtual presentation with DemoCreator’s avatar. Also, you can easily screen-record your presentation for offline viewing later.
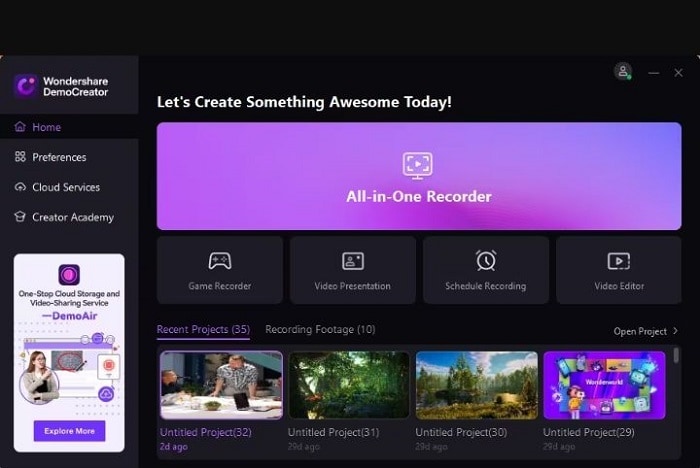
Step2Import your PowerPoint and Choose a Stock Animation.
Once you finish step 1 above, DemoCreator will provide various stock animation options to select the one that appeals to you. Stock animations are simply the default animated images provided by DemoCreator, so users can drag and drop them into their editing timeline.
Go ahead to import your already-made PPT slides from the top right corner of the interface.
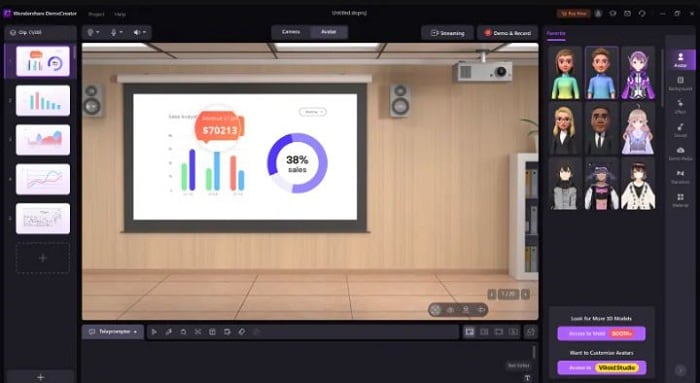
Step3Enable the Webcam.
Position yourself so that the webcam will capture all your features for easy replication with the avatar for PowerPoint presentation. You can also change your background by choosing any available options on this site, ranging from meeting environment, office, classroom, etc.
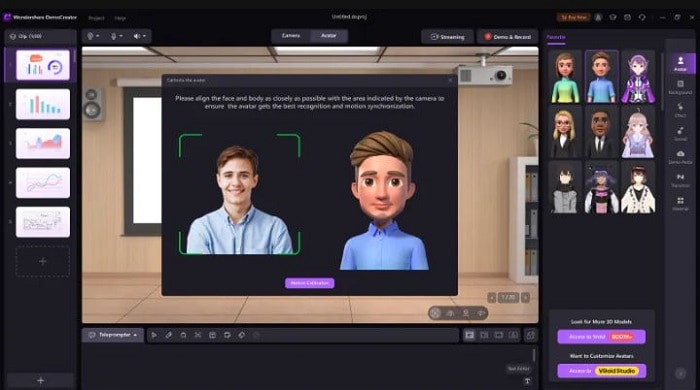
Step4Start Presentating and Recording.
Under the “Calibration Mode,” you will see a list of instructions that will serve as a guide to refining the motion tracking effects of your avatar: follow the instructions to the latter. Once you are done, select “Demo&Record” to start your free animated avatar PPT presentation.
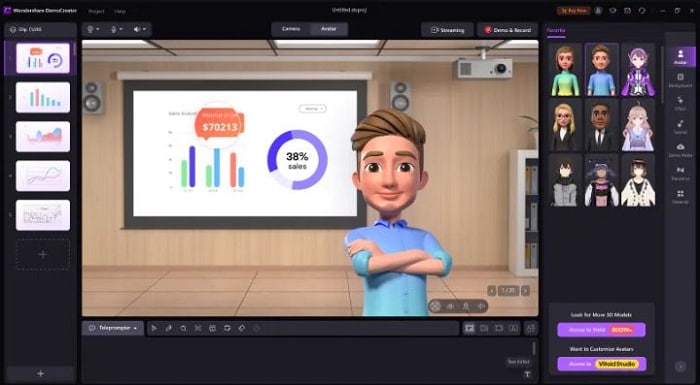
You can generate auto-captions using our AI technology to make it easy for viewers to get what you are saying. Other advanced features include transitions, annotations, captions, and stickers.
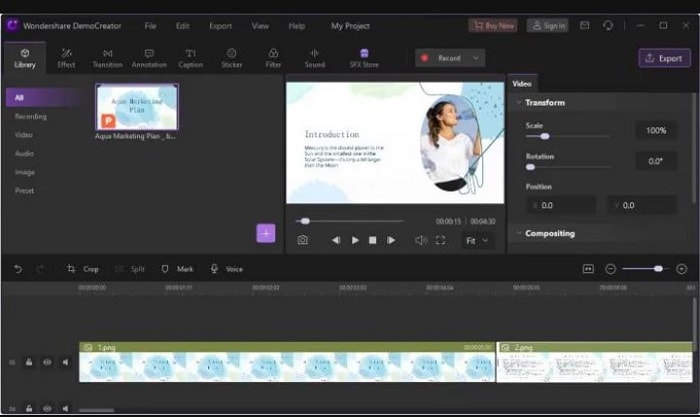
Method 2: Put an Existed Avatar on PowerPoint
The second method of adding a free talking avatar for PowerPoint presentations is inserting a still avatar image into PowerPoint and adding animation effects to the avatar. Follow the steps below to do this easily:
Step1Save still avatar on the webpage.
Visit the website containing the avatar you want to use for the PowerPoint slides. Then, right-click the image and download it to your device using the “Save” button.
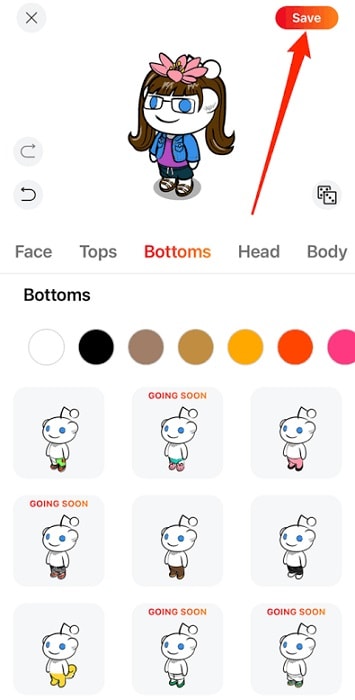
Step2Open PowerPoint Presentation.
Launch Microsoft PowerPoint and select the “Open” option under “File.” This option will open your PowerPoint presentation slides.
Step3Insert the Avatar into your PowerPoint presentation.
Move to the slide where you want to add your avatar for the PowerPoint presentation. First, click on the position you wish to insert the avatar. Next, scroll to the top of the screen and choose “Insert” in the main menu.
To open your system’s file browser, go to the illustrations section and select the “Picture” option. Next, click your saved avatar for PPT and choose “Open” to load it unto your slide.
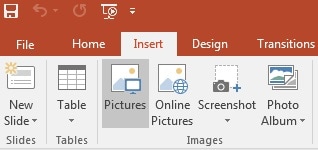
Step4Add animation to avatar for PowerPoint presentation.
You can stop at step 3 above and save your work. First, however, you should make your PowerPoint avatar animated. To do that, scroll to the main menu ribbon and choose the “Animations” button. From here, you will see a host of animations from which you can choose one that suits you.
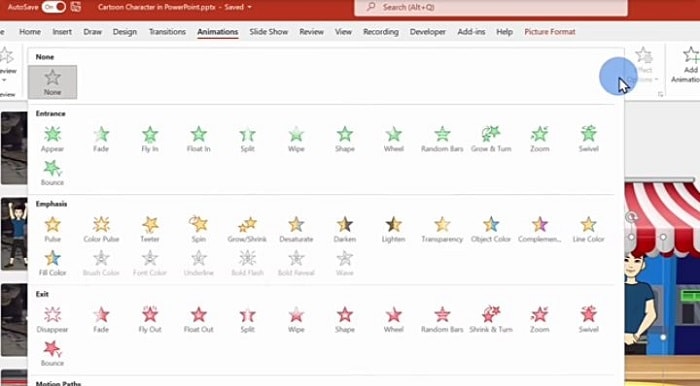
Step5Save the edited avatar in PowerPoint.
Select the “File” button and choose “Save” the final edited work.
There you have it; your free talking avatar PPT.
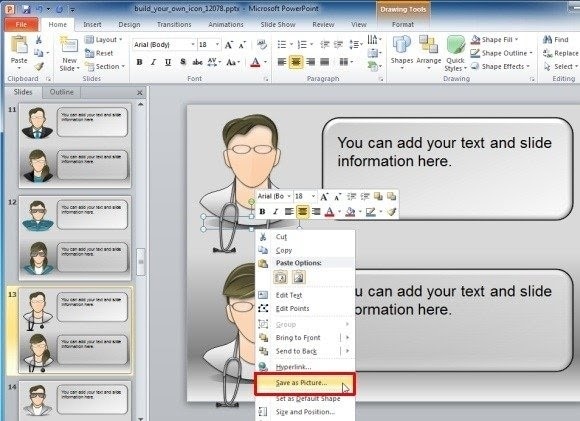
Method 3: Add an Avatar with PowerPoint Add-ons
Avatars can be added to PowerPoint presentations just like any other image. With good PowerPoint add-ons, you can insert your free avatars for PowerPoint presentations using the steps below:
Step1Launch PowerPoint and choose the insert feature.
Open Microsoft PowerPoint and click the “Insert” button at the top left end of the page.
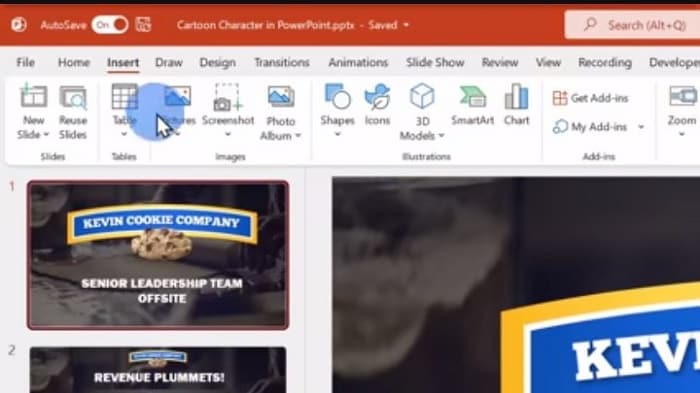
Step2Click “Add-ins”
Select the “Add-ins” button at the top of the screen and choose the “Get add-in” option. Type in the name of the add-in you wish to use and click “Add.”
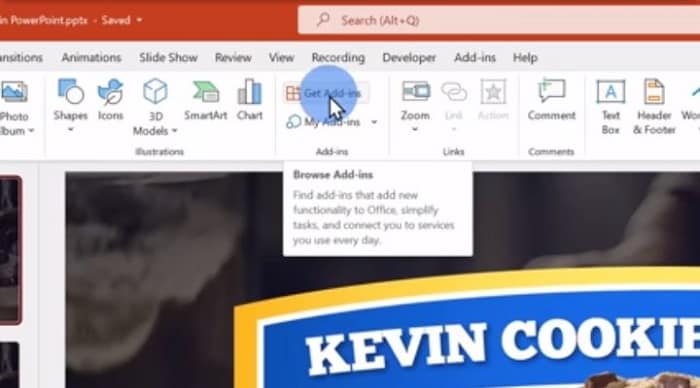
Step3Design your cartoon character.
Return to the homepage and design your animated avatar using the add-in pane. Here, you can pick the character, hairstyle, color, skin tone, outfit, etc.

Step4Insert cartoon character to PPT.
Now you can insert the avatar character you have designed into your PPT slides.
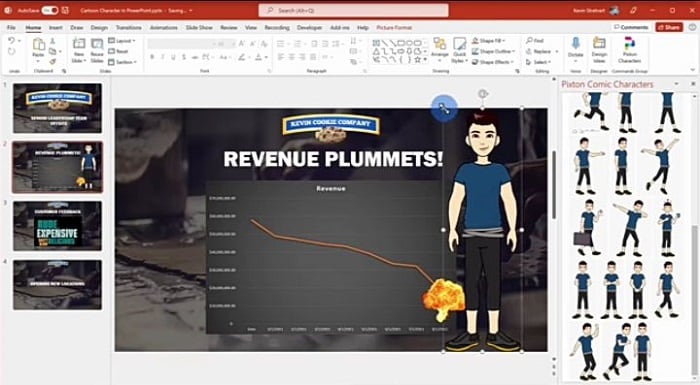
Step5Add animation.
Select any of the characters on the screen and choose the “Animations” button (as in method two above) to add any of the many animations available on PowerPoint. For example, you can make a voiceover as your PPT slides run through your video.
Now you have a free talking avatar for PowerPoint presentations.
Conclusion
In this blog, you have seen three methods of adding a free talking avatar for PowerPoint presentations. The first method involves using the all-inclusive DemoCreator Talking Avatar Maker for PowerPoint Presentations. That is an easy way of recording yourself as an avatar, editing your PPT, and adding texts and captions that suit your presentation. The second method involves adding an avatar you have saved from any webpage. You can also animate your avatar instead of leaving it in its original still form. The final method requires you to get a PowerPoint Add-on with which you can edit your avatar from scratch, add it to your PPT presentation slide, and add animation to the avatar. Of all three methods, DemoCreator Avatar Maker is the most recommended tool as it is comprehensive and contains some amazing features that will take your presentation to a whole new level of productivity. Visit DemoCreator today to edit your free talking avatars for PowerPoint presentations!



